Проецирование на Windows 10 ноутбуке: подробное руководство по включению и использованию
Ищете способ включить проецирование на ноутбуке с установленной операционной системой Windows 10? В данной статье мы предоставим вам полезные советы и инструкции по настройке проецирования на вашем устройстве. Следуйте нашим шагам и наслаждайтесь удобством и функциональностью, предоставляемыми этой возможностью.
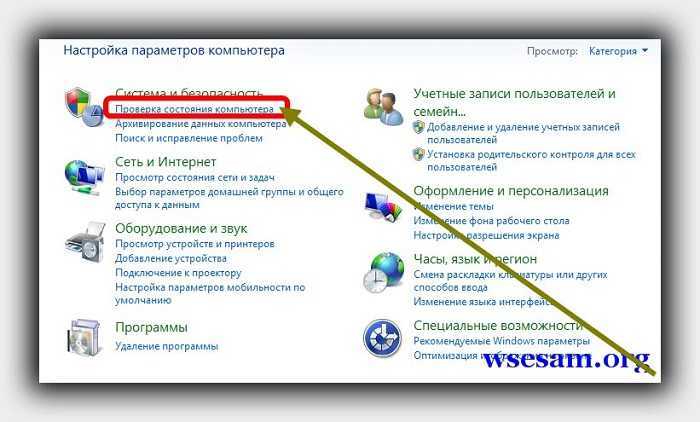

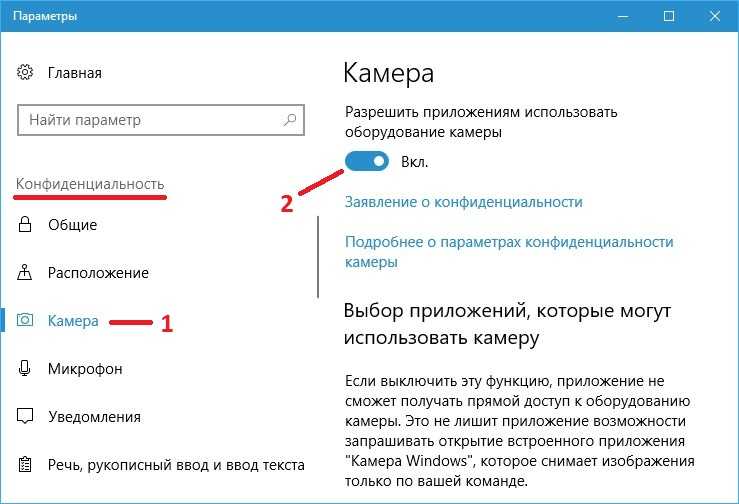
Перейдите в Настройки путем нажатия клавиш Win + I.
15 горячих клавиш, о которых вы не догадываетесь


Выберите раздел Система.
Как передать изображение с Android на компьютер или ноутбук Windows 10 по Wi-Fi
В левой панели выберите Дисплей.
Как вывести изображение с компьютера или ноутбука на телевизор. II СПОСОБА
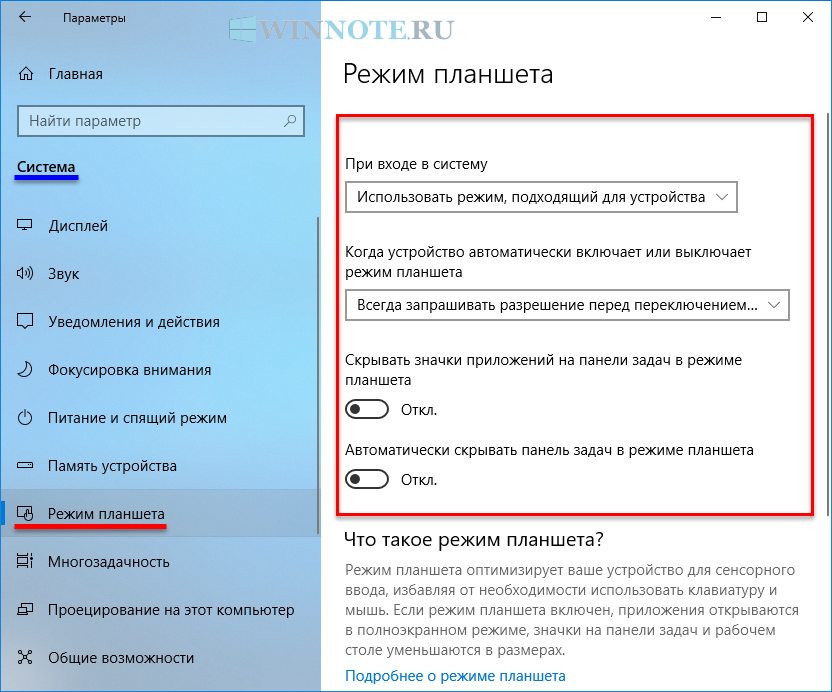
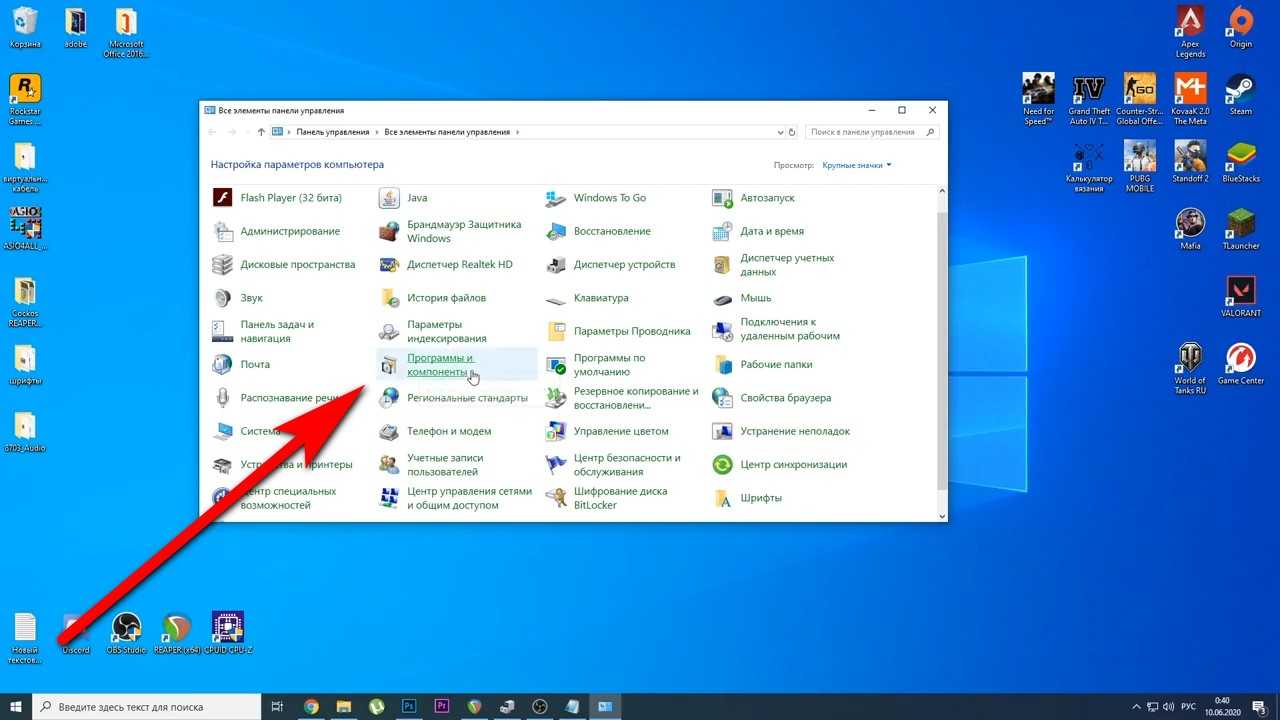
Прокрутите страницу вниз и найдите Многозадачность на нескольких мониторах.
Проецирование на этот компьютер что такое

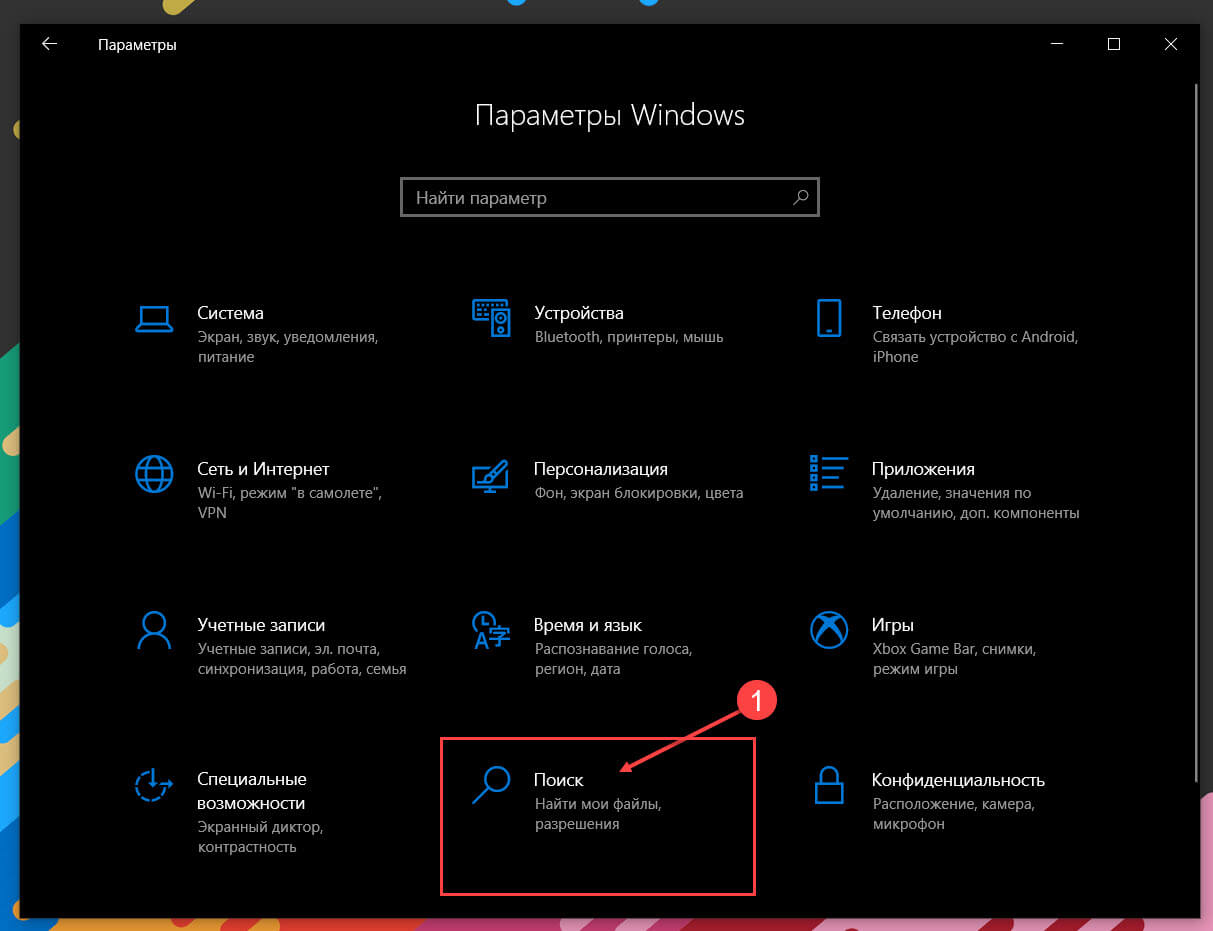
В разделе Сервис мониторов включите опцию Разрешить вывод на этот монитор.
Проецирование на этот компьютер в Windows 10
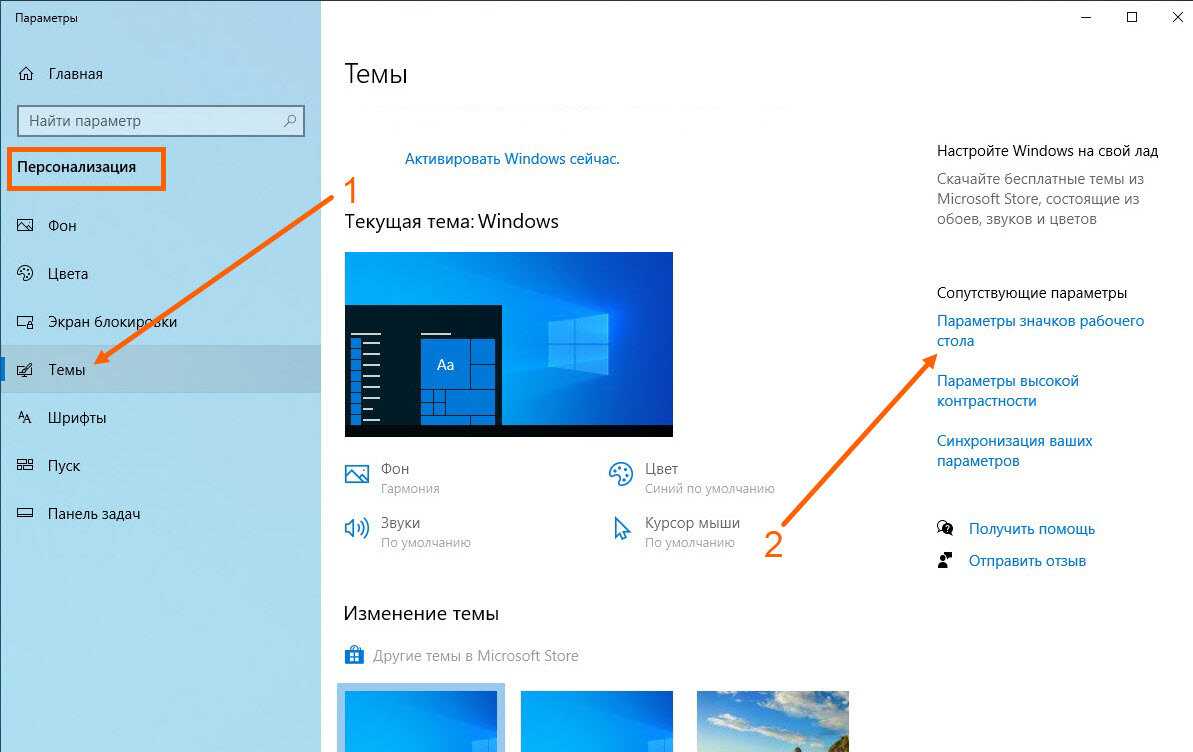
Подключите второй монитор или проектор к вашему ноутбуку.
Как включить Miracast в Windows 10
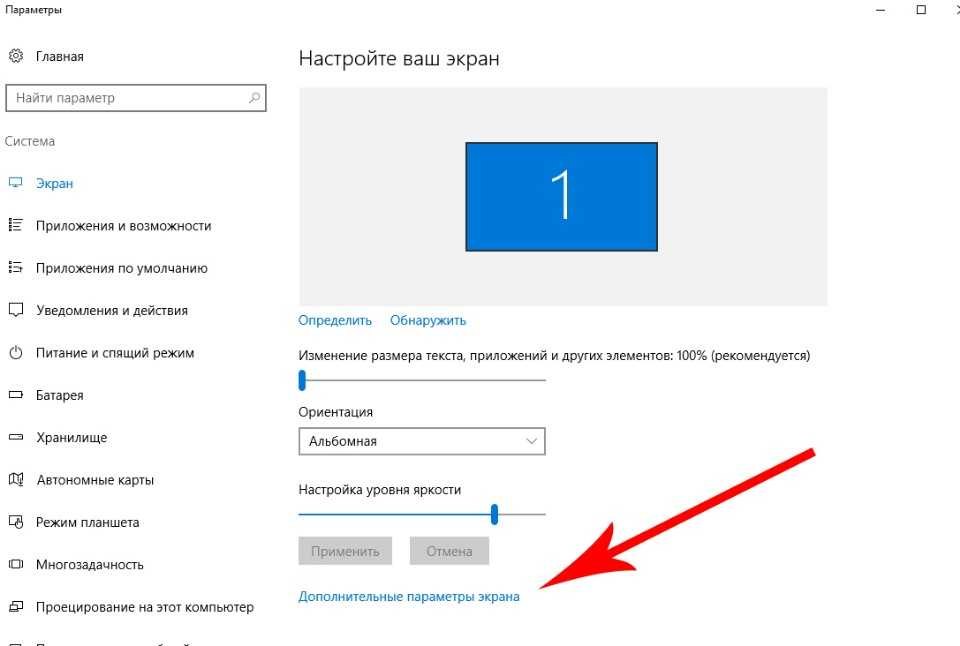

Нажмите комбинацию клавиш Win + P для открытия меню проецирования.
Ноутбук без экрана - новая жизнь.
Выберите нужный режим проецирования: Полный экран, Дублировать, Расширить или Только второй экран.
Проецирование на этот компьютер в Windows 10

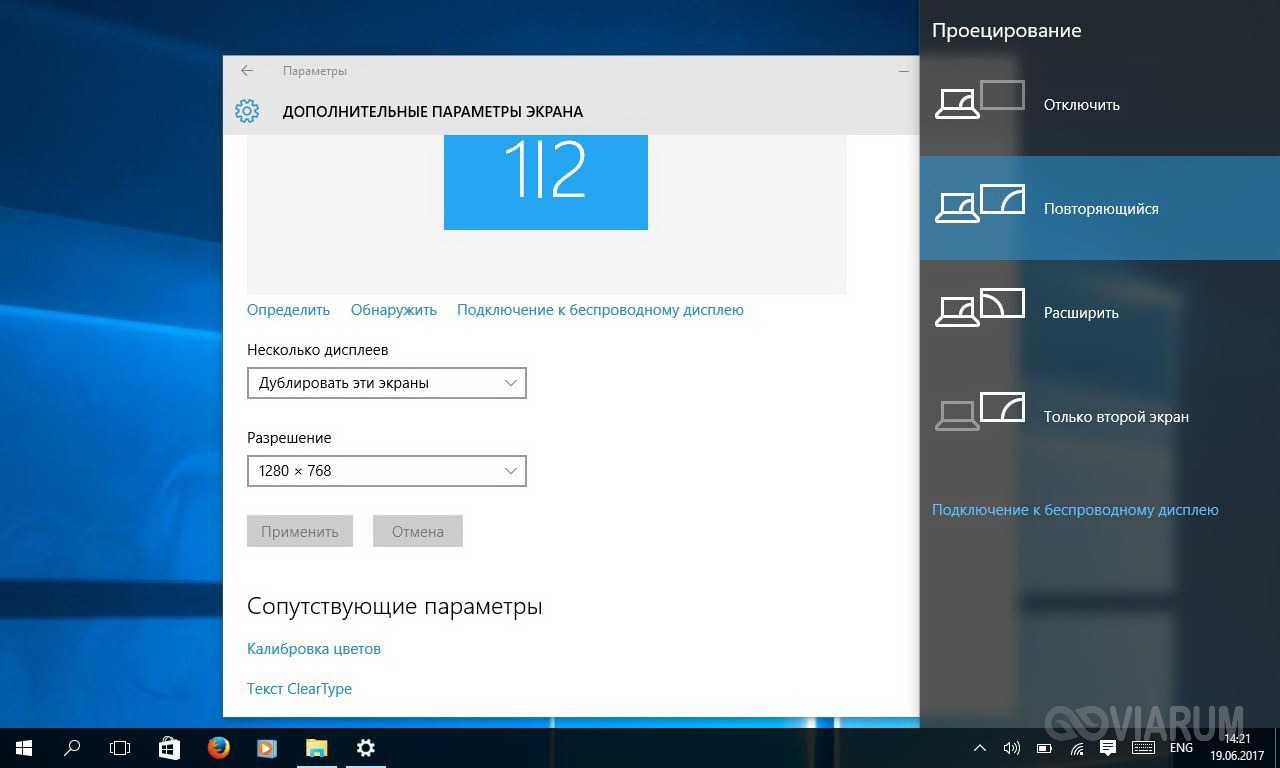
Настройте разрешение и другие параметры проецирования в соответствии со своими потребностями.
Как улучшить качество изображения экрана компьютера после переустановки Windows?
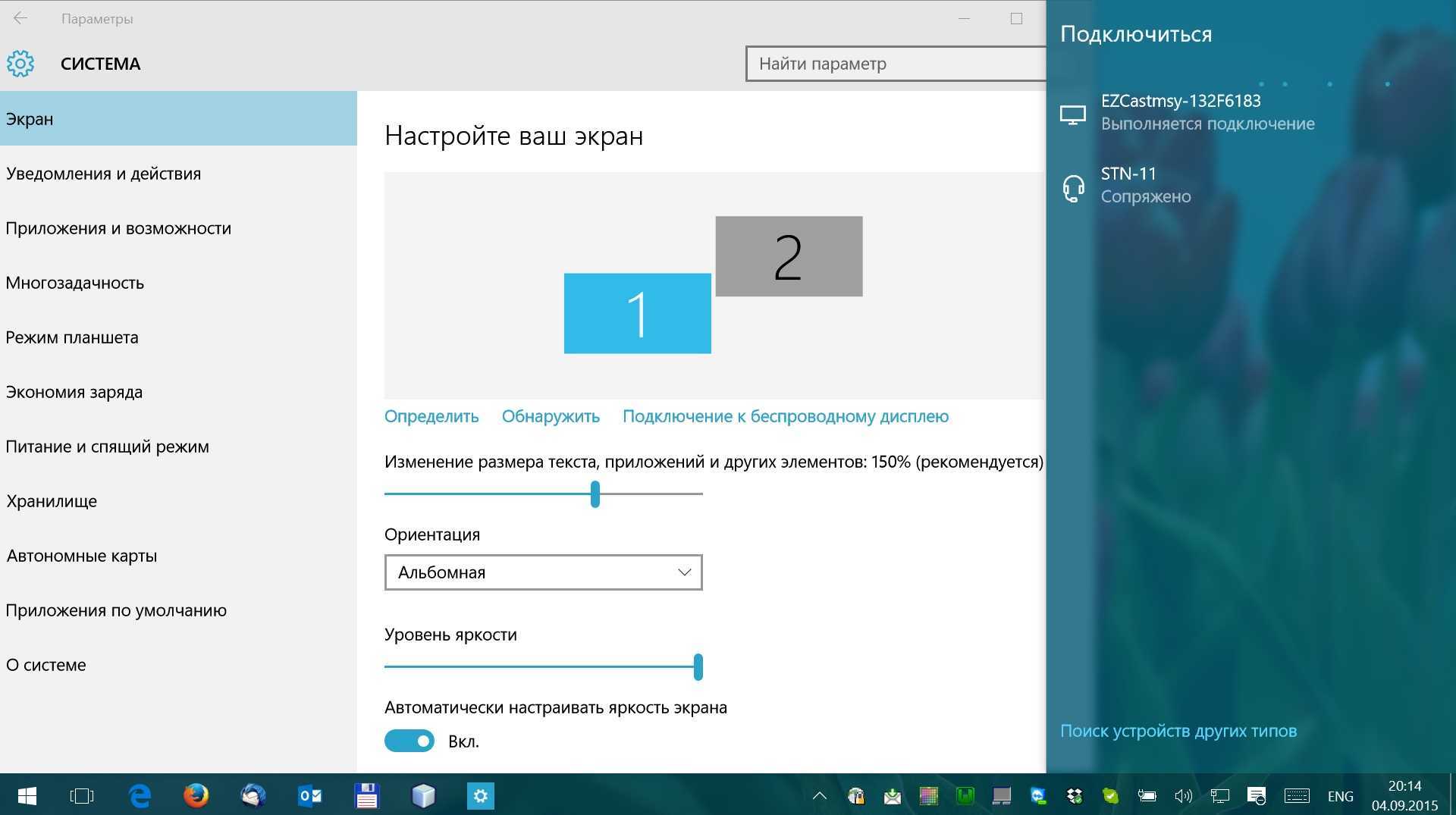
Наслаждайтесь проецированием контента с вашего ноутбука на большом экране или мониторе!
Это устройство не поддерживает получение сигнала стандарта Miracast на Windows 11

