Простой способ сделать и сохранить скриншот экрана на ноутбуке Lenovo
Хотите узнать, как сделать и сохранить скриншот экрана на ноутбуке Lenovo? В этой статье вы найдете подробную инструкцию и полезные советы по этой теме. Вы сможете легко делать скриншоты и сохранять их на своем ноутбуке, чтобы делиться ими с другими или сохранять для себя.


Для снятия скриншота на ноутбуке Lenovo используйте комбинацию клавиш Print Screen или PrtSc на клавиатуре.
Как сделать скриншот?

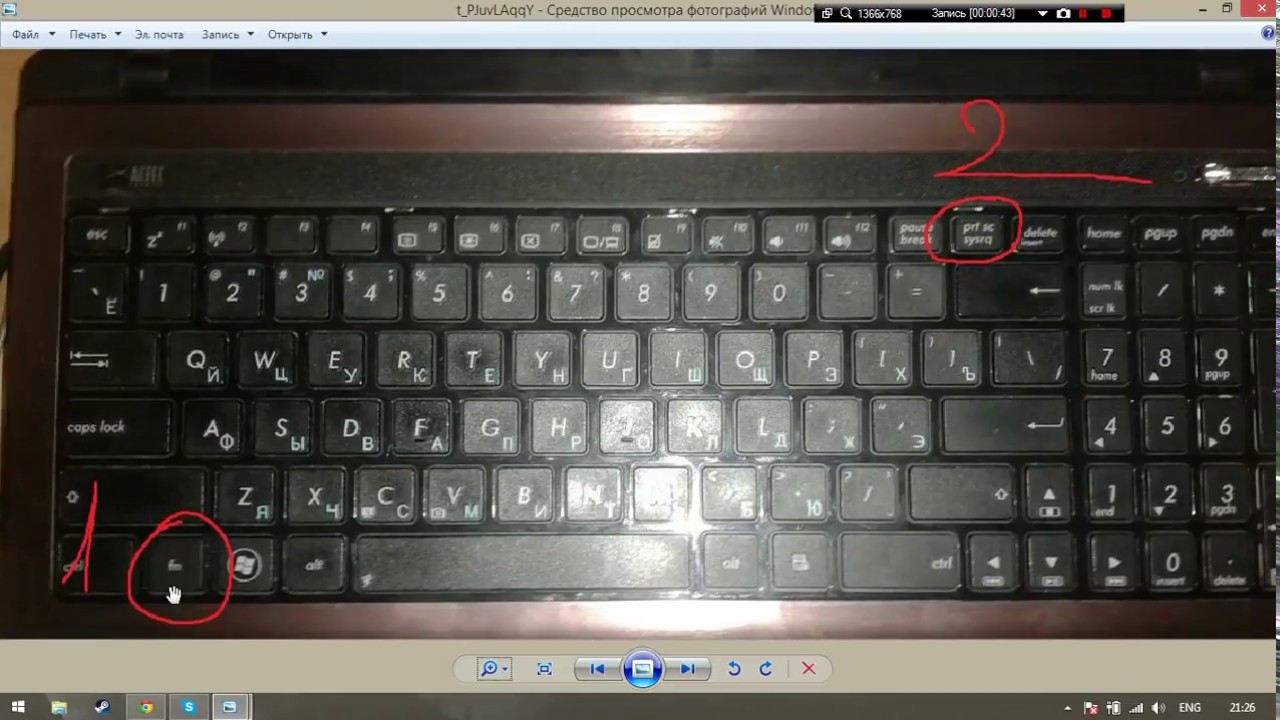
После нажатия клавиши Print Screen скриншот экрана будет скопирован в буфер обмена.
Как сделать скриншот экрана на ноутбуке (Windows 7, 8, 10)
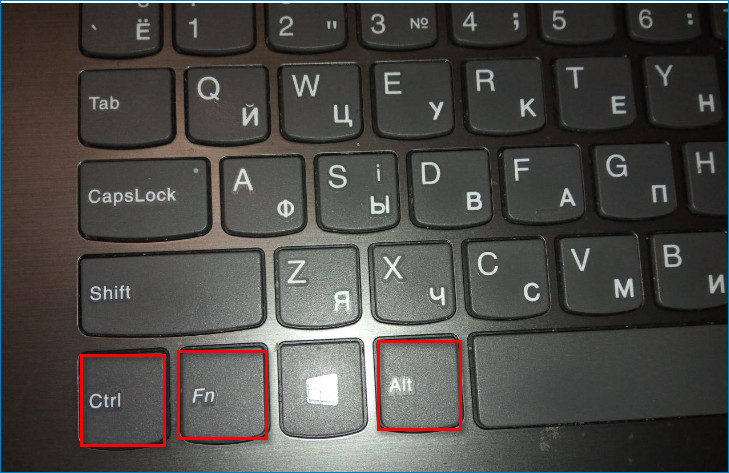

Чтобы сохранить скриншот, откройте программу Paint или другой редактор изображений и нажмите Ctrl+V, чтобы вставить скриншот.
Как сделать скриншот экрана в Windows 10


После вставки скриншота в программу редактирования, сохраните изображение в нужном формате (например, JPEG или PNG).
Lenovo Vantage для Windows 10 как пользоваться

Если вы хотите сделать скриншот только активного окна, удерживайте клавишу Alt вместе с клавишей Print Screen.
как сделать скриншот на ленова легион или на ноутбуке ленова

Если у вас на клавиатуре есть отдельная клавиша Fn, можете попробовать нажимать ее вместе с клавишей Print Screen для снятия скриншота.
Как сделать скриншот в Windows 10? Все способы снимка экрана
Если стандартные комбинации клавиш не работают, попробуйте нажимать клавишу Fn вместе с другими клавишами, чтобы найти подходящую комбинацию для скриншота.
Скриншот экрана на ПК или ноутбуке #shorts

Не забывайте, что скриншот будет сделан сразу, поэтому убедитесь, что на экране отображается нужное содержимое перед нажатием клавиш.
Как сделать скриншот на ноутбуке леново

Помимо использования комбинаций клавиш, вы также можете воспользоваться специальными программами для создания скриншотов, доступными для ноутбуков Lenovo.
Как сделать скриншот экрана на ноутбуке

Поискайте в интернете и установите подходящую программу для создания и редактирования скриншотов на своем ноутбуке Lenovo.
Как быстро сделать скриншот на Windows? #HappyPC
