Как узнать модель и характеристики видеокарты на ноутбуке под управлением Windows 11
Полезные советы по определению модели и характеристик видеокарты на ноутбуке с установленной операционной системой Windows 11
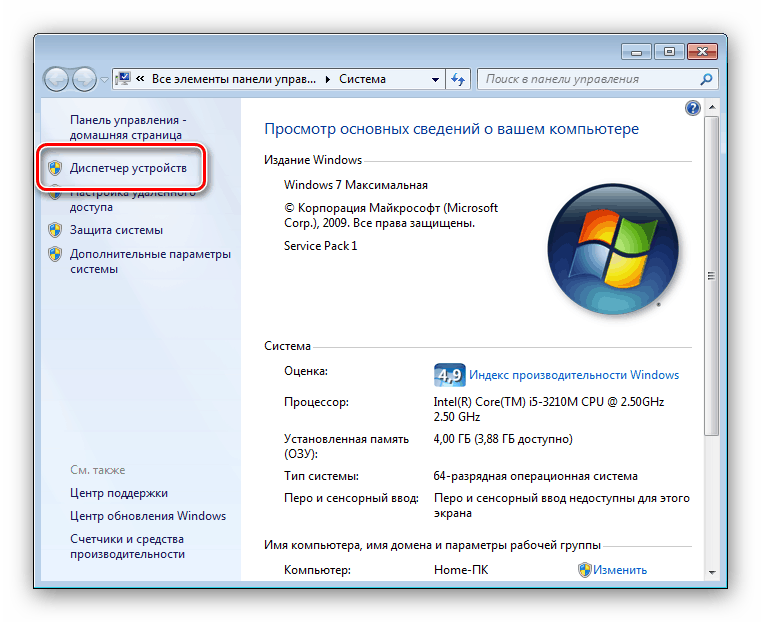

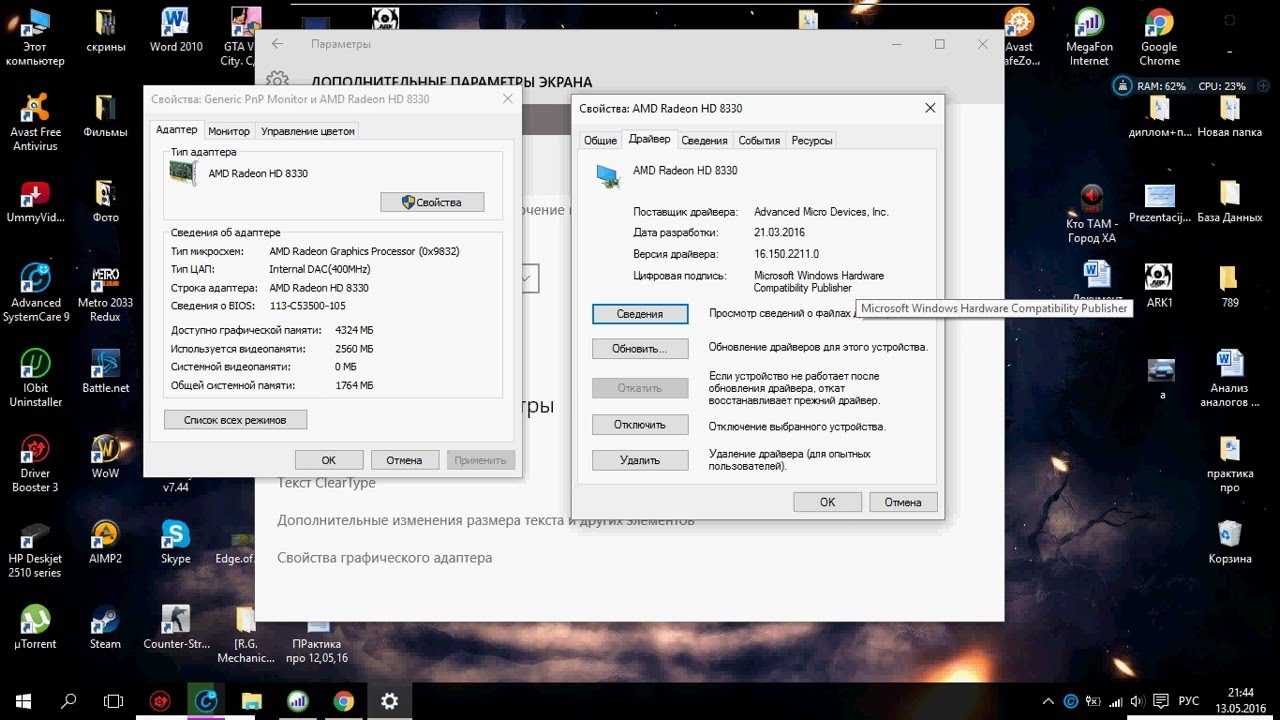
Откройте меню Пуск и перейдите в настройки (иконка шестеренки)
Как посмотреть видеокарту на Windows 11. Простой способ узнать модель и название своей видеокарты.
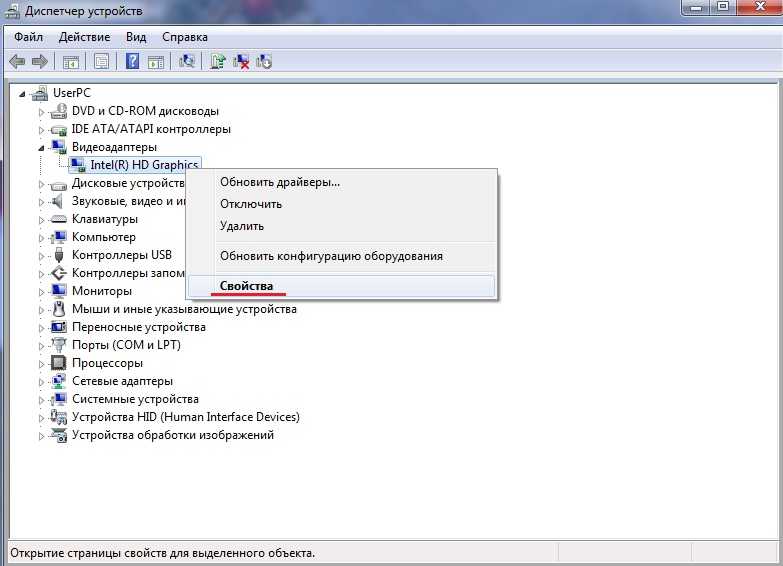

Выберите раздел Система
Как посмотреть видеокарту на Windows 11 🔴 Как узнать свою видеокарту Виндовс 11 на пк

На странице Система найдите и кликните на вкладку О системе
Как узнать видеокарту на windows 11
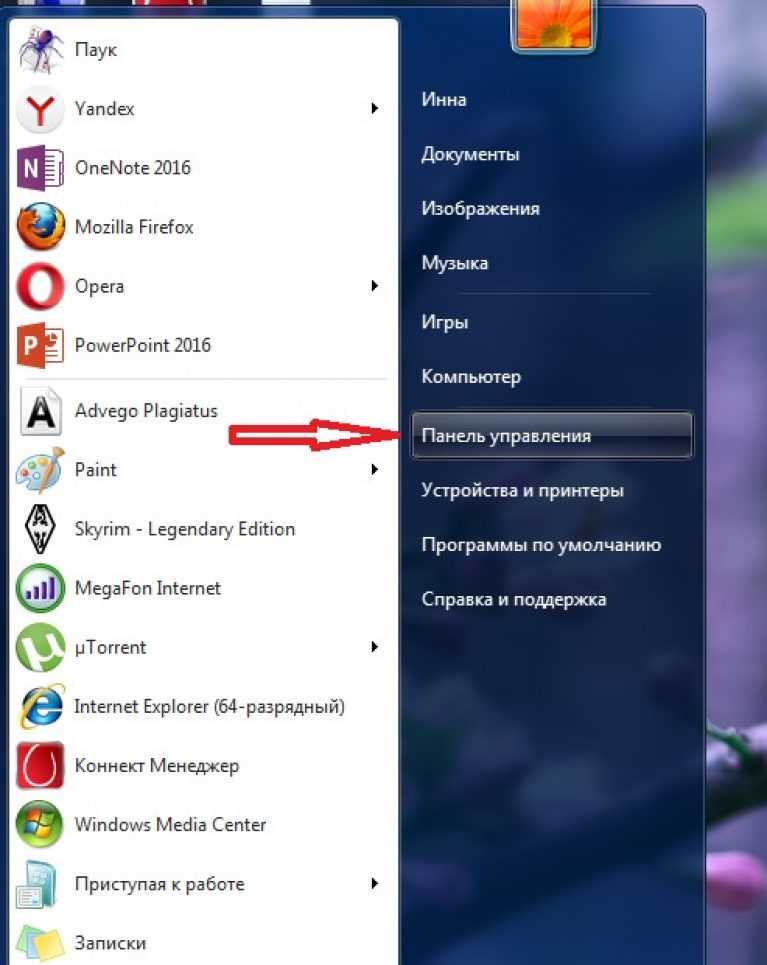
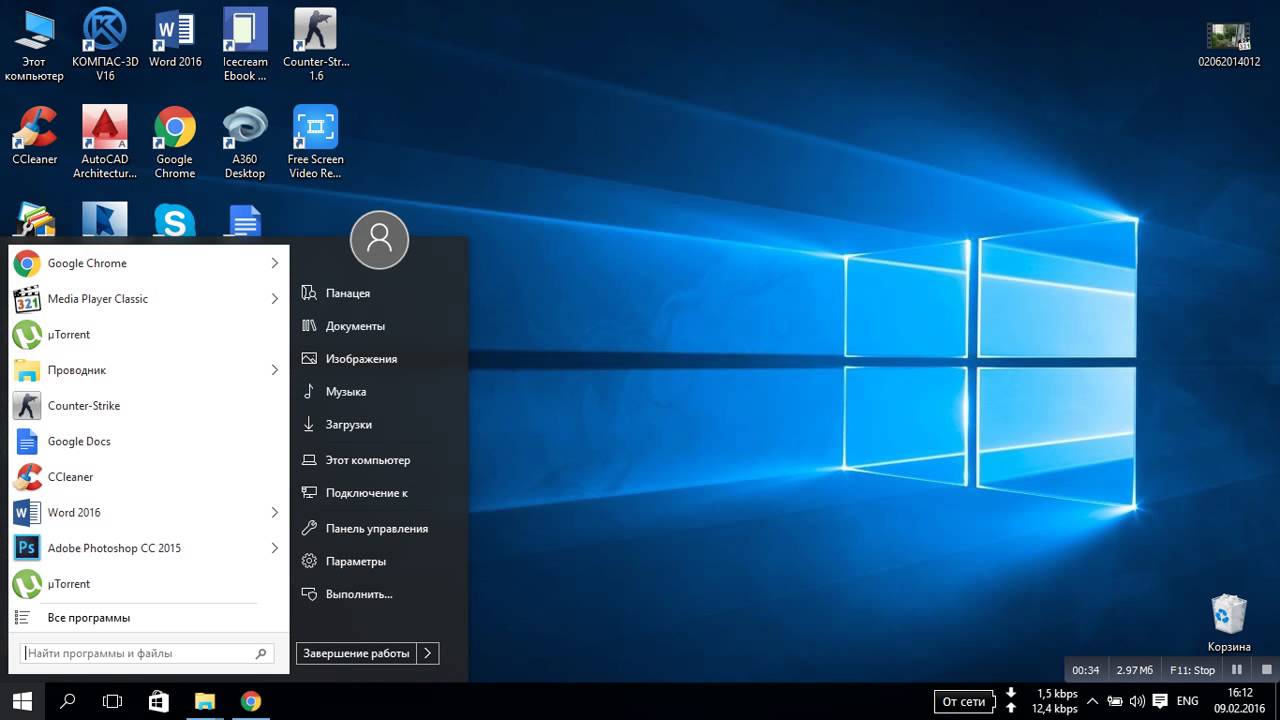
Пролистайте страницу вниз до раздела Сведения о устройстве
Как посмотреть Видеокарту на Виндовс 11

Перейдите к пункту Компоненты и найдите раздел Дисплеи
Как узнать какая у тебя видеокарта? Смотрим модель и название видеокарты на компьютере или ноутбуке


В разделе Дисплеи вы найдете информацию о вашей видеокарте, включая ее модель и характеристики
Как проверить (выявить) горелую видеокарту в ноутбуке?
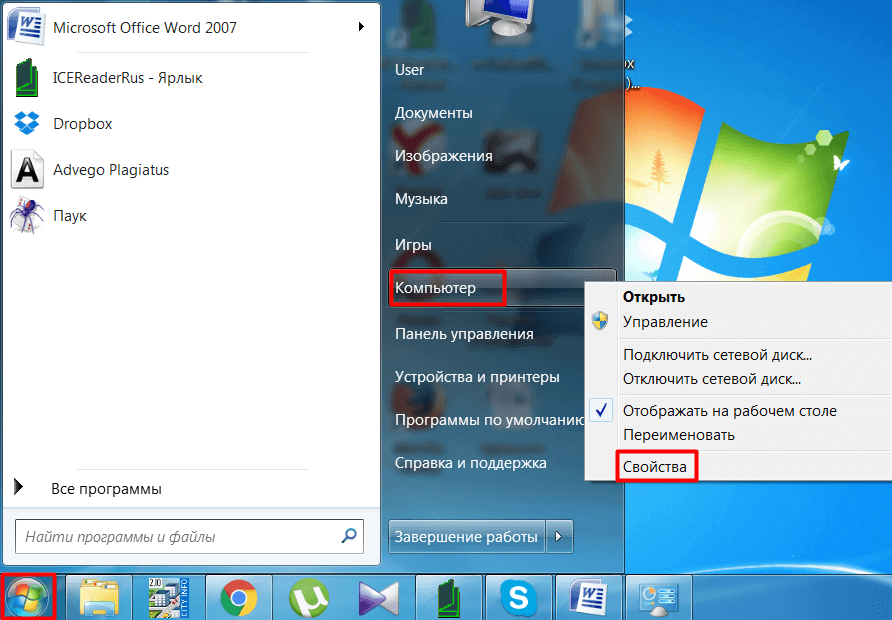

Если в разделе Дисплеи не отображается информация о видеокарте, попробуйте обновить драйверы видеокарты через официальный сайт производителя
Как посмотреть видеокарту на windows 11
Если вы не нашли нужной информации о видеокарте в разделе Дисплеи, попробуйте открыть диспетчер устройств и найти раздел Видеоадаптеры
как проверить все ли драйвера установлены на windows 10
Как узнать свойства ПК в Windows 11 - Изучаем характеристики вашего компьютера
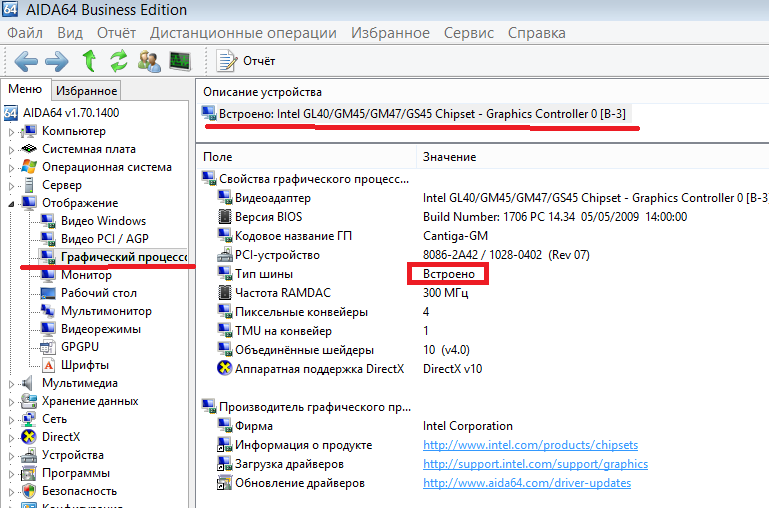
В разделе Видеоадаптеры будет отображена информация о вашей видеокарте, включая ее модель и характеристики
Как узнать характеристики компьютера в Windows 11
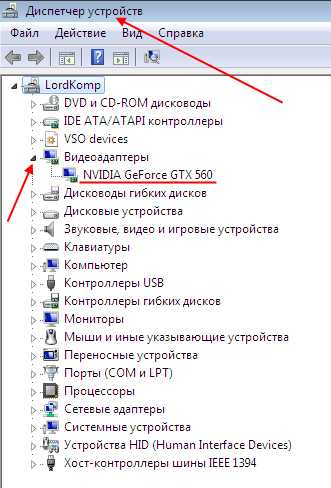
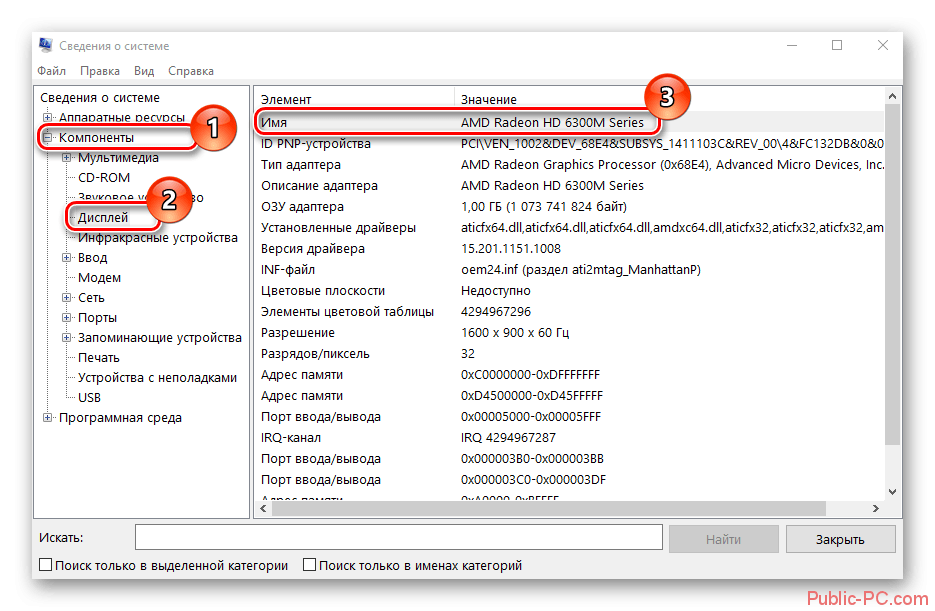
Если ни в разделе Дисплеи, ни в разделе Видеоадаптеры не отображается информация о видеокарте, возможно, вашей видеокартой является интегрированное графическое ядро процессора. В этом случае рекомендуется обратиться к документации или поддержке производителя ноутбука
