Смена учетной записи на ноутбуке Windows 10: пошаговое руководство для смены пользователя
Хотите сменить учетную запись на ноутбуке с ОС Windows 10? Мы подготовили для вас подробную инструкцию, в которой разъясним все шаги по смене пользователя на вашем ноутбуке.
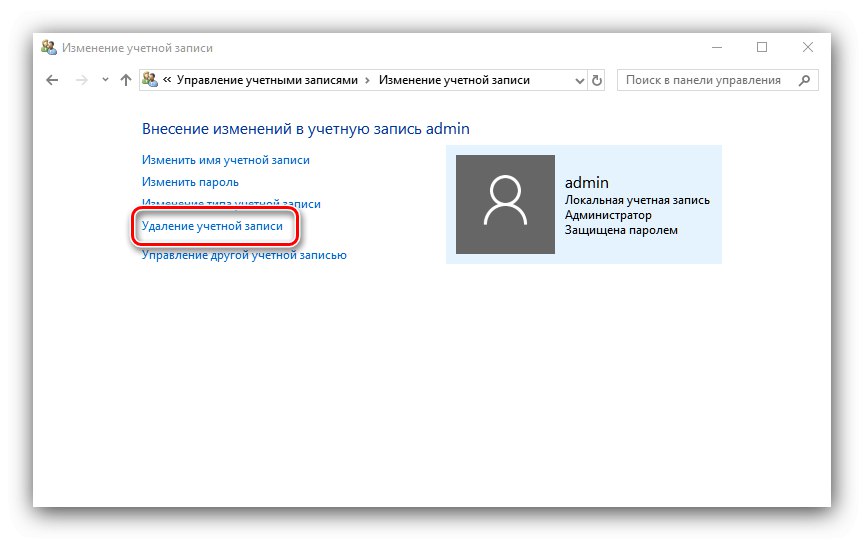

Шаг 1: Нажмите на кнопку Пуск в левом нижнем углу экрана и выберите Настройки.
Как изменить имя пользователя в Windows 10
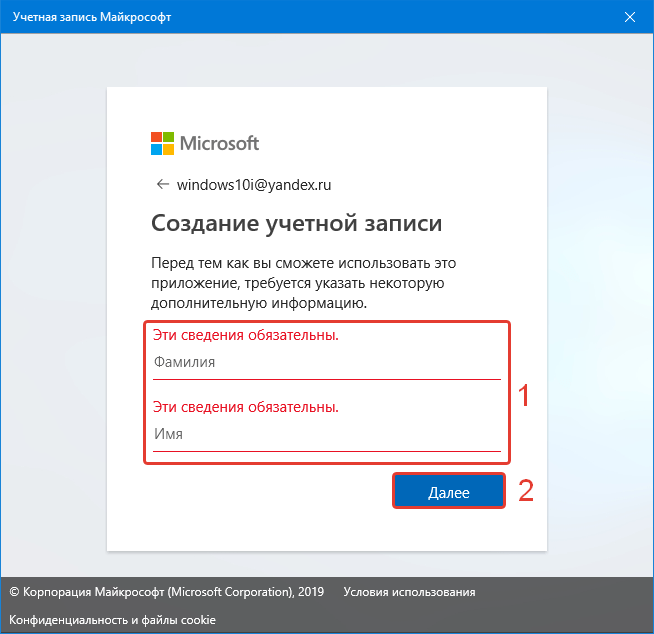
Шаг 2: В окне Настройки выберите Аккаунты.
Как перенести, сохранить лицензию (ключ продукта) Windows 10 на другой компьютер или диск
Шаг 3: В разделе Аккаунты выберите Семейные и другие пользователи.
Как изменить имя пользователя в Windows 10

Шаг 4: В разделе Другие пользователи нажмите на кнопку Добавить другого пользователя на этом ПК.
Как удалить учетную запись Майкрософт в Windows 10
Шаг 5: Введите данные нового пользователя, такие как имя пользователя и пароль, и нажмите Далее.
Как выйти из учётной записи Microsoft Windows msk-data-srv-centre.ru удалить аккаунт Майкрософт
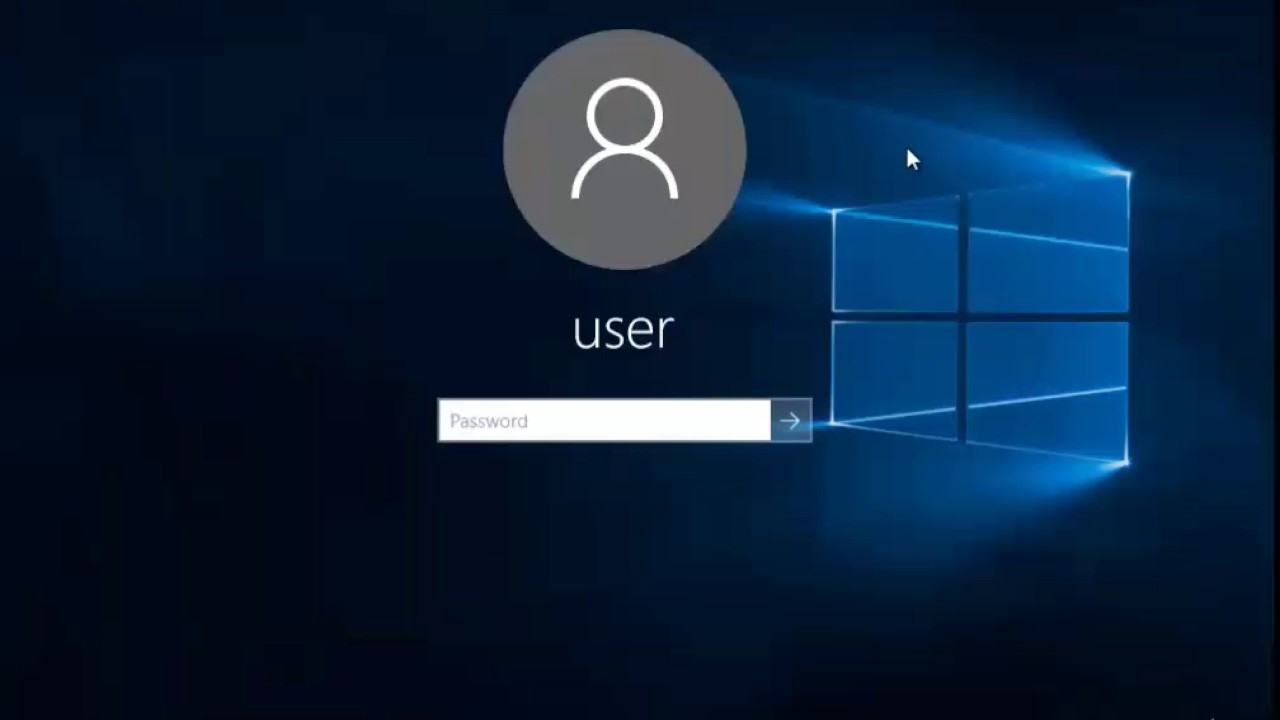
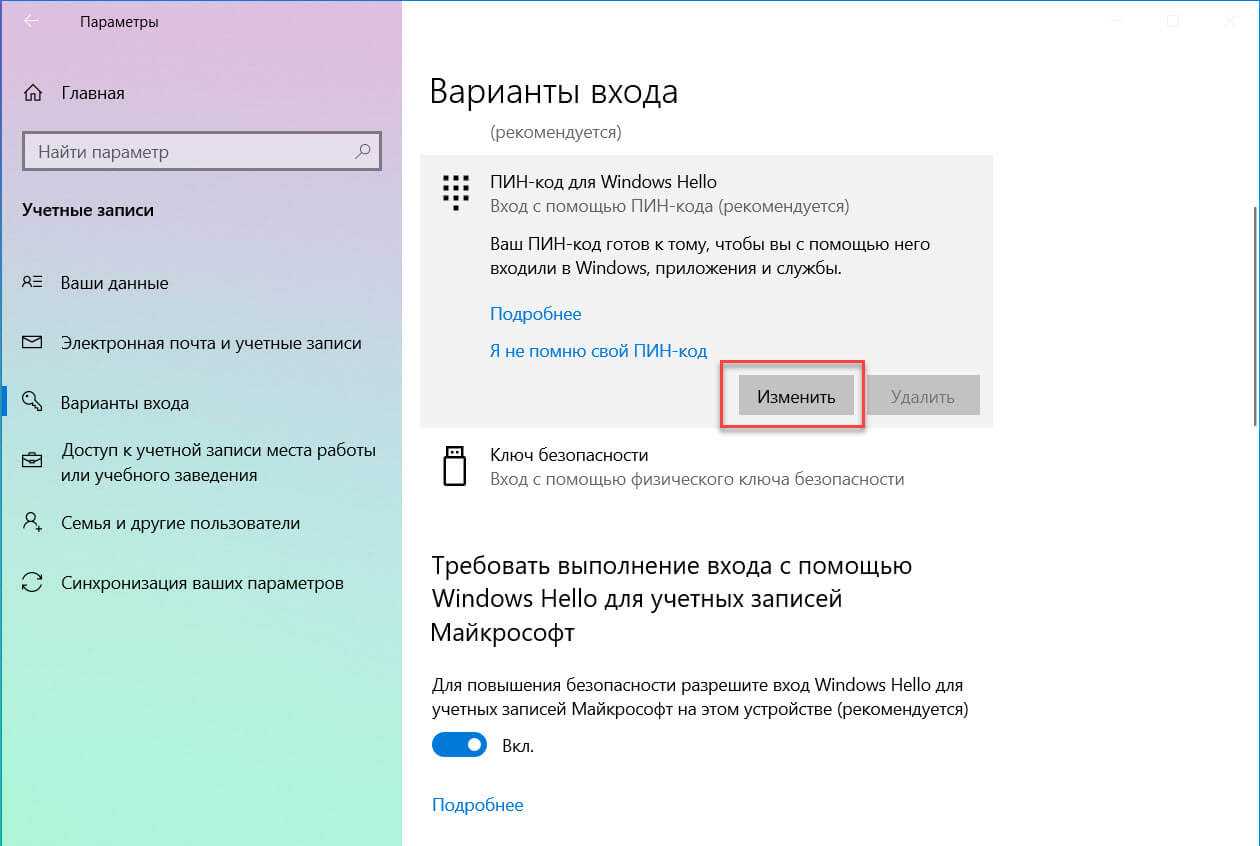
Шаг 6: Выберите тип учетной записи для нового пользователя (администратор или обычный пользователь) и нажмите Готово.
Как изменить Имя и Аватар Учетной Записи в Windows 10
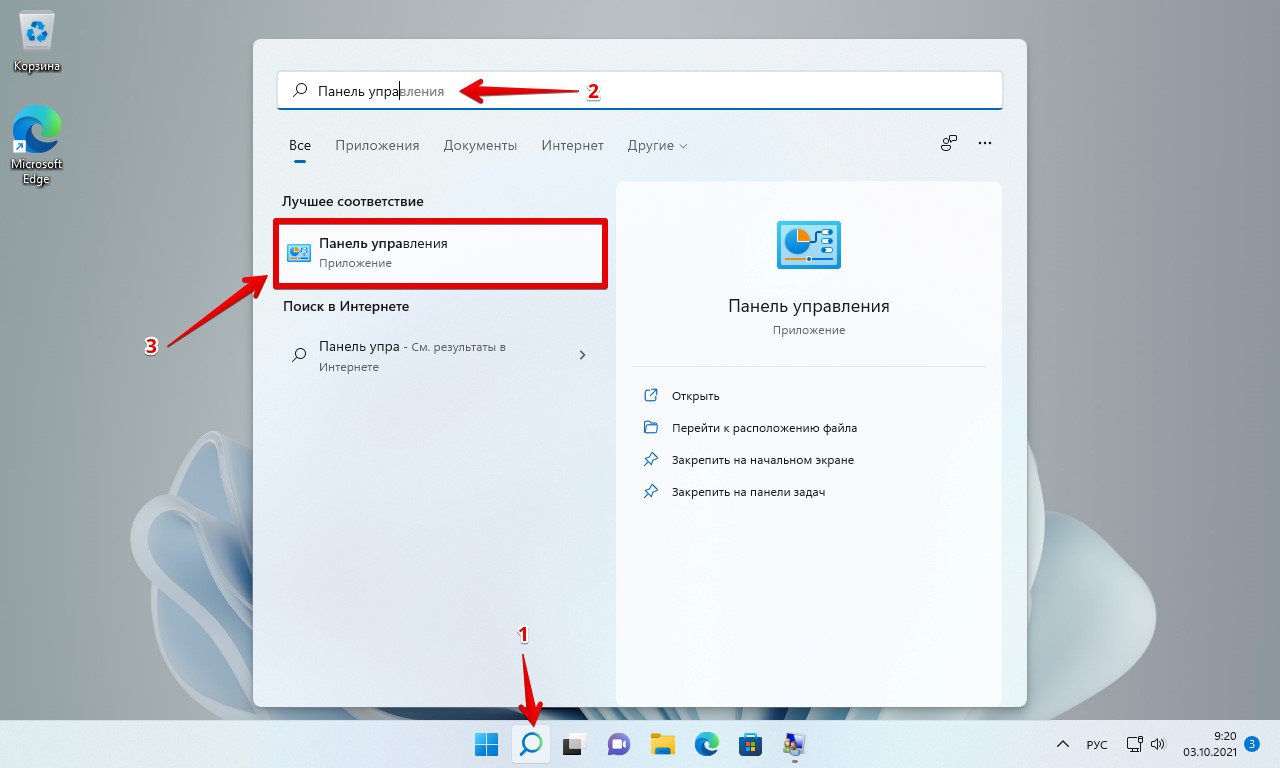
Шаг 7: Теперь вы можете переключаться между разными учетными записями на вашем ноутбуке с ОС Windows 10.
Как Сменить Пользователя Windows 10

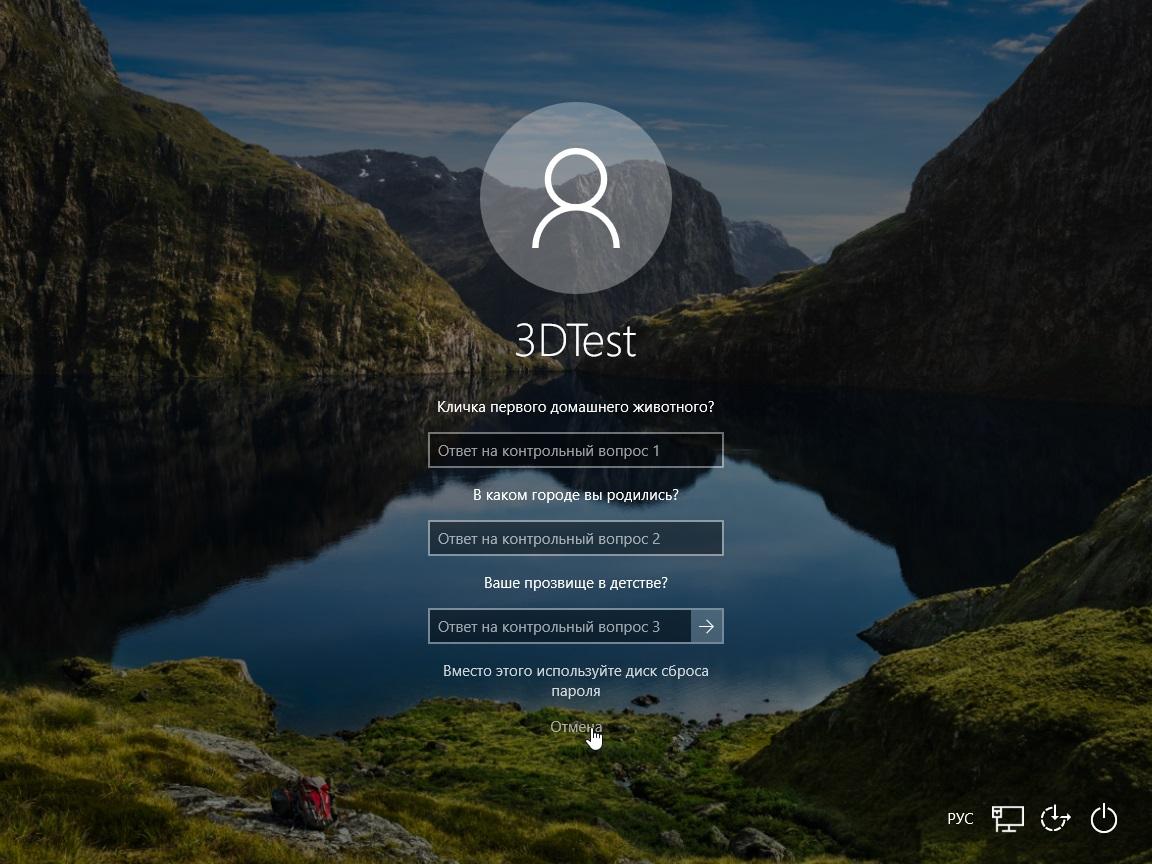
Совет: Если вы хотите удалить учетную запись, перейдите в раздел Аккаунты, выберите нужную учетную запись и нажмите Удалить.
Как выйти из учётной записи Microsoft Windows 10? Как удалить аккаунт Майкрософт
Изменяем имя пользователя Win 10
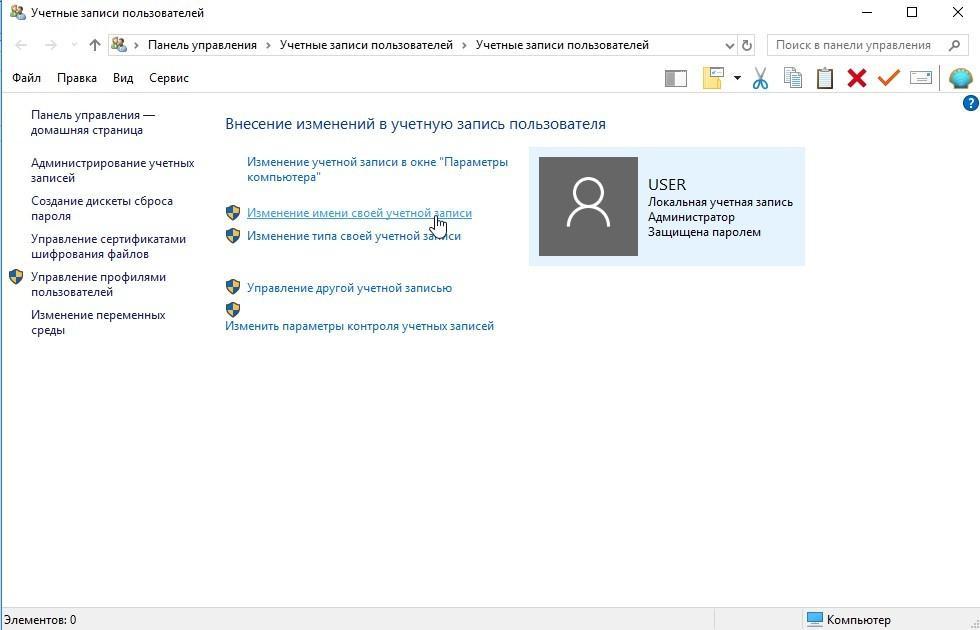
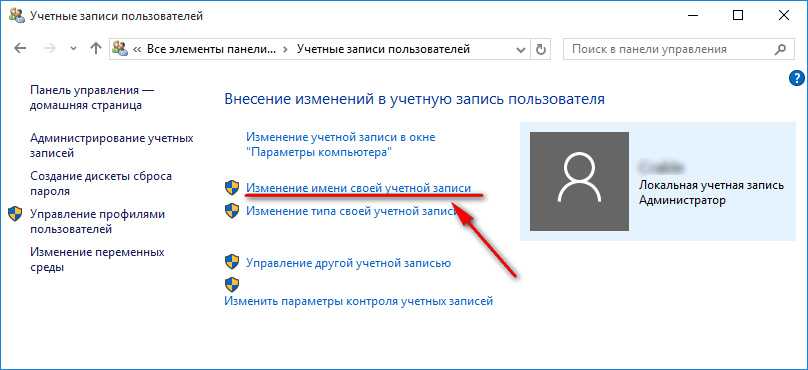
Совет: Для повышения безопасности рекомендуется установить пароль на каждую учетную запись пользователей.
Как изменить имя пользователя учетной записи
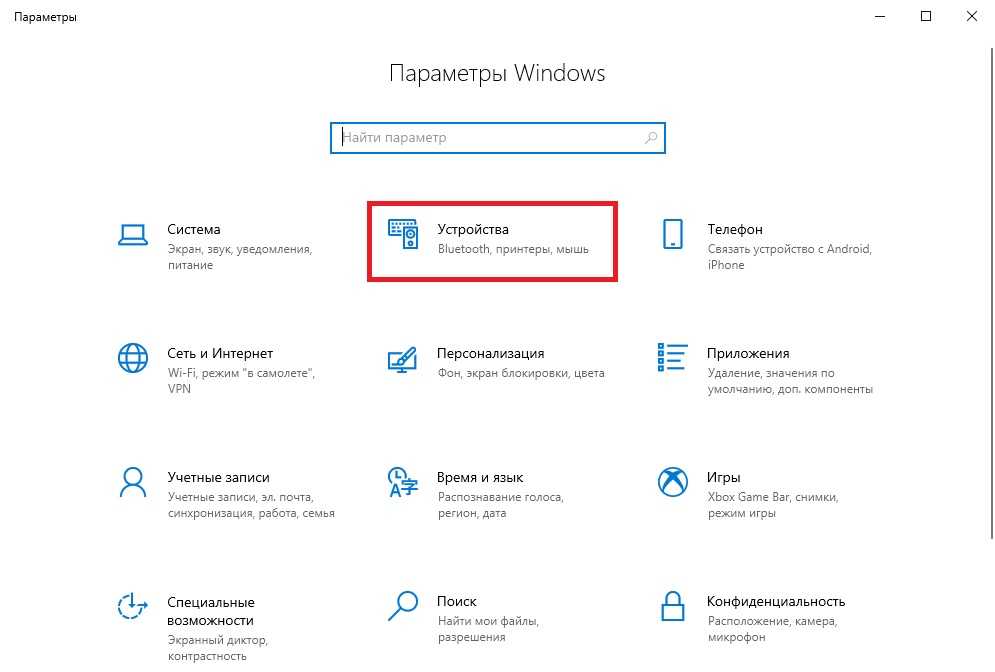
Совет: Проверьте, что у вас есть необходимые права администратора для добавления и удаления учетных записей на ноутбуке.
