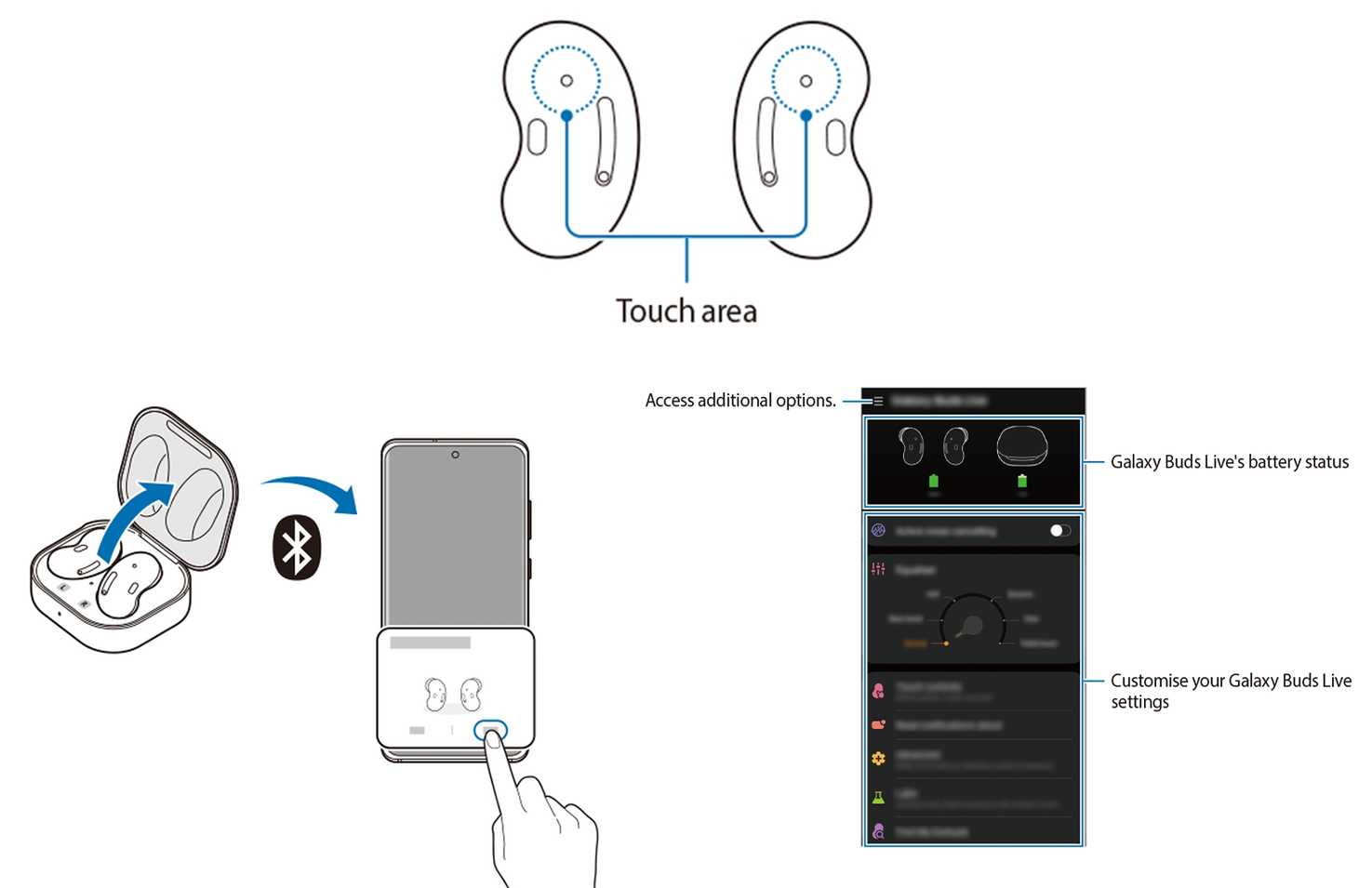Простые шаги для подключения наушников Samsung Buds к ноутбуку
Хотите использовать наушники Samsung Buds с ноутбуком? Вам нужна помощь в настройке? Узнайте, как правильно подключить эти наушники к ноутбуку, чтобы наслаждаться качественным звуком и комфортом.


Убедитесь, что наушники и ноутбук находятся в режиме Bluetooth-подключения.
Galaxy Buds Manager для Windows


Проверьте, активирован ли Bluetooth на вашем ноутбуке. Если нет, включите его в настройках.
Как подключить bluetooth наушники к компьютеру или ноутбуку?

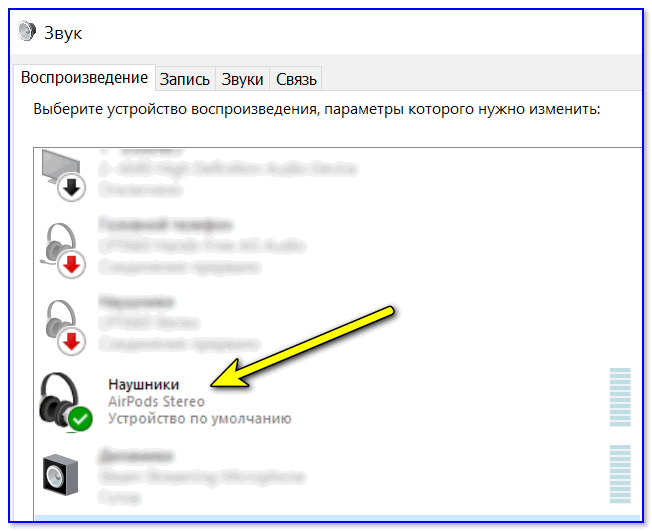
На наушниках Samsung Buds нажмите и удерживайте кнопку Bluetooth до тех пор, пока не появится индикатор связи.
How to Connect Samsung Galaxy Buds 2 Pro to Windows 11 PC


На ноутбуке найдите раздел Bluetooth в настройках и активируйте его.
Как подключить беспроводные наушники к компьютеру или ноутбуку. Быстрый способ
В поиске устройств Bluetooth нажмите на кнопку Найти или Добавить устройство.
Как подключить Bluetooth наушники к ноутбуку


Выберите свои наушники Samsung Buds из списка доступных устройств.
Как подключить Samsung Galaxy Buds 2 к ПК — Windows 11
Подтвердите соединение наушников с ноутбуком путем ввода установленного пароля (если требуется).
Как подключить Galaxy Buds Live к ноутбуку или настольному ПК - Windows 10
После успешного подключения наушников проверьте настройки звука на ноутбуке и убедитесь, что они настроены для использования Bluetooth-наушников.
Как подключить блютуз наушники к компьютеру или ноутбуку

Теперь вы можете наслаждаться своими наушниками Samsung Buds, слушая музыку или проводя видеозвонки на своем ноутбуке.
How to Connect Samsung Galaxy Buds with Windows!


Не забудьте выключить Bluetooth на ноутбуке и наушниках после использования, чтобы сохранить заряд батареи.
ПЕРВЫЕ ПОЧТИ ИДЕАЛЬНЫЕ 🔥 БЕСПРОВОДНЫЕ НАУШНИКИ Samsung Galaxy Buds Pro ЧЕСТЫЙ ОБЗОР ПОСЛЕ 3 МЕСЯЦЕВ