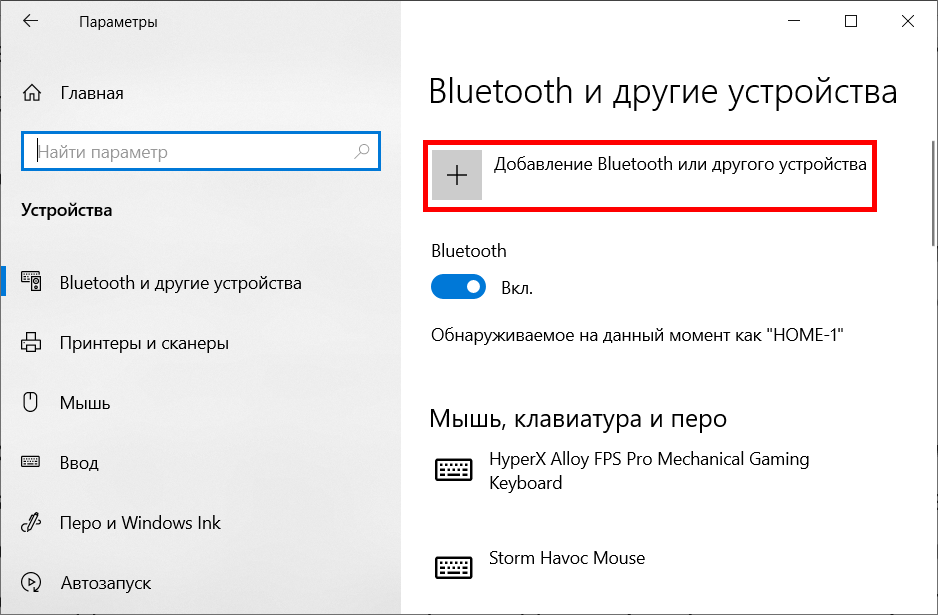Подключение JBL колонки к ноутбуку через Bluetooth: пошаговая инструкция
В данной статье рассмотрим, как правильно подключить JBL колонку к ноутбуку по Bluetooth. Вы узнаете все необходимые шаги для успешного соединения и сможете наслаждаться качественным звуком и комфортным использованием.
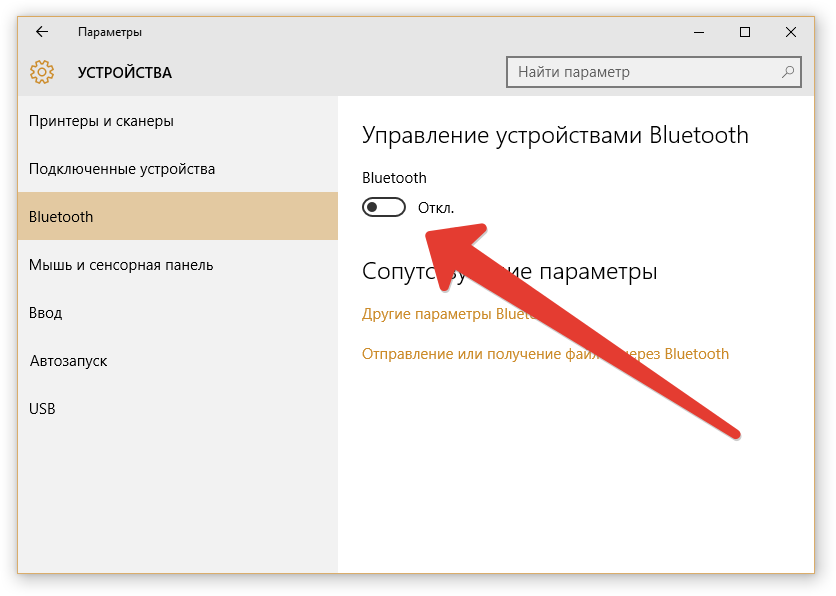
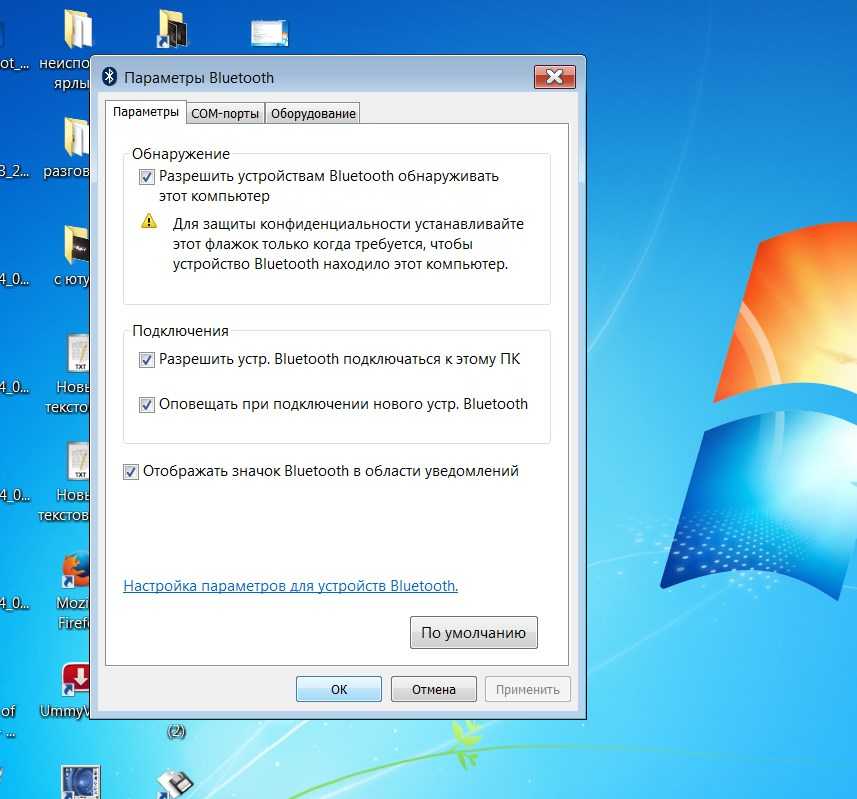
Убедитесь, что ваш ноутбук поддерживает технологию Bluetooth и активирован режим поиска устройств.
Как подключить Bluetooth колонку к ноутбуку или ПК
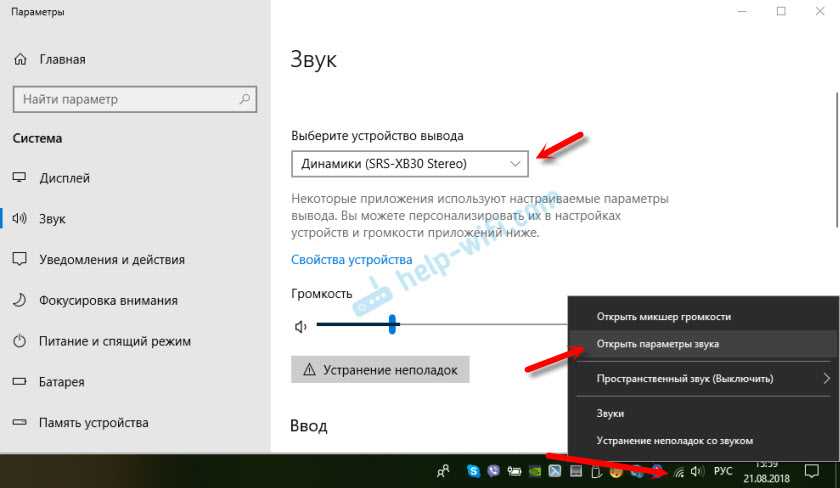
На JBL колонке активируйте режим Bluetooth и убедитесь, что она видна для других устройств.
Как подключить bluetooth колонку к ноутбуку?
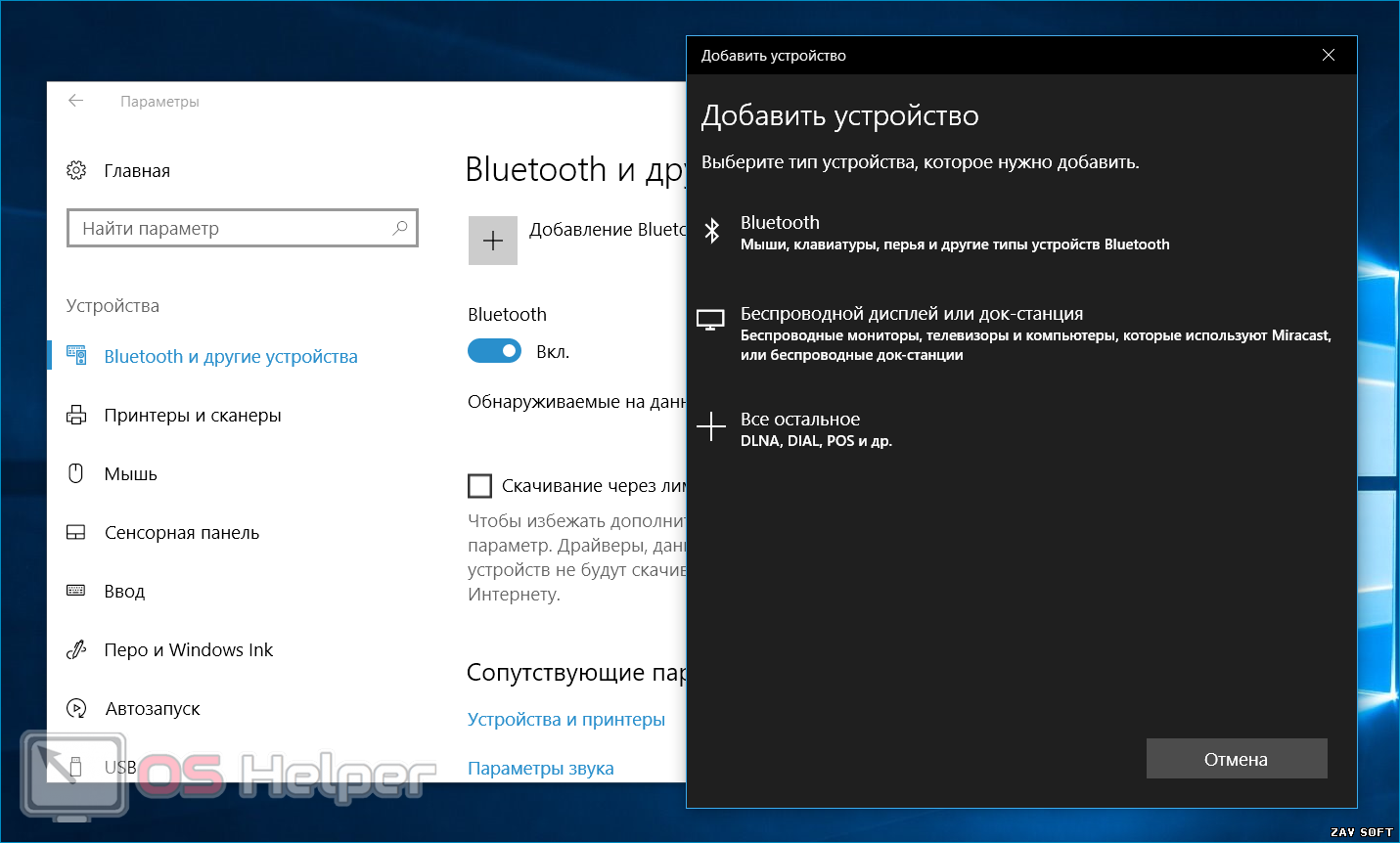
На ноутбуке откройте настройки Bluetooth и найдите список доступных устройств.
\

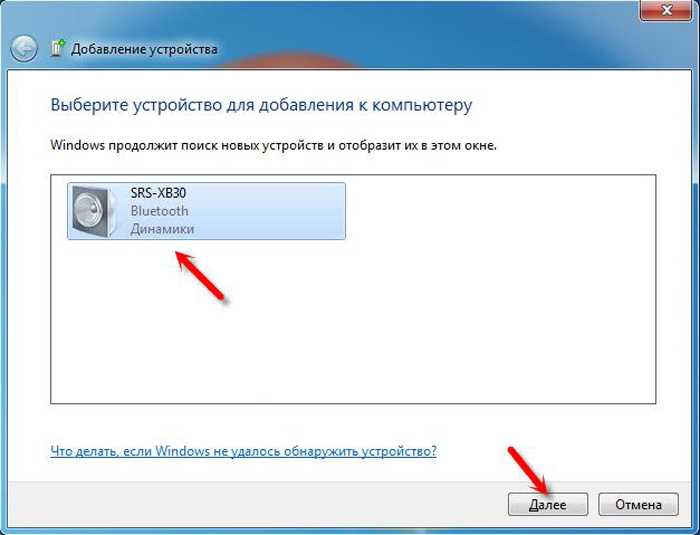
Выберите из списка JBL колонку и нажмите на нее для установки соединения.
How to Connect JBL Flip 4 Speaker to Laptop or Desktop PC Computer via Bluetooth

Дождитесь, пока ноутбук и JBL колонка установят соединение по Bluetooth и будут готовы к использованию.
🚩 Bluetooth колонка JBL не подключается к ПК
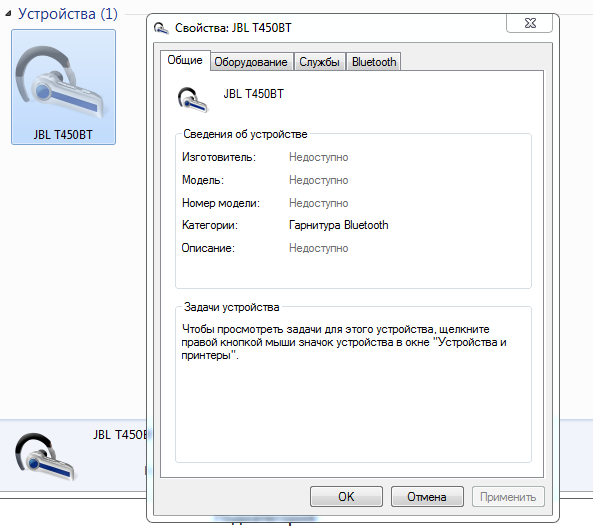

Если соединение не установлено, попробуйте перезапустить Bluetooth на обоих устройствах и повторите попытку.
КАК ПОДКЛЮЧИТЬ JBL FLIP 5 К КОМПЬЮТЕРУ, ЕСЛИ НЕТ AUX
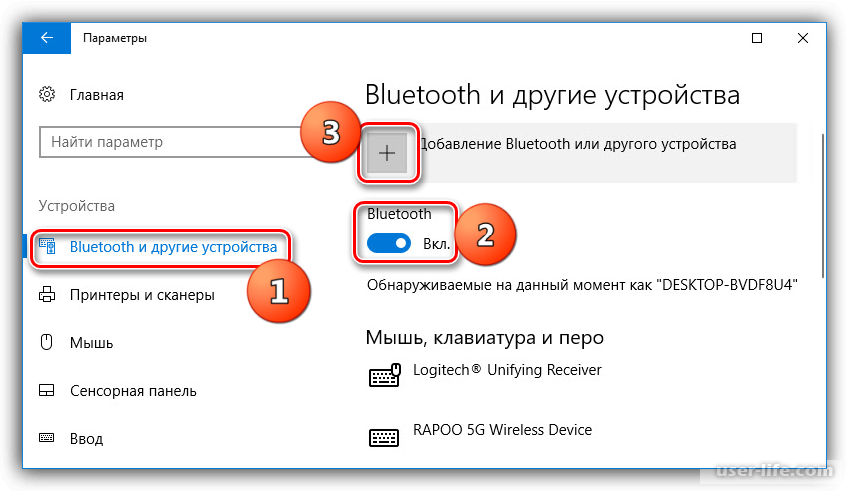

Если у вас возникли проблемы с соединением, проверьте, что у JBL колонки достаточно заряда и она находится в непосредственной близости от ноутбука.
Bluetooth адаптер для любого устройства - TV - колонки - компьютер - ноутбук - наушники

При наличии драйверов Bluetooth на ноутбуке убедитесь, что они установлены и обновлены до последней версии.
AUX режим на JBL колонке Charge 5 через USB к PC.

Если все вышеперечисленные шаги не помогли, попробуйте сбросить настройки Bluetooth на ноутбуке и JBL колонке и повторите процедуру подключения.
Как Подключить Колонку JBL к Ноутбуку или Компьютеру Windows по Bluetooth?

Иногда полезно выключить и включить Bluetooth на обоих устройствах, чтобы перезапустить соединение.
Как подключить Bluetooth колонку к ноутбуку или ПК Windows 10, 8.1 и Windows 7