Одним динамиком меньше: как отключить звук на одной колонке ноутбука под управлением Windows 7
Узнайте, как отключить звук на одной колонке вашего ноутбука с операционной системой Windows В этой статье вы найдете подробные пошаговые инструкции и полезные советы.


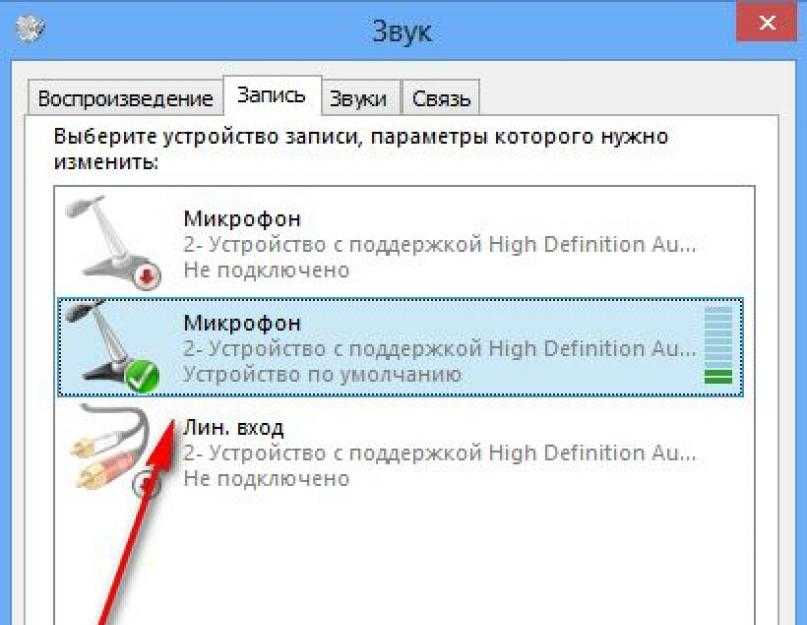
Первым шагом, откройте Панель управления на вашем ноутбуке.
Как отключить - включить динамики на ноутбуке
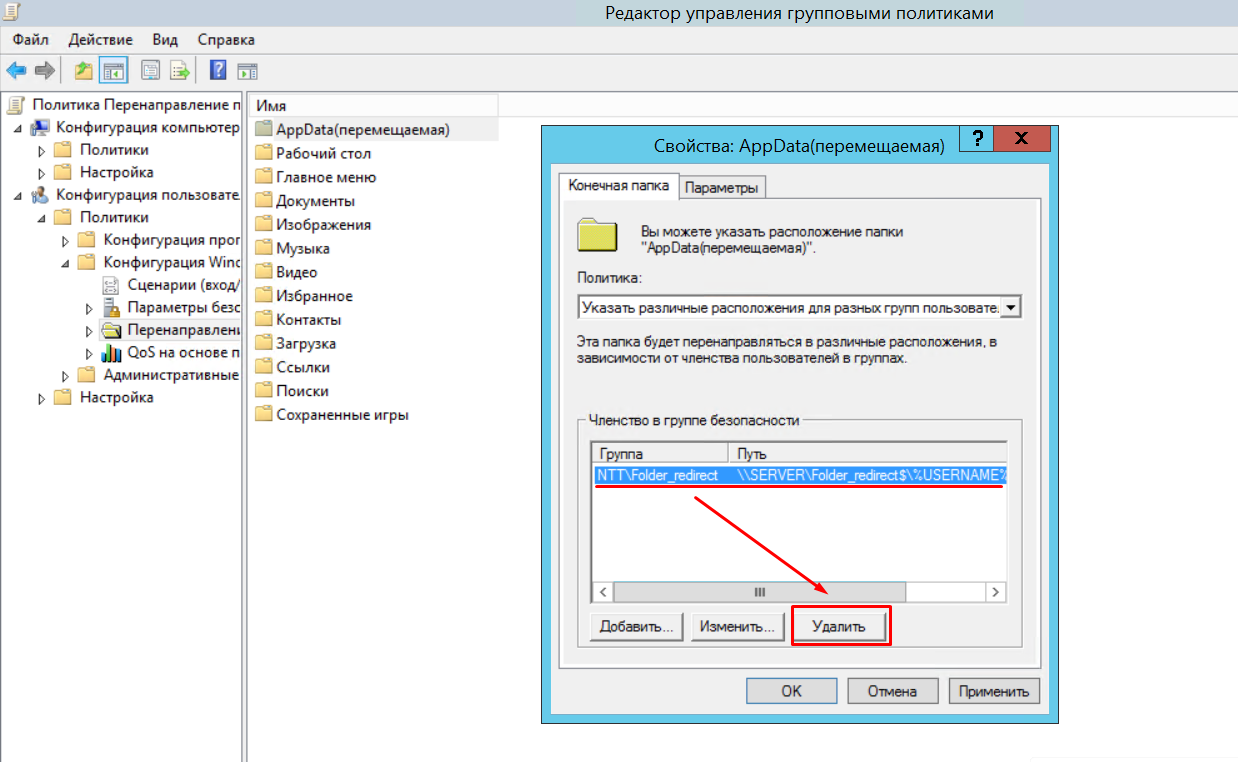
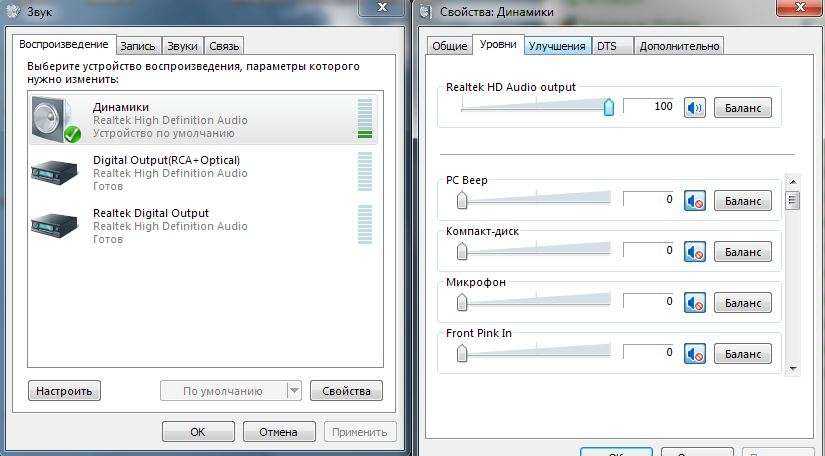
Далее, найдите и выберите раздел Звук.
Как увеличить звук на ноутбуке!

В разделе Звук найдите динамик, который вы хотите отключить.
Как отключить один динамик на ноуте
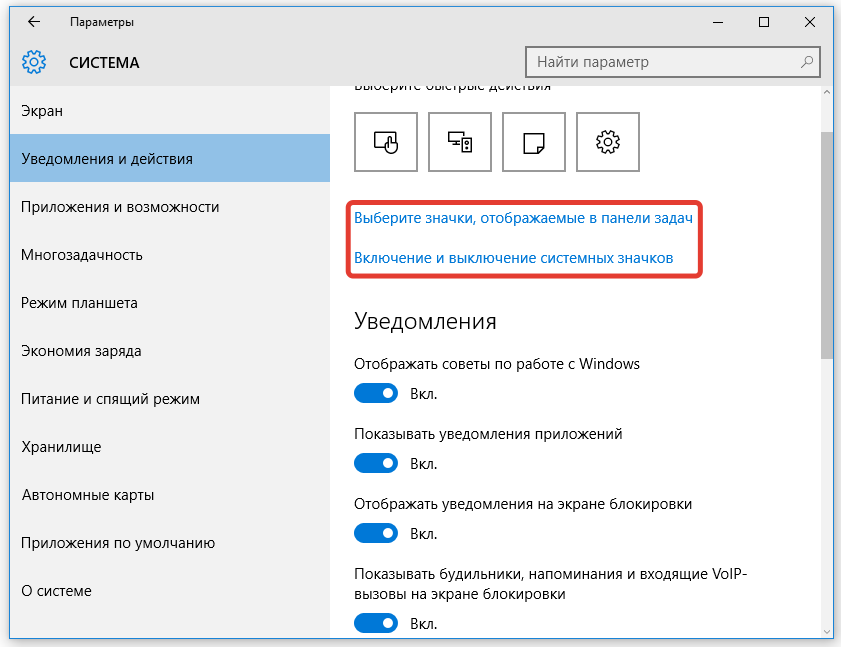
Правой кнопкой мыши нажмите на выбранный динамик и выберите Отключить.
Устранение неисправности звука на Windows 10
Подтвердите свое действие в появившемся окне.
15 горячих клавиш, о которых вы не догадываетесь

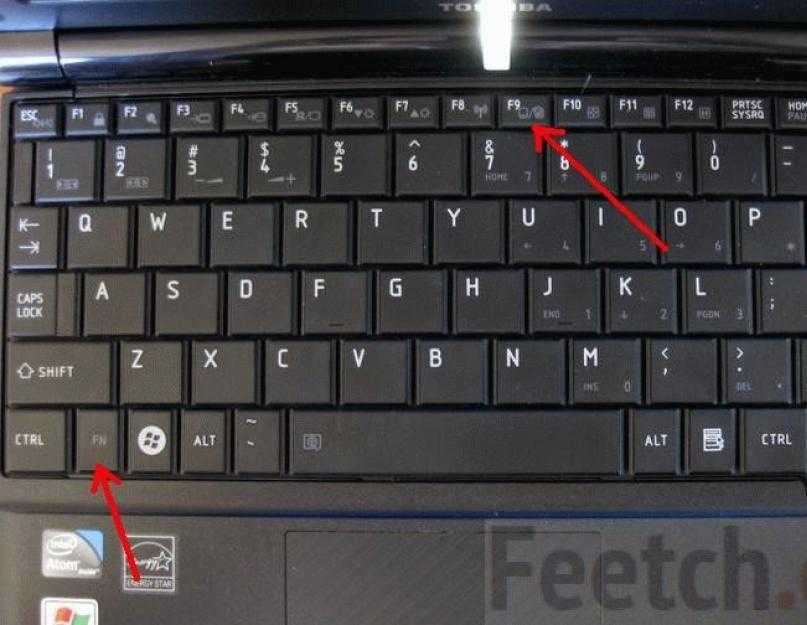
После этого, один динамик будет отключен, и звук будет воспроизводиться только через другой динамик.
6 гаджетов для апгрейда ноутбука
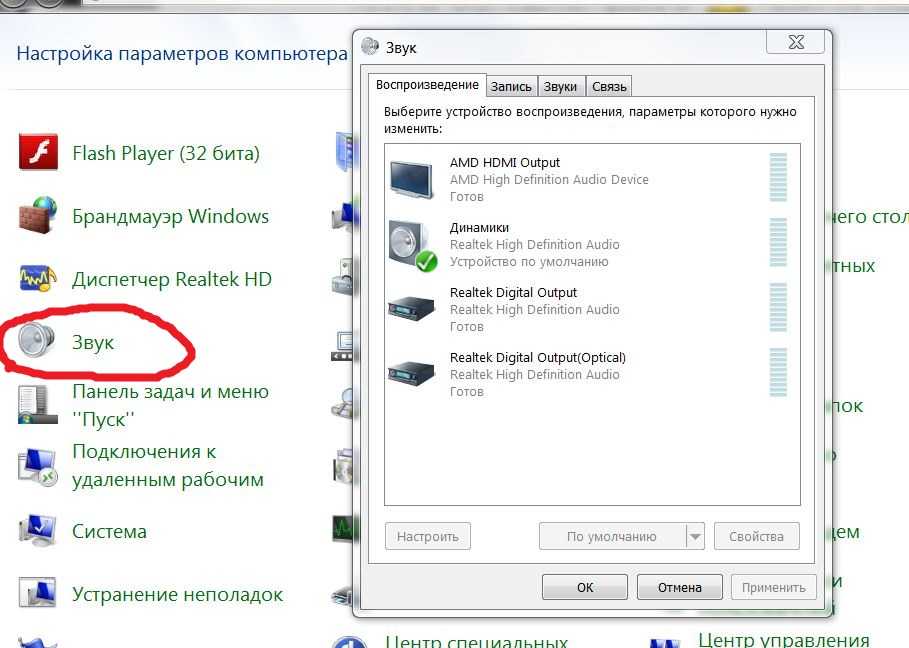
Если вы хотите включить отключенный динамик, повторите указанные выше шаги и выберите Включить вместо Отключить.
Хрипит динамик ноутбука Чиним за 20 сек


При необходимости, вы можете изменить громкость звука для каждого динамика в разделе Звук.
Как увеличить или уменьшить звук клавишами на ноутбуке
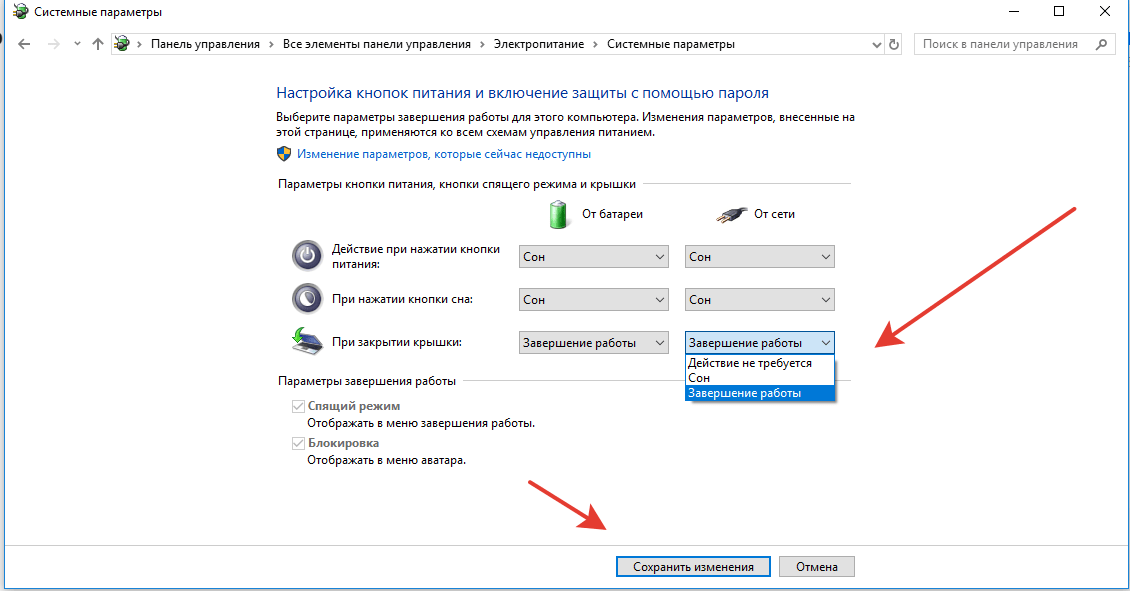
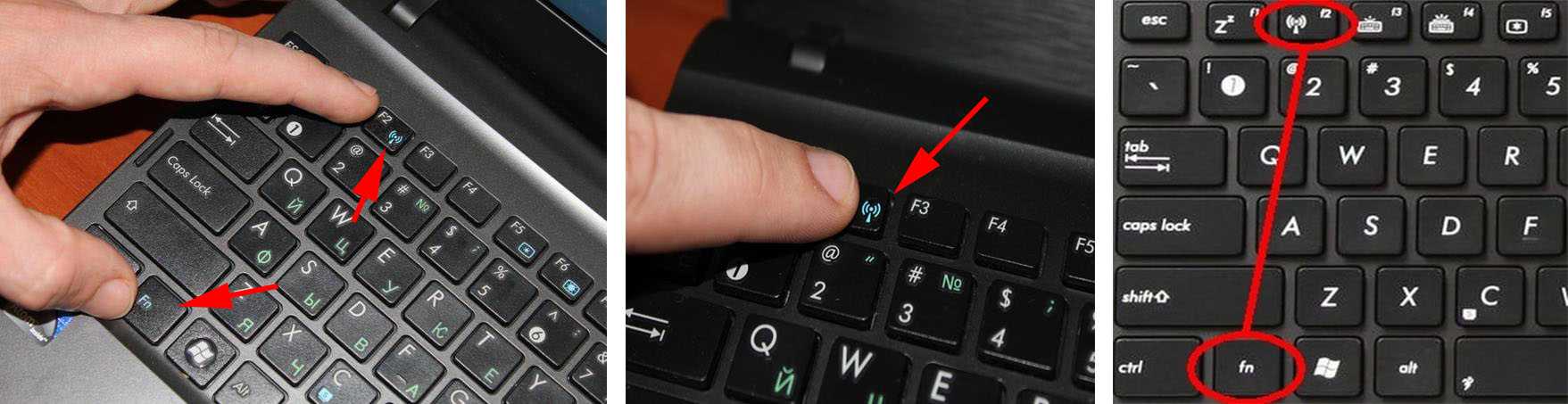
Обратите внимание, что данная инструкция применима только для операционной системы Windows 7.
Пропал звук на ноутбуке. Что делать?
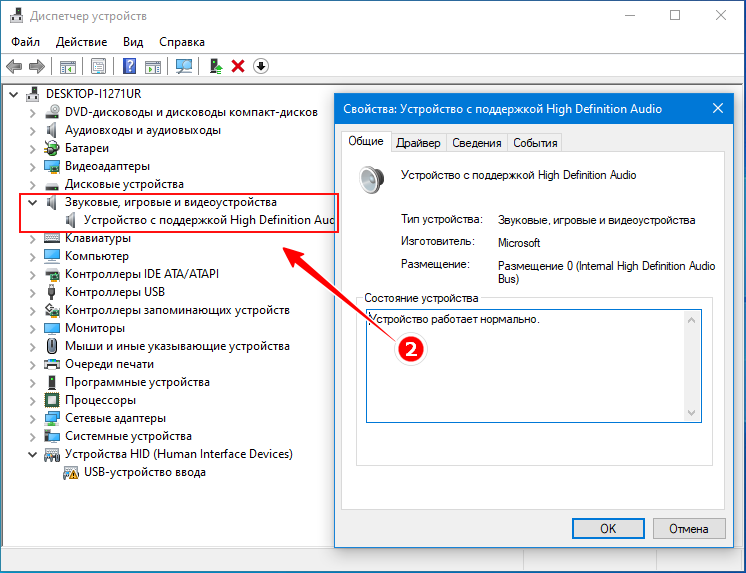
Если вы не хотите использовать внутренние динамики ноутбука, вы можете подключить внешние колонки или наушники для прослушивания аудио.
Windows 7 как избавиться от хрипов
