Как включить Freesync на ноутбуке: пошаговая инструкция и полезные советы
Хотите включить функцию Freesync на своем ноутбуке? В этой статье мы предоставим вам полезные советы и пошаговую инструкцию, которые помогут вам активировать эту возможность на вашем ноутбуке. Freesync - это технология синхронизации частоты обновления экрана, которая позволяет избежать неприятных артефактов и предотвратить разрывы и задержки изображения.
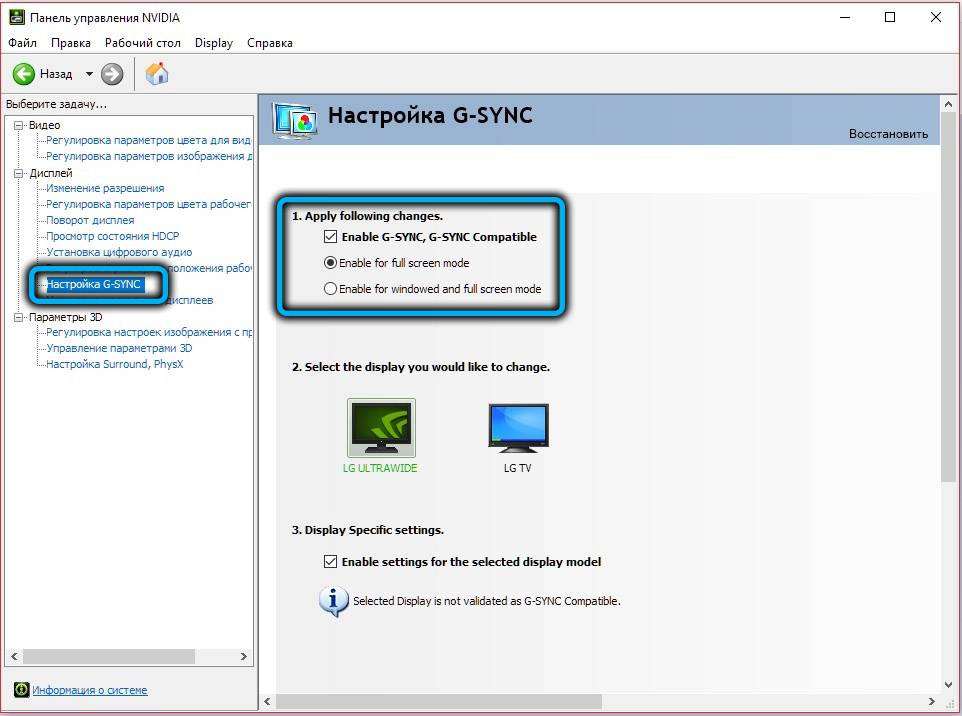
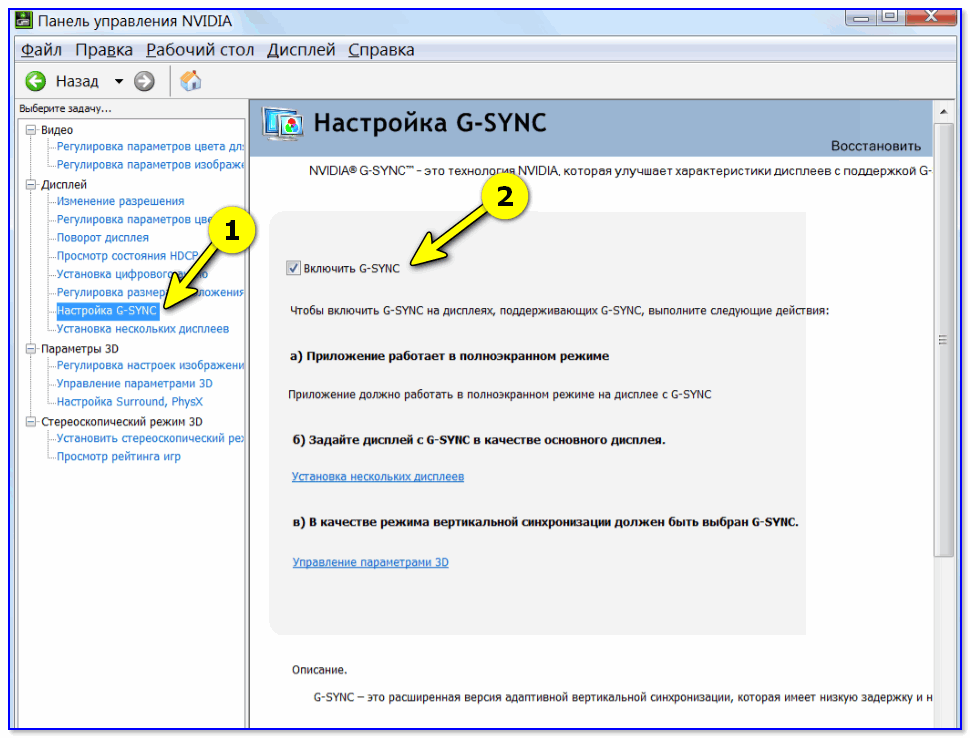
Проверьте совместимость: убедитесь, что ваш ноутбук поддерживает технологию Freesync. Обычно это указывается в спецификациях или документации к вашему устройству.
Как настроить Freesync

Установите последние драйверы: перед активацией Freesync убедитесь, что у вас установлена последняя версия драйверов для вашей видеокарты. Вы можете скачать их с официального сайта производителя.
Почему не стоит покупать монитор на VA матрице
Откройте настройки видеокарты: найдите панель управления видеодрайвером, которая обычно доступна через правый клик на рабочем столе. Откройте ее и найдите настройку Freesync.
No Sync / V-Sync / Adaptive V-Sync / Fast-Sync Comparison

Активируйте Freesync: включите функцию Freesync в настройках видеодрайвера. Обычно это делается путем переключения соответствующего переключателя или флажка. Убедитесь, что изменения сохраняются после активации Freesync.
G-Sync, FreeSync, VRR - РАЗБОР адаптивной синхронизации
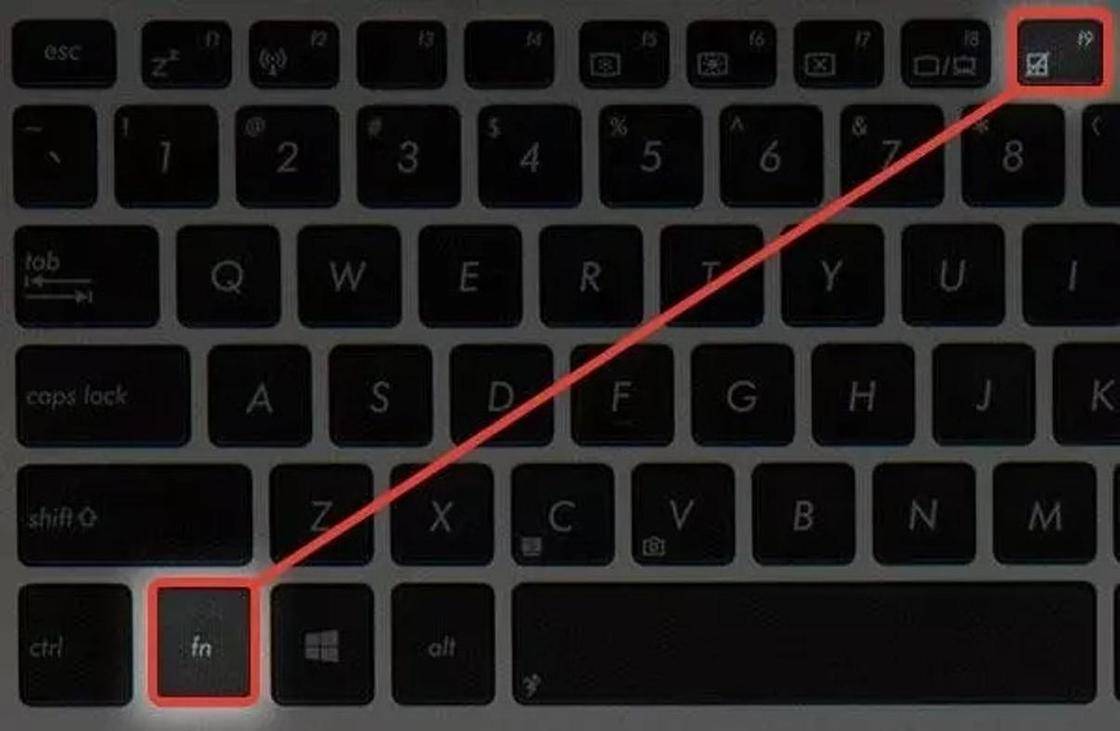
Перезапустите ноутбук: после активации Freesync рекомендуется перезапустить ноутбук, чтобы изменения вступили в силу.
Настраиваем gsync и уменьшаем инпут лаг
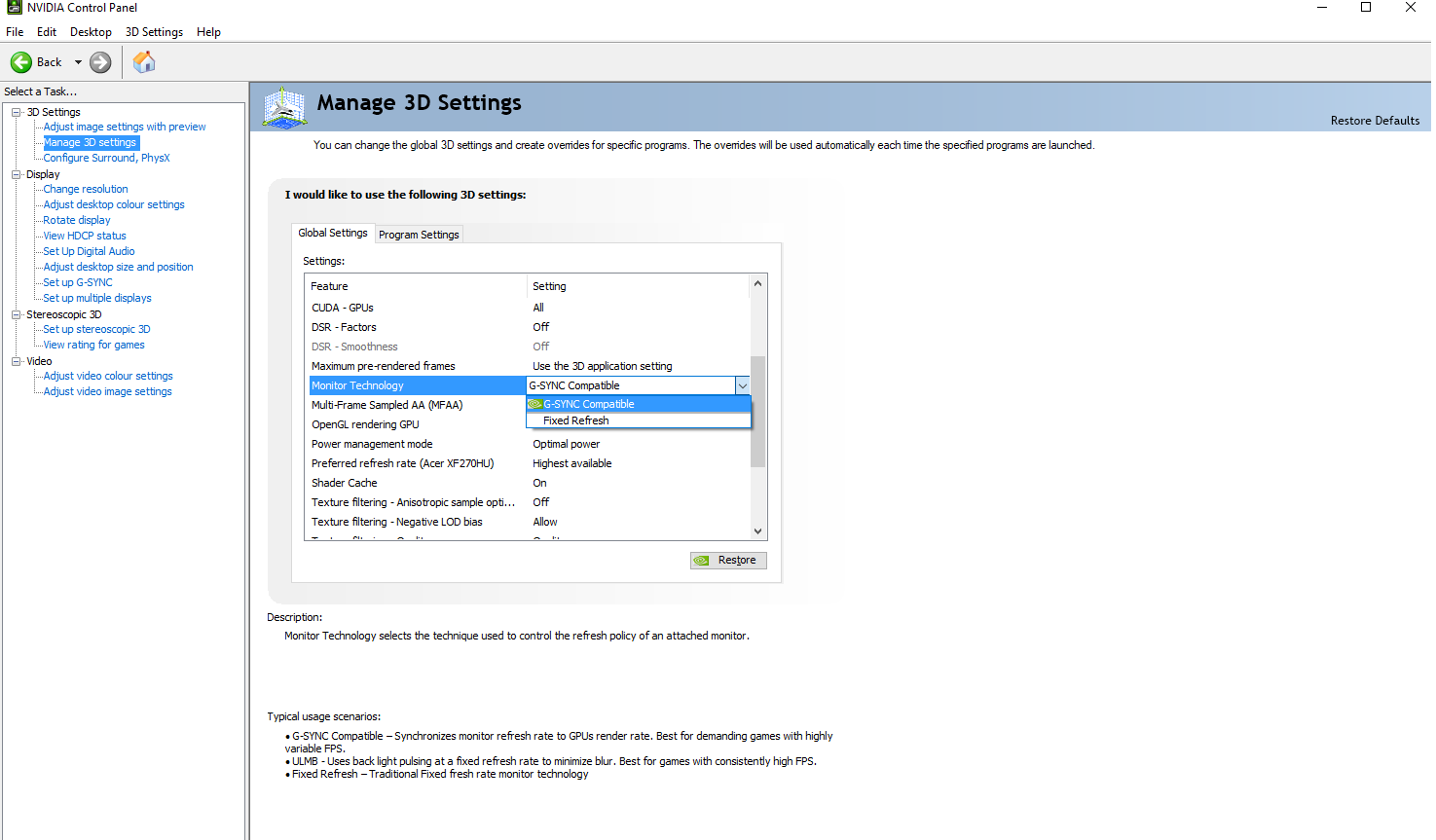

Проверьте, работает ли Freesync: после перезапуска ноутбука откройте приложение или игру, которое поддерживает Freesync, и убедитесь, что функция работает правильно. Может потребоваться настройка частоты обновления в игре или приложении.
Как Включить G-Sync или FreeSync На Своём Мониторе
Обратите внимание на питание: для некоторых ноутбуков активация Freesync может быть доступна только в режиме работы от сети, поэтому проверьте, что ваш ноутбук подключен к электрической розетке.
РЕШЕНО: Настройки дисплея Nvidia недоступны. Используемый дисплей не подключен к ГП Nvidia!

Обновите BIOS: если все вышеперечисленные шаги не привели к запуску Freesync, попробуйте обновить BIOS вашего ноутбука. Это может решить возможные проблемы с совместимостью.
Нет настройки G-SYNC в панели управления NVIDIA , Как активировать G-Sync на мониторах с Freesync !
Проверьте настройки дополнительных программ: некоторые программы могут иметь свои собственные настройки, которые могут влиять на работу Freesync. Проверьте, нет ли конфликта между настройками таких программ и настройками вашего видеодрайвера.
Настройка 144гц монитора и включение функции freesync на нём.

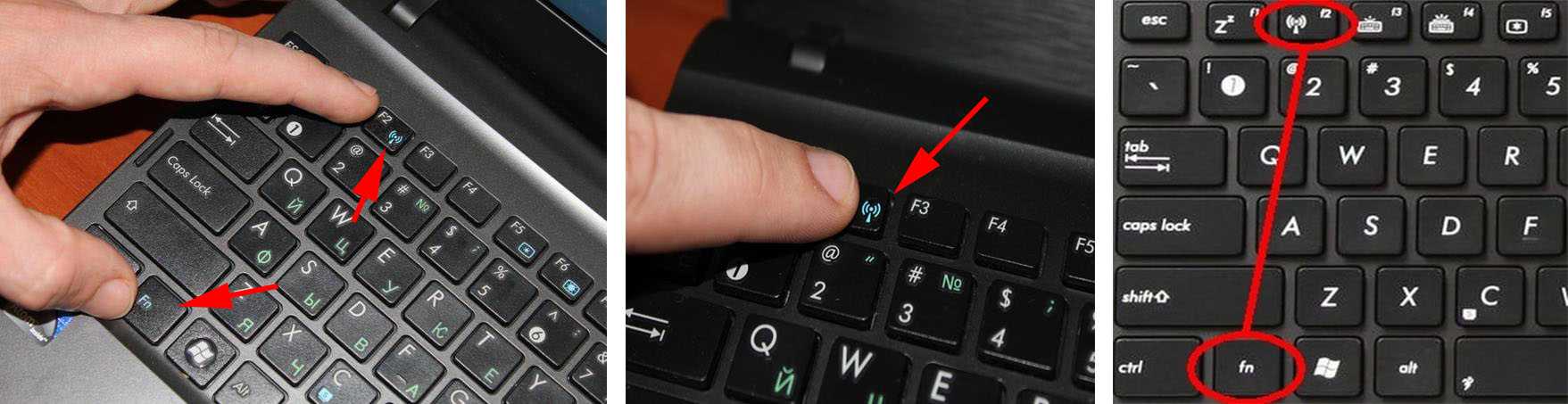
Свяжитесь с производителем: если ни один из предыдущих советов не помог вам включить Freesync, рекомендуется обратиться в службу поддержки производителя ноутбука для получения дополнительной информации и помощи.
Настройка и подключение G-Sync и freesync