Поиск и установка драйвера для звука на ноутбуке под управлением Windows 10
В этой статье вы узнаете, где найти и как установить необходимый драйвер для звука на ноутбук, работающий под управлением операционной системы Windows Следуя нашим советам, вы сможете восстановить работу звука на вашем устройстве без лишних хлопот и проблем.
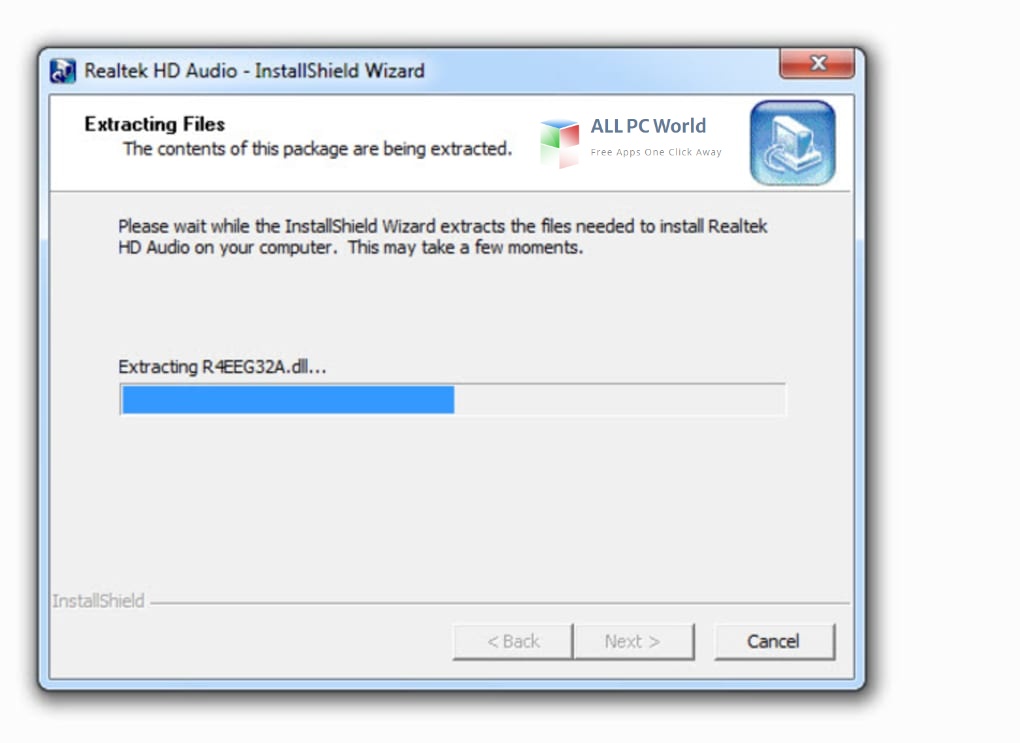

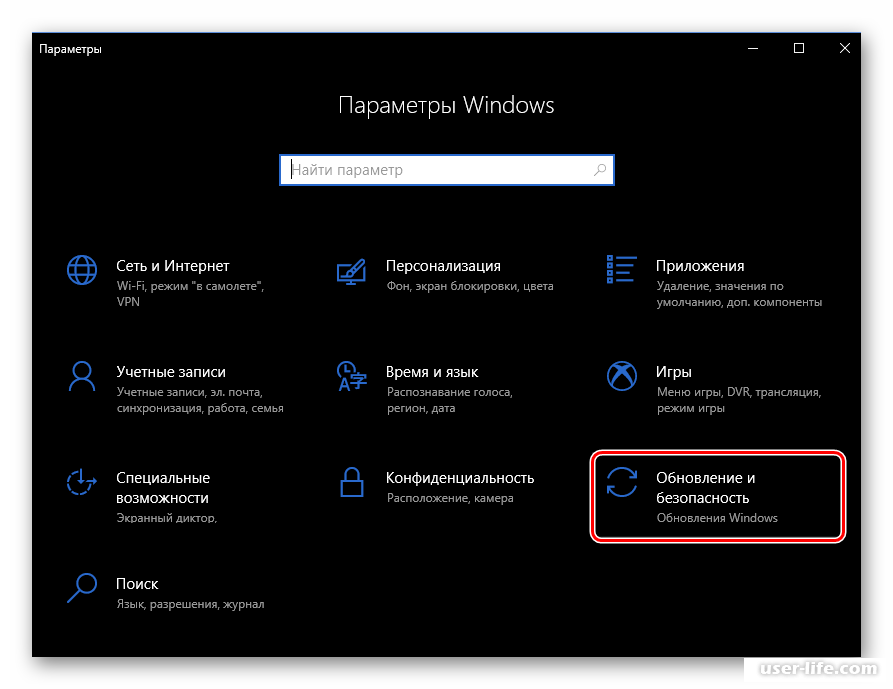
Проверьте обновления операционной системы. Часто проблемы со звуком могут возникать из-за устаревшей версии Windows Перейдите в настройки и проверьте наличие доступных обновлений. Установите все обновления для улучшения совместимости и исправления ошибок.
Как установить аудио драйвер на ноутбук Windows msk-data-srv-centre.ruвка драйвер звука Realtek audio console
Посетите официальный сайт производителя ноутбука. На сайте компании-производителя вы сможете найти раздел с загрузками или поддержкой, где можно найти драйвера для вашей модели ноутбука. Перейдите на сайт производителя, найдите раздел с поддержкой и загрузками, выберите модель вашего ноутбука и скачайте соответствующий драйвер для звука.
Как правильно установить драйвер на звук в компьютер и ноутбук 2022
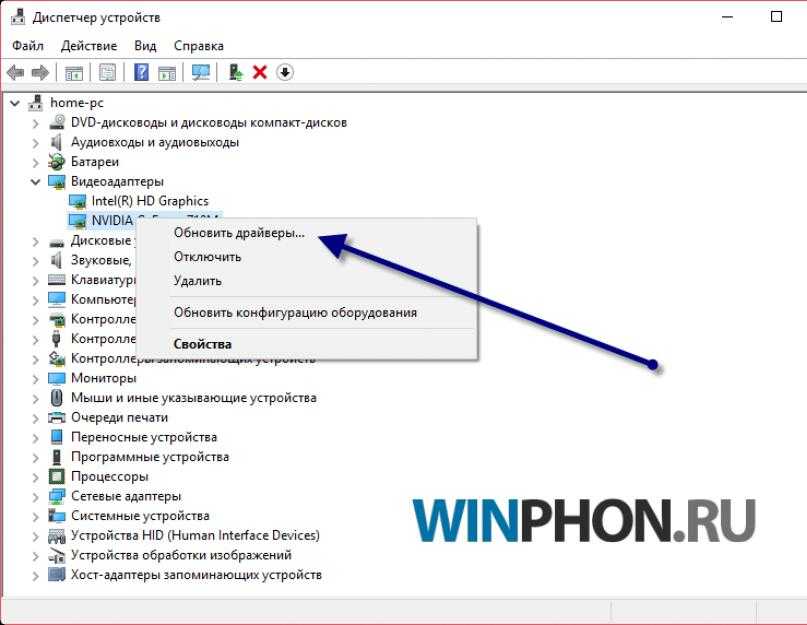
Установите драйвер из диспетчера устройств. Нажмите Win + X и выберите Диспетчер устройств. Разверните раздел Звук, видео и игры и найдите там вашу аудиокарту. Щелкните правой кнопкой мыши на аудиокарте и выберите Обновить драйвер. Затем выберите Автоматический поиск обновленного программного обеспечения и дождитесь завершения процесса.
ПРОПАЛ ЗВУК НА КОМПЬЮТЕРЕ? 100% РЕШЕНИЕ для Windows на компьютере или ноутбуке
Используйте специализированные программы для поиска и установки драйверов. Существует множество программ, которые могут автоматически обнаружить и установить недостающие драйвера на вашем ноутбуке. Некоторые из них бесплатны, например, Driver Booster или DriverPack Solution. Скачайте и установите одну из таких программ, запустите ее и выполните поиск драйвера для звука.
Драйвер звука - скачать и обновить!

Перезагрузите ноутбук после установки драйвера. После установки нового драйвера для звука рекомендуется перезагрузить ноутбук, чтобы изменения вступили в силу. Перезагрузка поможет избежать возможных конфликтов и обеспечит более стабильную работу звука на вашем устройстве.
Как установить, обновить, откатить или переустановить аудио драйвер?
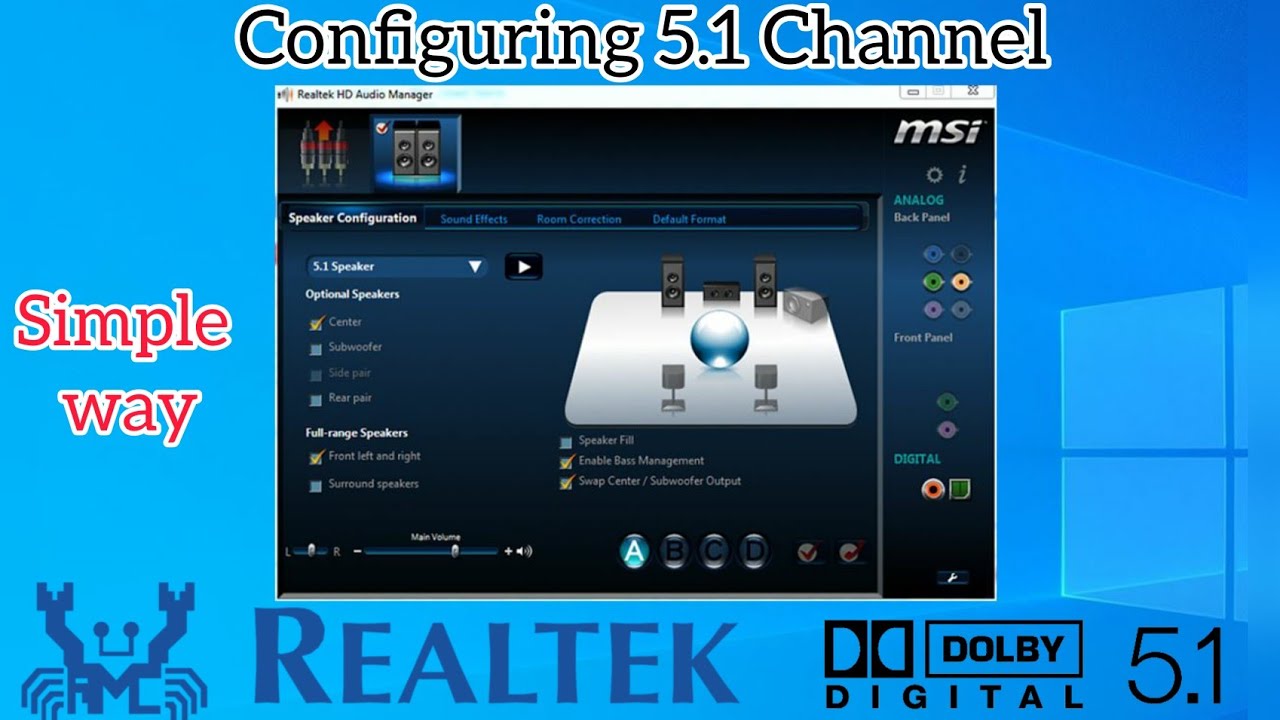
Проверьте настройки звука на ноутбуке. Иногда проблемы со звуком могут быть связаны с неправильными настройками в системе. Перейдите в настройки звука, проверьте уровень громкости, отключите ненужные эффекты или включите режим Высокое качество звука. Также убедитесь, что выбран правильный аудиоустройство для воспроизведения звука.
Как установить драйвера на звук Realtek HD?
Откатитесь на предыдущую версию драйвера. Если после установки нового драйвера проблемы со звуком не исчезли или стали еще хуже, попробуйте откатиться на предыдущую версию драйвера. Для этого перейдите в диспетчер устройств, найдите аудиокарту, щелкните правой кнопкой мыши и выберите Свойства. Затем перейдите на вкладку Драйвер и выберите Откатить драйвер.
Пропал звук на компьютере Windows 10, что делать
Проверьте наличие конфликтующих программ. Некоторые программы могут конфликтовать с драйвером для звука на вашем ноутбуке. Проверьте список установленных программ и посмотрите, есть ли там приложения, которые могут вызывать проблемы со звуком. Попробуйте временно выключить или удалить такие программы и проверить, исправится ли проблема со звуком.
Как настроить звук в Виндовс 10
Легко Запускаем службу Windows Audio. Windows 10/8/7 и возвращаем Звук!
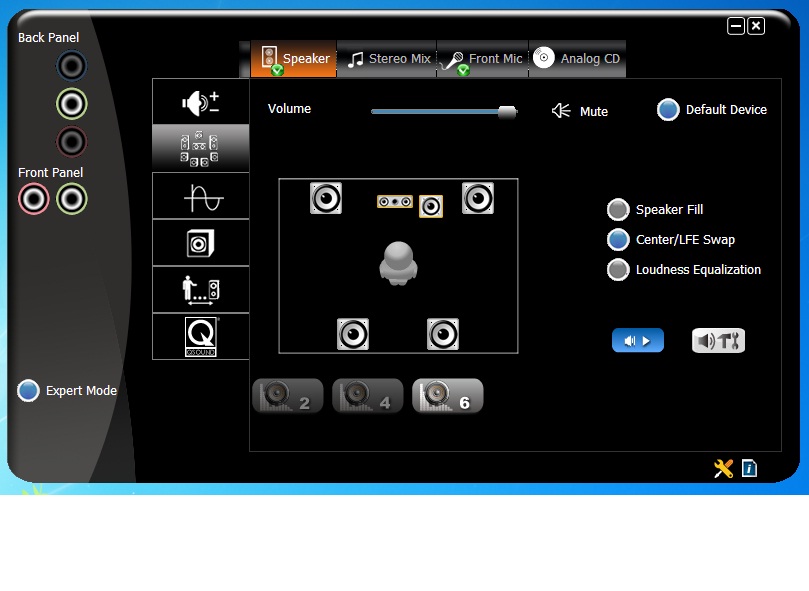
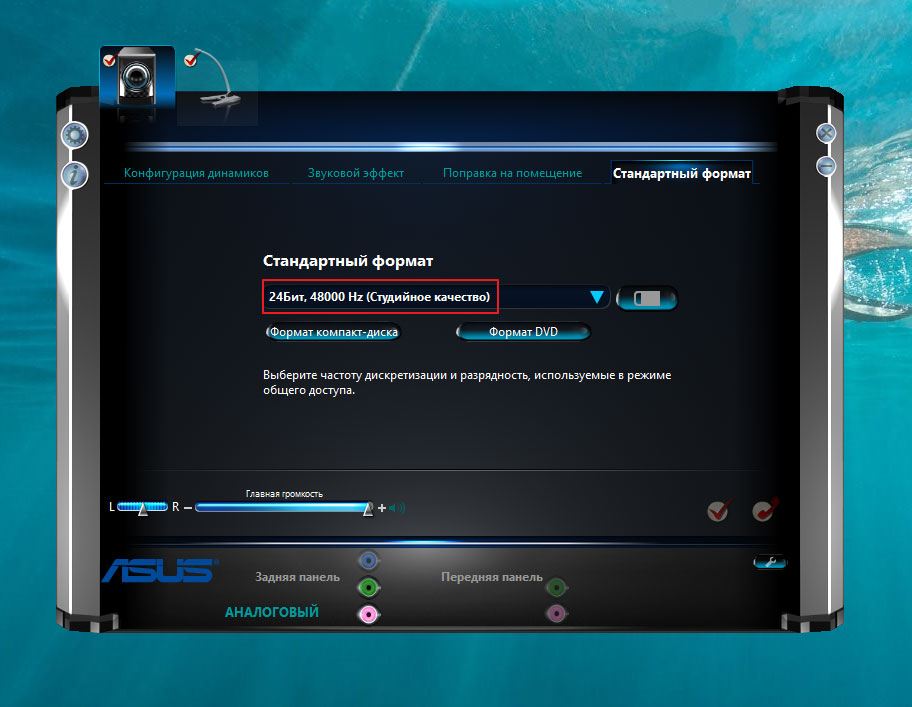
Проверьте аудио разъемы на ноутбуке. Иногда проблемы со звуком могут быть связаны с неисправностью аудио разъемов на вашем ноутбуке. Проверьте все разъемы на наличие повреждений или засорений. Попробуйте подключить наушники или другие аудио устройства к разъемам и проверить, работает ли звук.
BCУHУЛ HE TУДA!
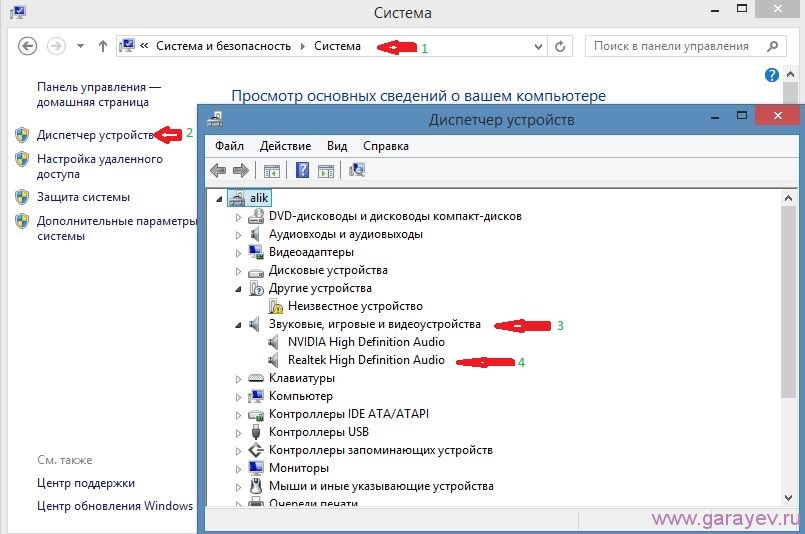
Обратитесь в службу поддержки. Если все вышеперечисленные советы не помогли решить проблему со звуком на вашем ноутбуке, рекомендуется обратиться в службу технической поддержки производителя ноутбука или операционной системы Windows Они могут предложить дополнительную помощь и решить проблему более глубоко.
