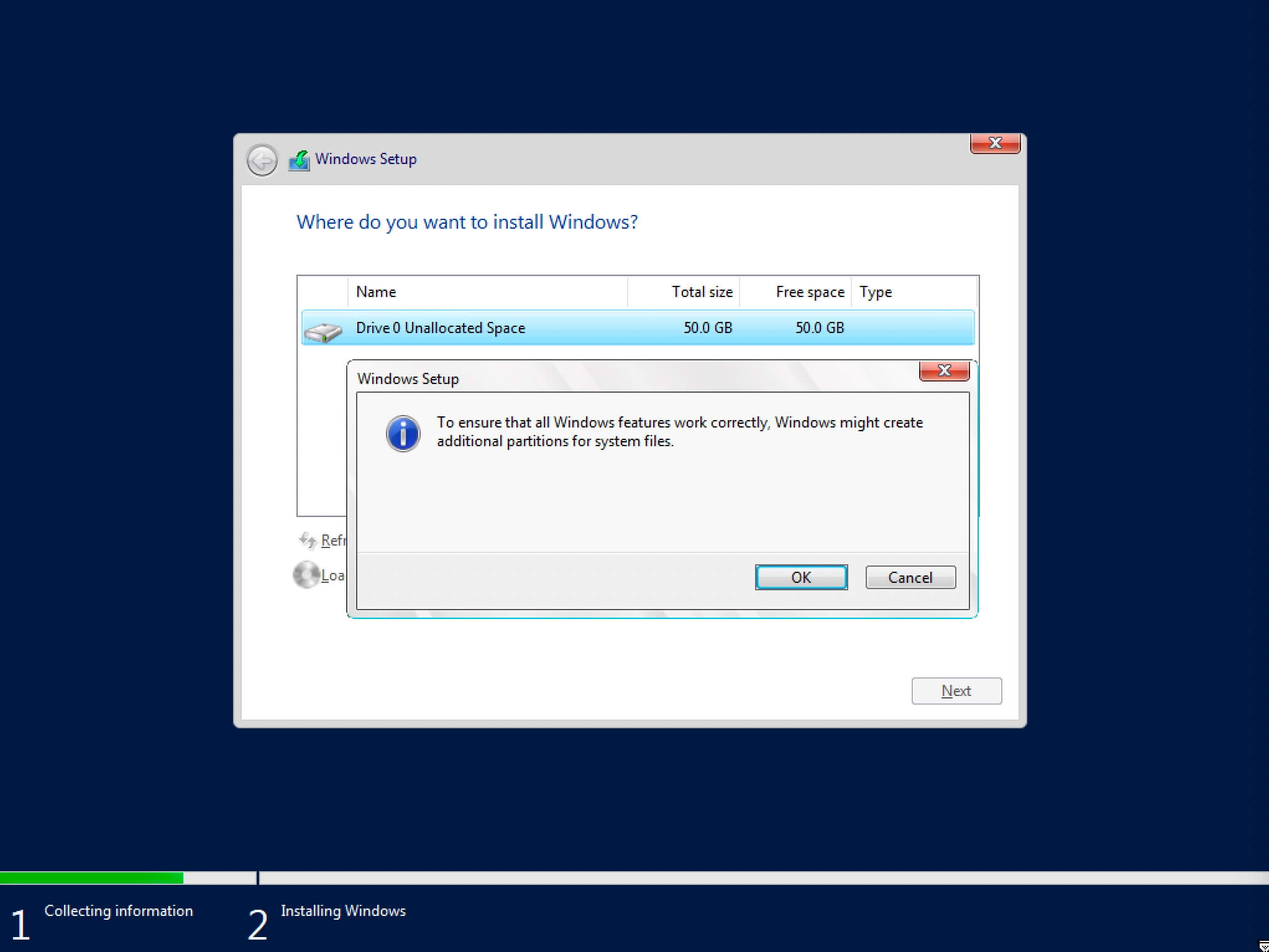Инструкция по первой установке Windows 10 через USB на ПК
Хотите установить Windows 10 с флешки на свой компьютер? В этой статье вы найдете подробные инструкции и советы для успешной установки операционной системы на ваш ПК.

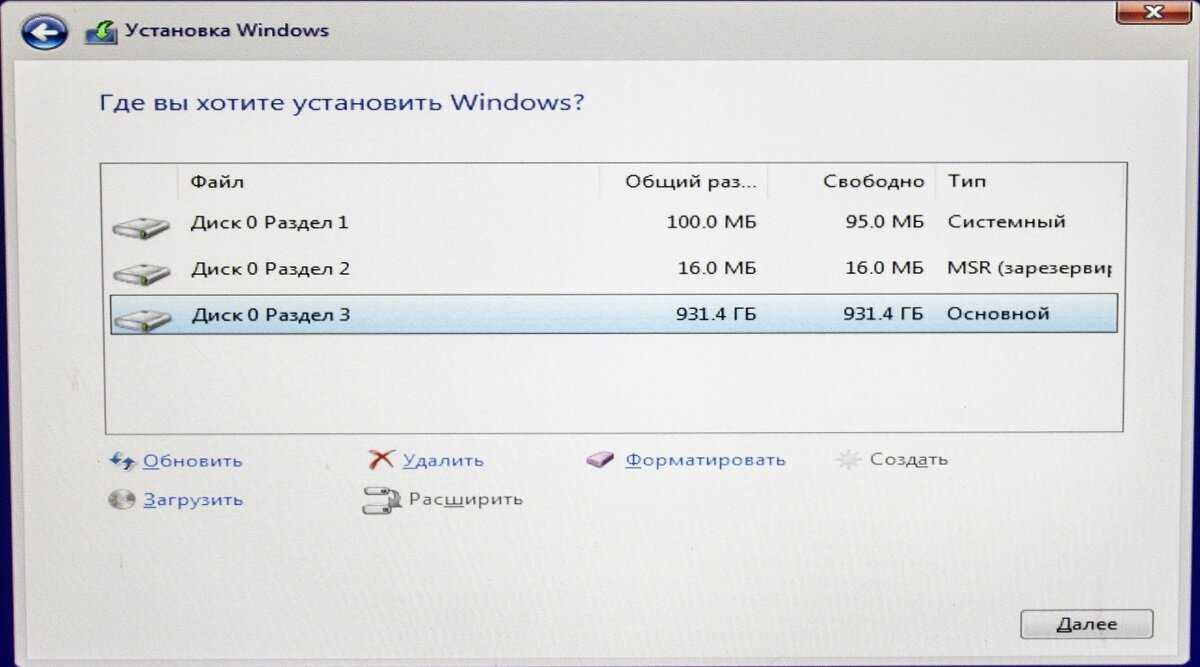

Перед началом установки убедитесь, что у вас есть загрузочная флешка с образом Windows 10 и все необходимые драйвера.
КАК УСТАНОВИТЬ WINDOWS 10 С ФЛЕШКИ И АКТИВИРОВАТЬ ЕГО!
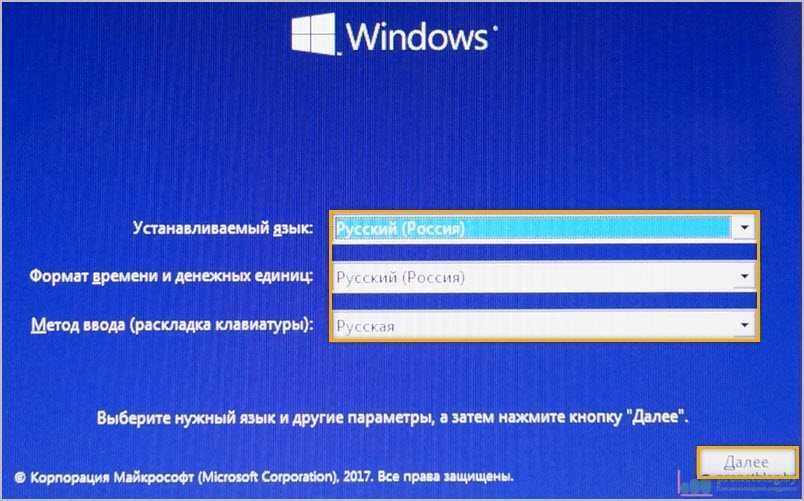
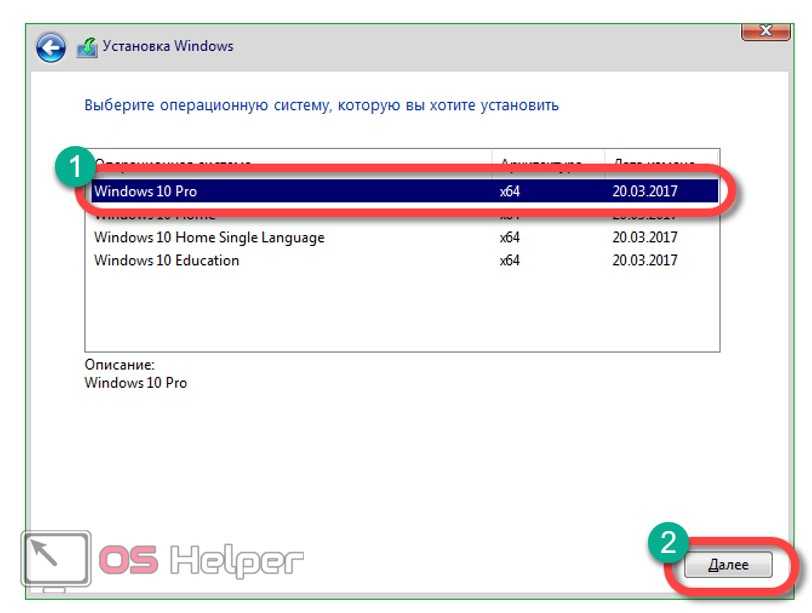
Проверьте настройки BIOS/UEFI и установите загрузку с флешки в первую очередь, чтобы начать установку операционной системы.
Как легко и самостоятельно сделать загрузочную флешку с Windows 10?
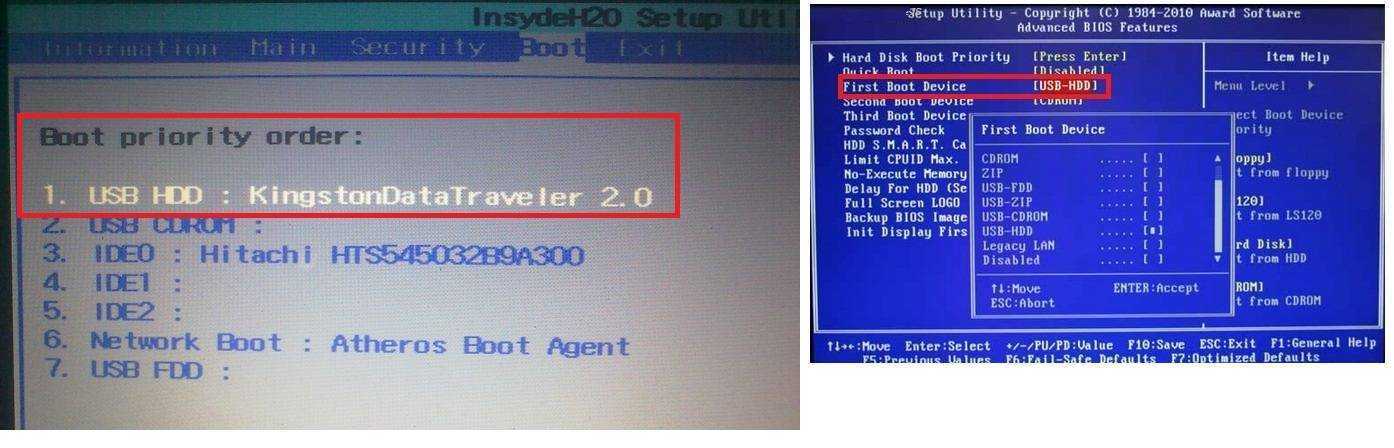
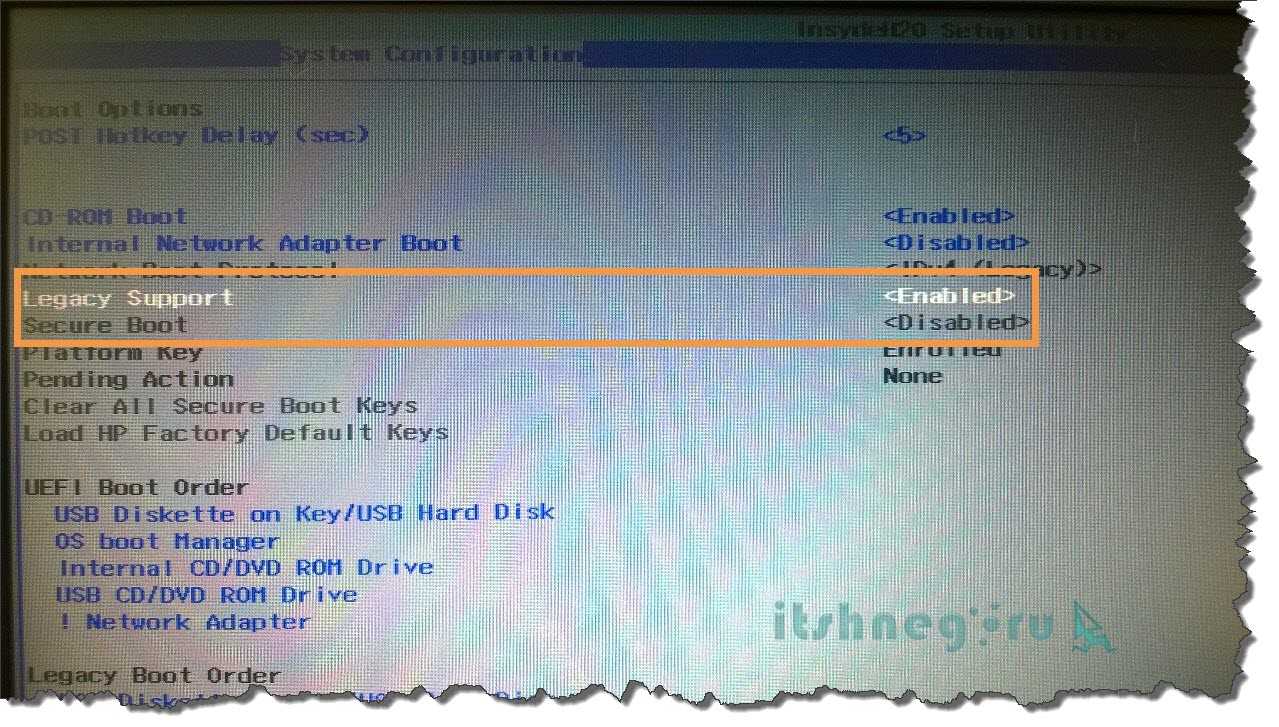
Создайте резервную копию всех важных данных на компьютере перед началом установки, чтобы избежать потери информации.
Установка Windows 10 на новый SSD
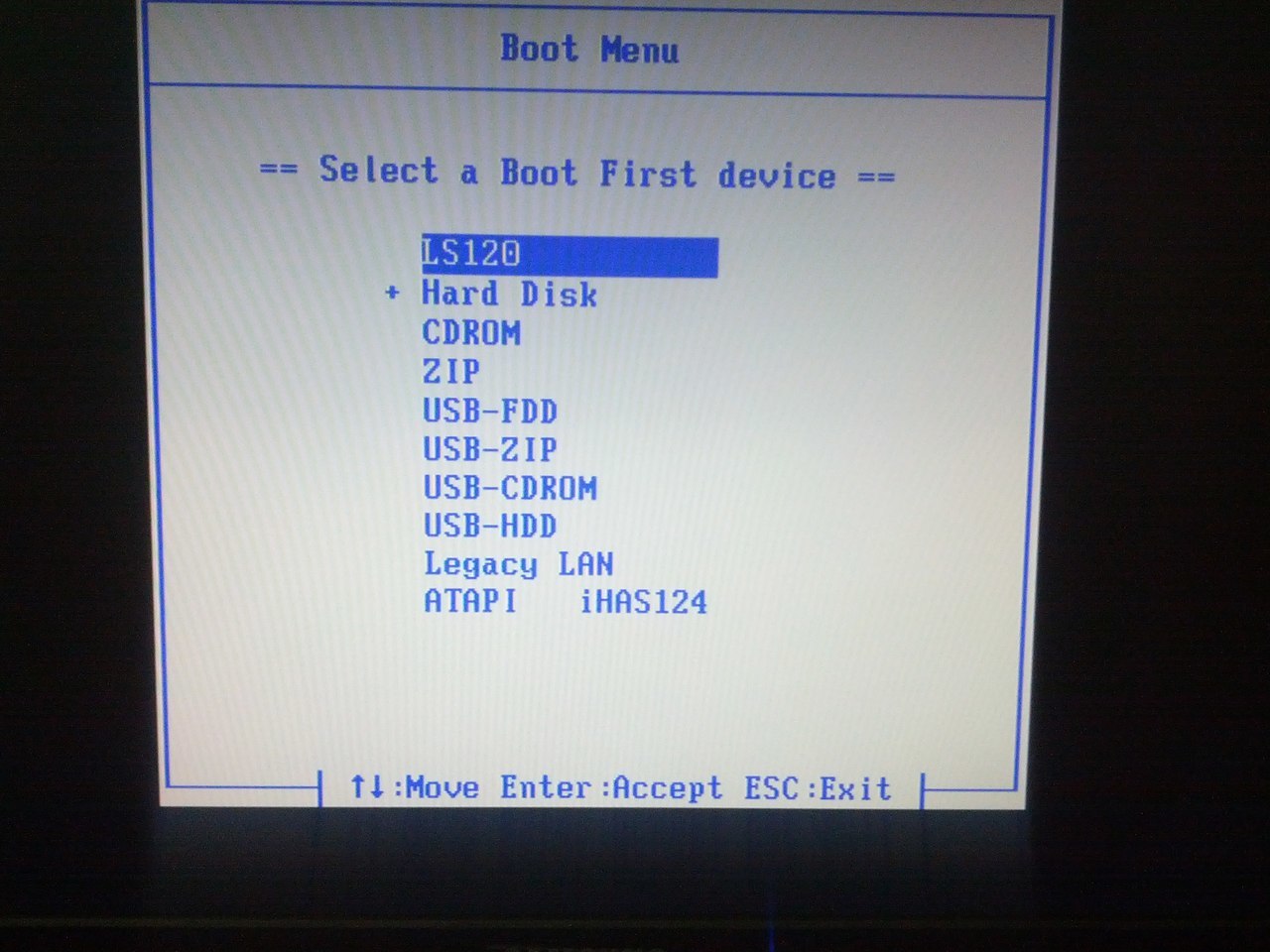
Выберите язык и регион установки Windows 10, следуя инструкциям на экране, и выберите раздел, куда вы хотите установить систему.
Как в биосе поставить загрузку с флешки
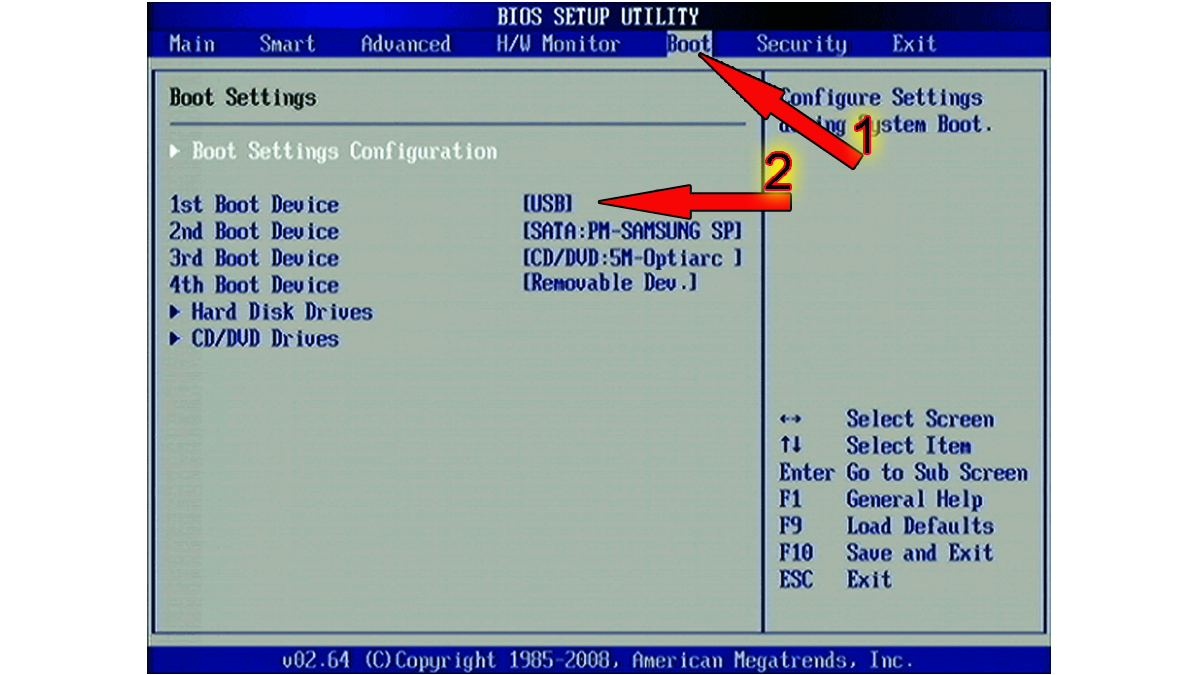

Следите за процессом установки, не выключайте компьютер до завершения, и убедитесь, что все необходимые драйвера были успешно установлены.
Установится ли Windows 10 на старый ПК 2005 года, спустя 18 лет?


После установки Windows 10 с флешки на компьютер, обновите операционную систему и установите необходимые программы для комфортной работы.
Установка Windows 10 с флешки на компьютер или ноутбук (новое)
Проверьте работу всех устройств и перенесите ваши личные данные с резервной копии на новую установку Windows 10.
Объясню как установить Windows 10 за 2 минуты
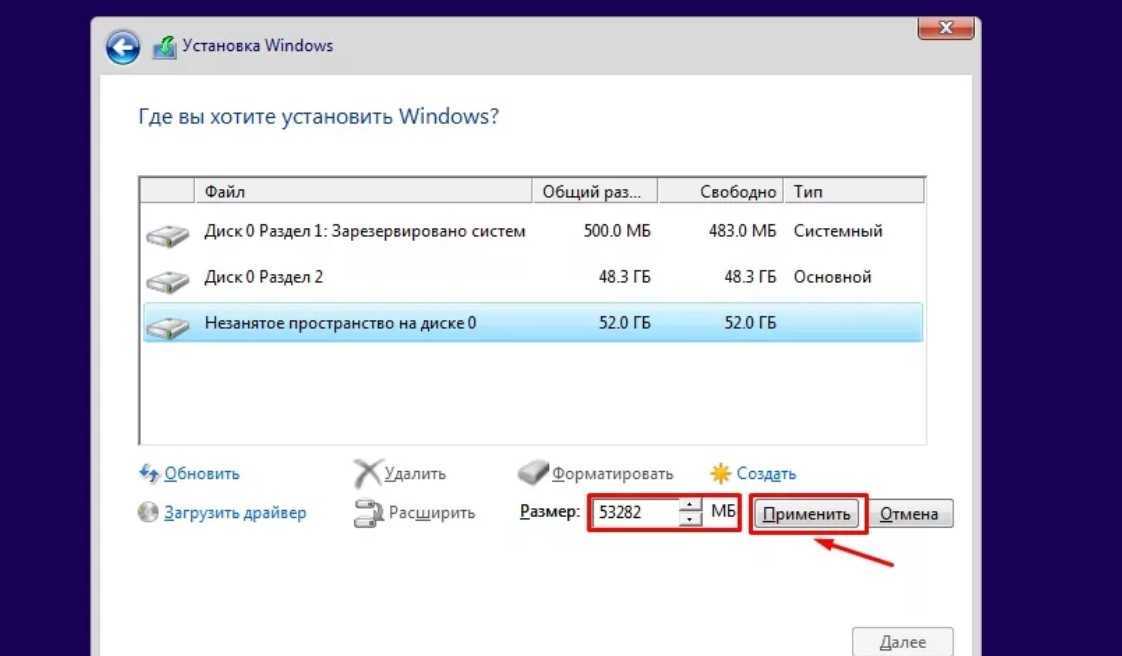
Не забудьте активировать Windows 10 после установки, чтобы получить доступ ко всем функциям и обновлениям операционной системы.
Чистая установка Windows 10 с флешки
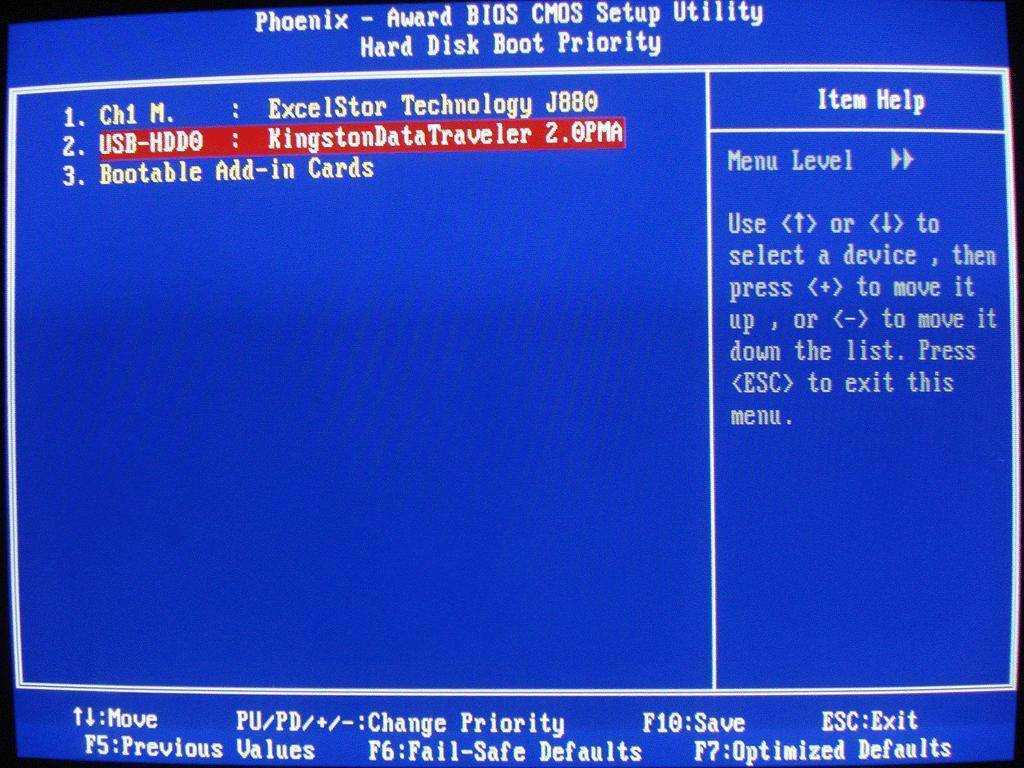

Имейте под рукой ключ продукта Windows 10, который вы можете ввести при активации, чтобы подтвердить владение лицензией.
Что делать после сборки ПК. Установка Windows, установка драйверов, настройка BIOS.
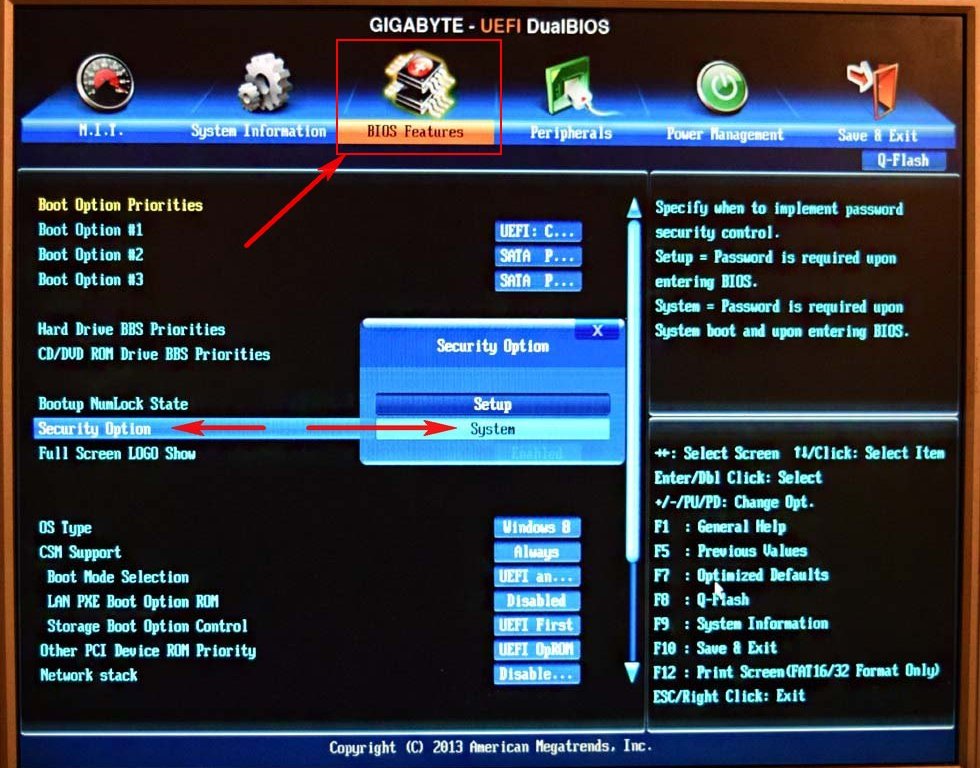
После завершения установки Windows 10 с флешки, проведите обновление и настройку системы с учетом ваших личных предпочтений и потребностей.
Настройки AWARD BIOS для установки Windows с флешки