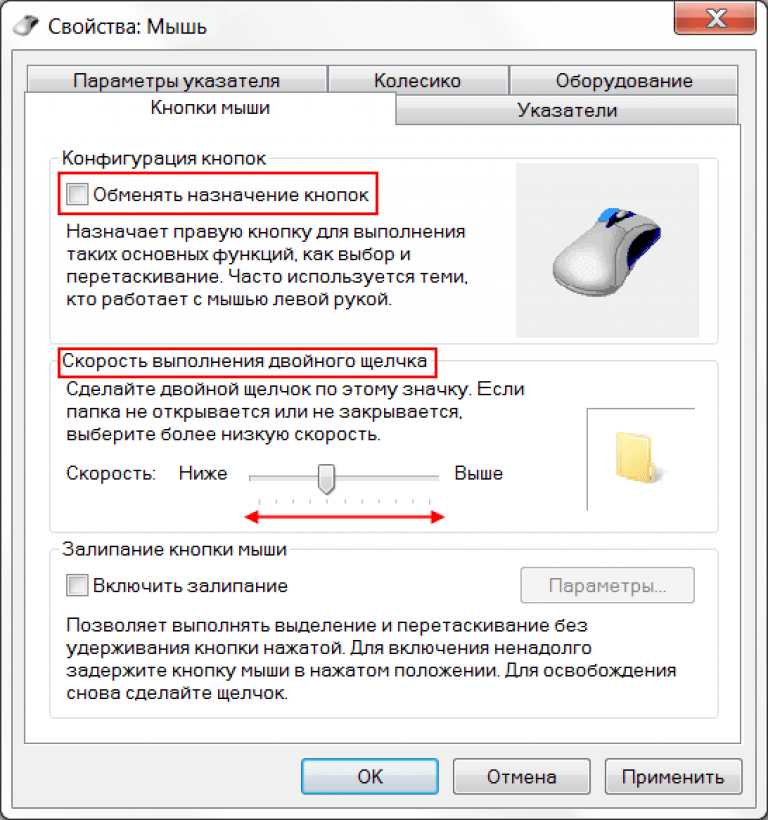Как вернуть компьютер из спящего режима при помощи мыши и клавиатуры
Если ваш компьютер не просыпается от мыши и клавиатуры, возможно, это связано с настройками энергосбережения. В этой статье мы расскажем, как исправить эту проблему и вернуть ваш компьютер к жизни.
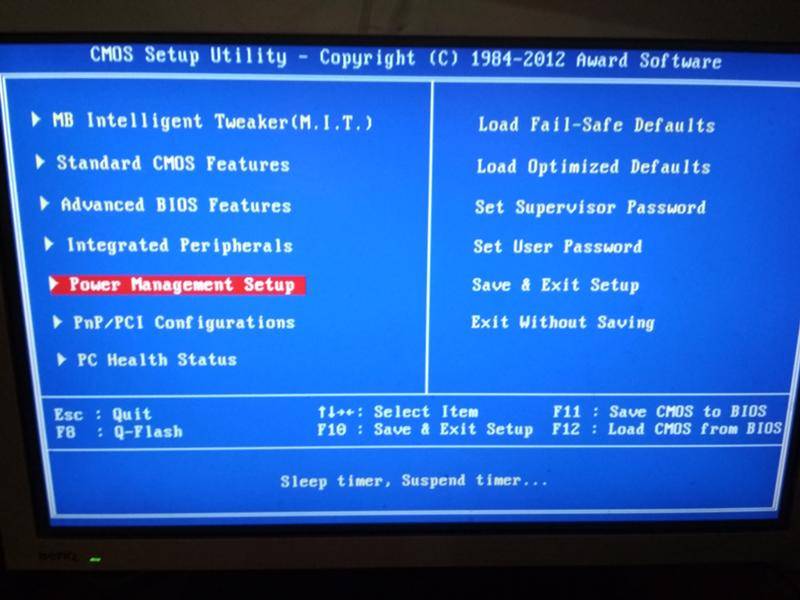

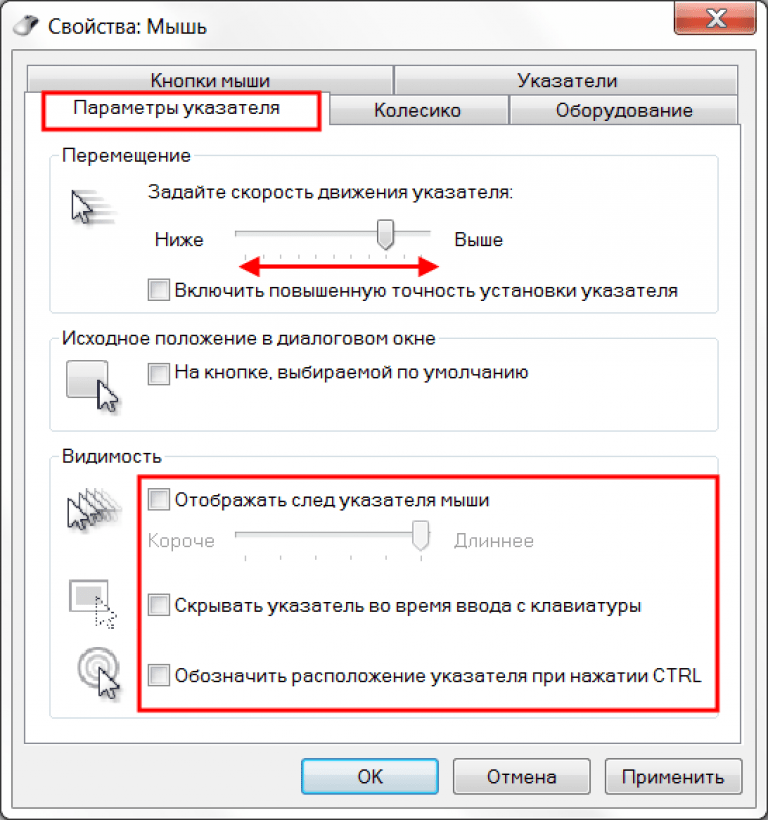
Проверьте настройки энергосбережения в системе управления питанием. Убедитесь, что компьютер не уходит в спящий режим слишком быстро.
15 горячих клавиш, о которых вы не догадываетесь


Попробуйте обновить драйверы для мыши и клавиатуры. Устаревшие драйверы могут быть причиной проблемы.
Не работает клавиатура и мышь при загрузке Windows 10
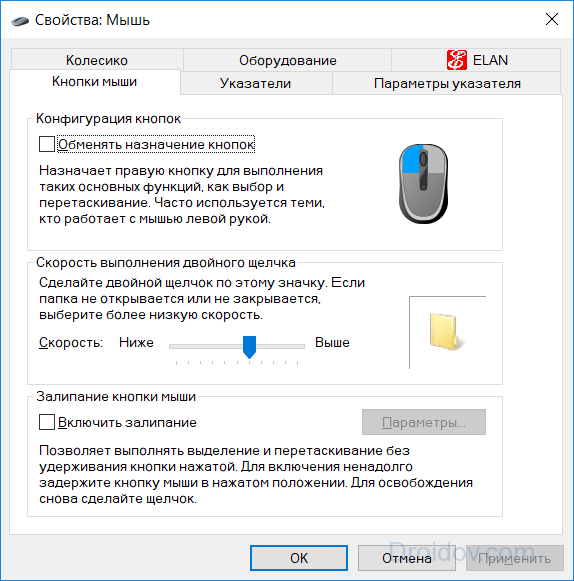
Проверьте активацию мыши и клавиатуры в настройках BIOS. Убедитесь, что опция Wake on keyboard и Wake on mouse включена.
КАК ОТКЛЮЧИТЬ ПРОБУЖДЕНИЕ КОМПЬЮТЕРА ПО НАЖАТИЮ КЛАВИШИ КЛАВИАТУРЫ ИЛИ МЫШИ?!


Попробуйте подключить мышь и клавиатуру к другим USB-портам. Иногда проблема может быть связана с неполадками порта.
Нет изображения при включении, решаем проблему
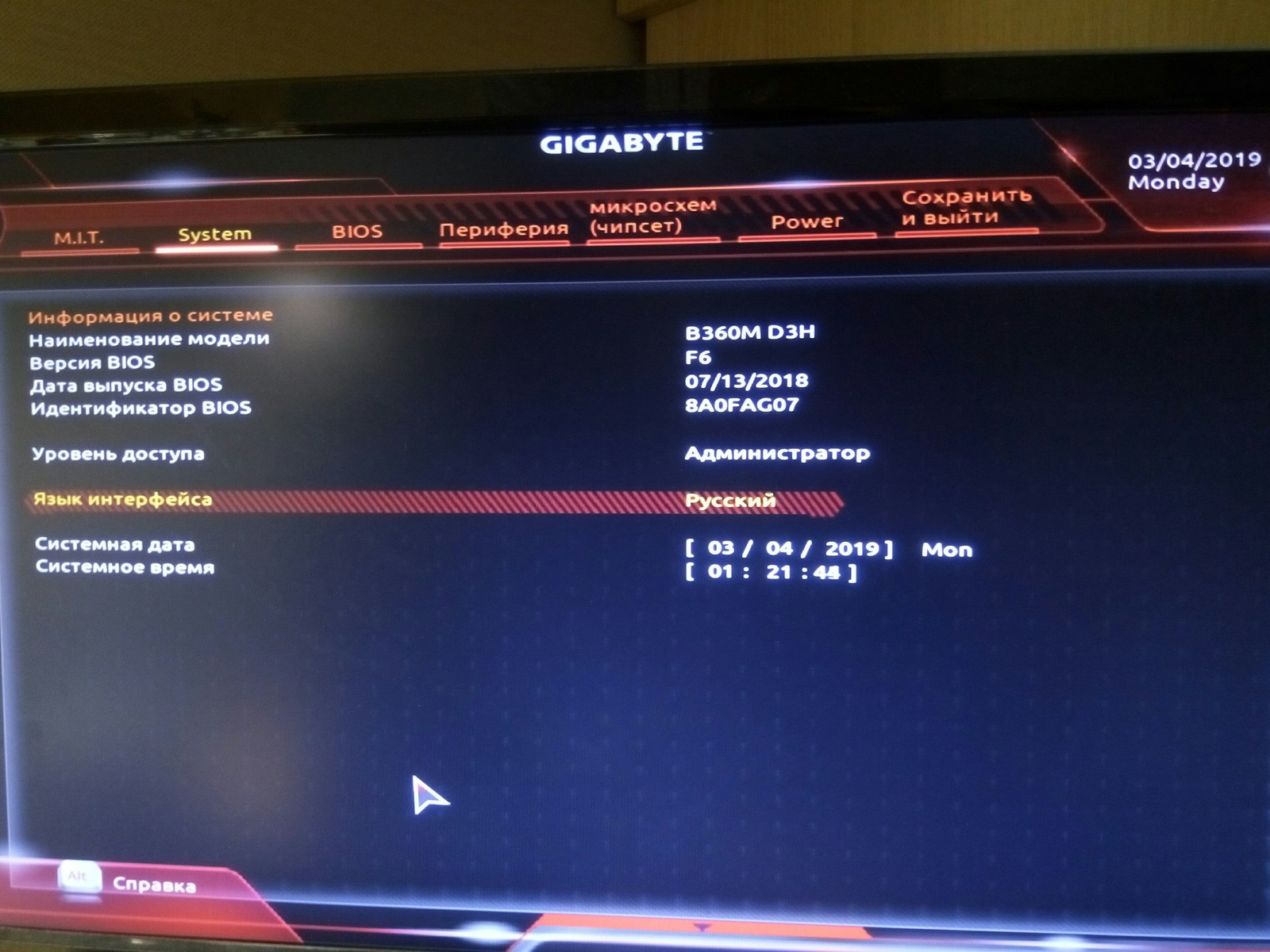
Исключите возможность попадания пыли и грязи под клавиши клавиатуры или оптический сенсор мыши. Это также может привести к некорректной работе устройств.
Не стартует ПК,НО вентиляторы крутятся, решаем проблему!


Перезагрузите компьютер и проверьте, исправилась ли проблема. Иногда простой перезапуск может помочь вернуть устройства к работе.
Компьютер не выходит из режима сна и гибернации
Проверьте работу мыши и клавиатуры на другом компьютере. Возможно, проблема не в компьютере, а в устройствах.
Комп игнорит usb клаву

Обратитесь к специалисту, если вы не можете самостоятельно решить проблему с работой мыши и клавиатуры. Может быть необходима замена устройств.
Включение компьютера с клавиатуры или мыши
Windows 11/10 не выходит из спящего режима - Решение

Обновите операционную систему до последней версии. Некоторые обновления могут исправить известные проблемы с работой устройств в спящем режиме.
Как включить вывод из спящего режима и гибернации мышкой и клавиатурой в Windows 11


Проверьте, нет ли конфликтов программ или приложений, которые могут блокировать работу мыши и клавиатуры. Закройте все лишние приложения и проверьте устройства.