Простые шаги по созданию ярлыка Мой компьютер в Windows 11
Узнайте, как легко и быстро создать ярлык Мой компьютер на рабочем столе Windows 11 и упростить доступ к системным ресурсам.
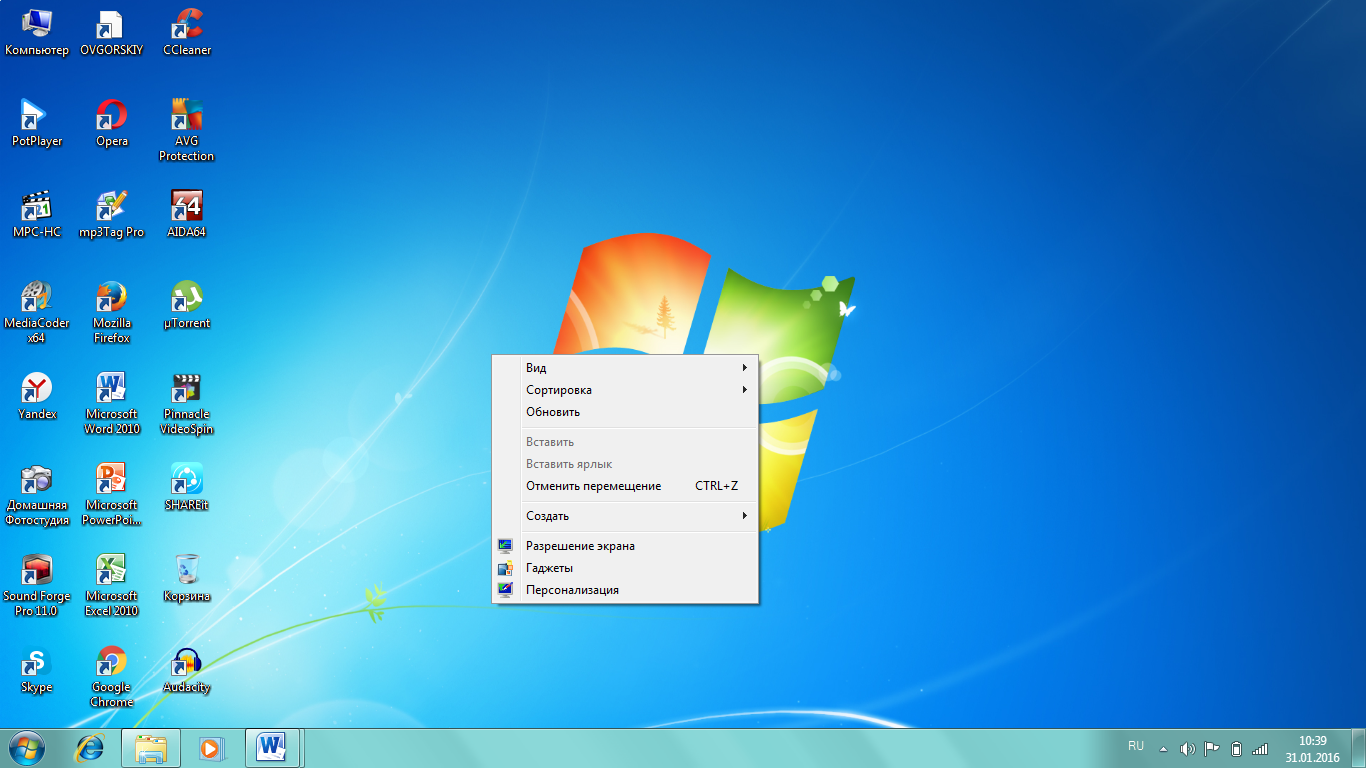
Щелкните правой кнопкой мыши на рабочем столе и выберите Новый ->Ярлык.
Ярлык - мой компьютер!

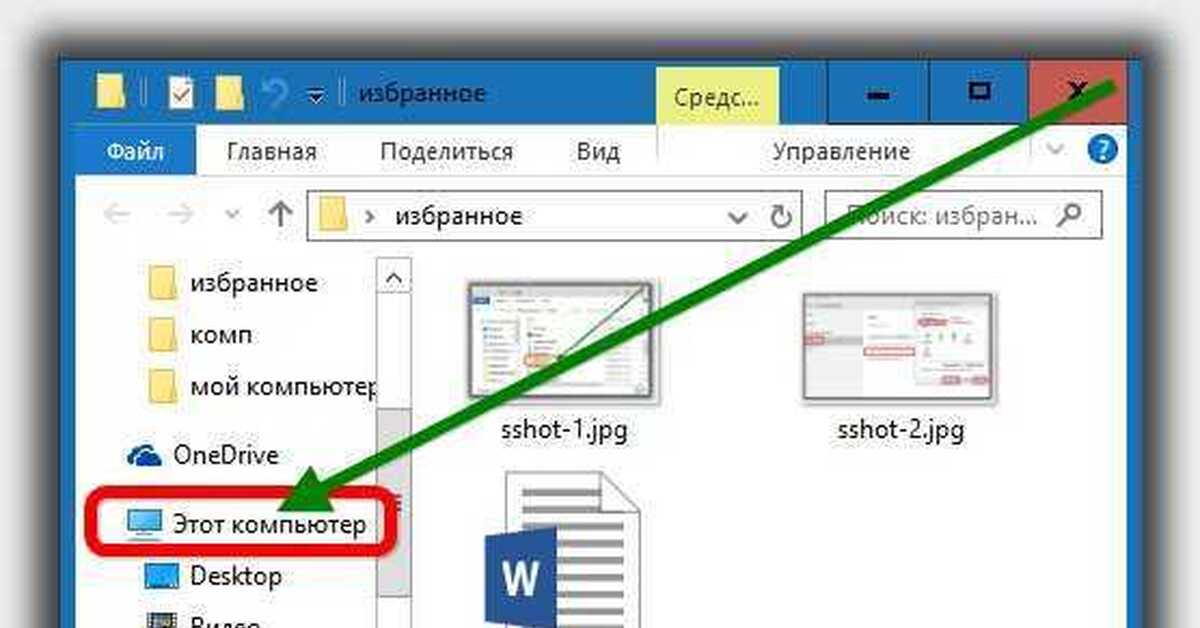
В появившемся окне введите explorer.exe shell:::{20D04FE0-3AEA-1069-A2D8-08002B30309D} без кавычек и нажмите Далее.
Как вынести значки на рабочий стол windows 11?
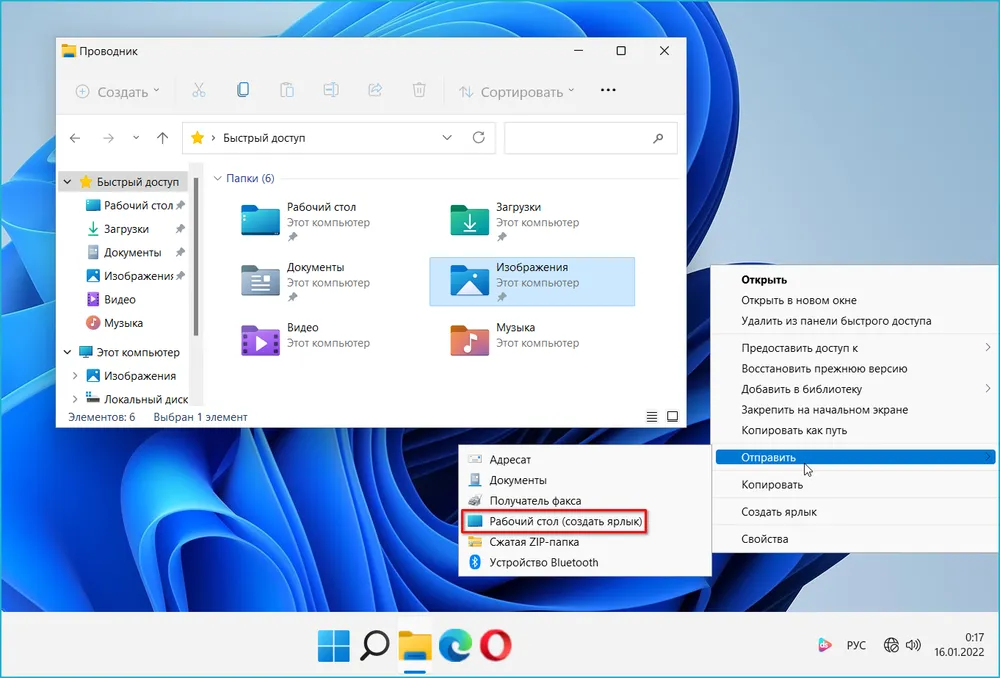
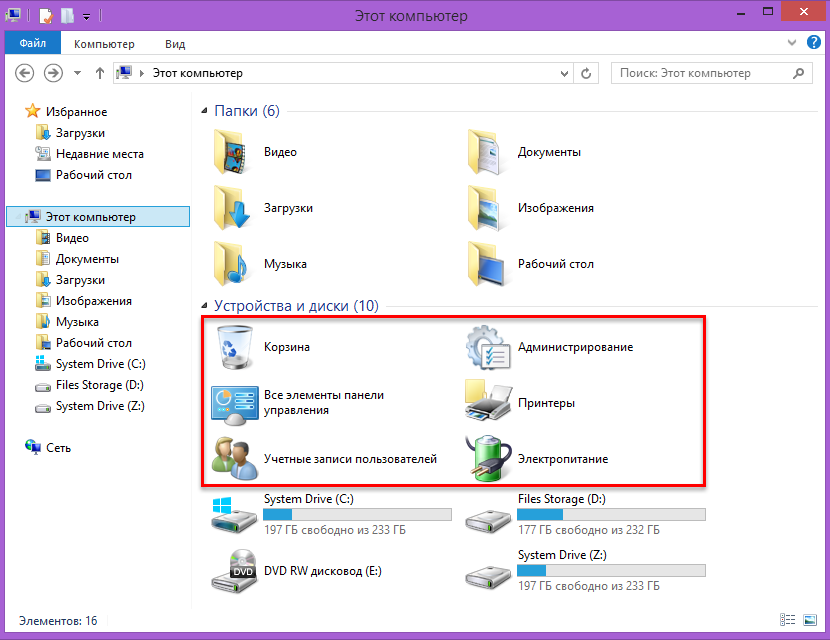
Введите название ярлыка, например, Мой компьютер, и нажмите Готово.
Ярлык мой компьютер, панель управления на рабочий стол Windows 11 - без него никуда!
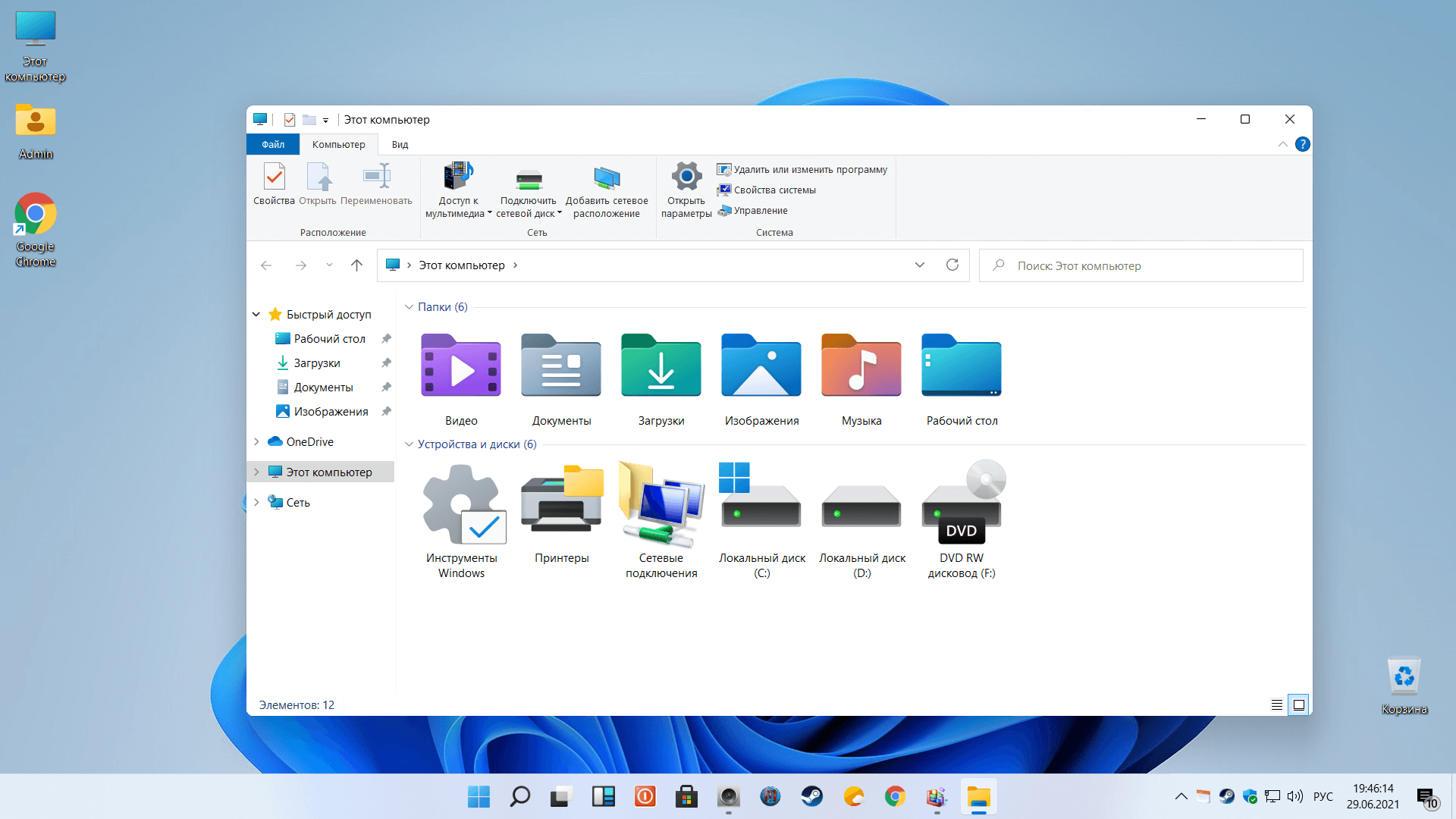
Теперь вы увидите ярлык Мой компьютер на рабочем столе.
Как вернуть значок компьютера на рабочий стол Windows 11

Для удобства переместите ярлык Мой компьютер в желаемое место на рабочем столе.
Как создать ярлыки на рабочем столе Windows 11 (Ярлык диска D ,YouTube, Gmail, Мой Компьютер )
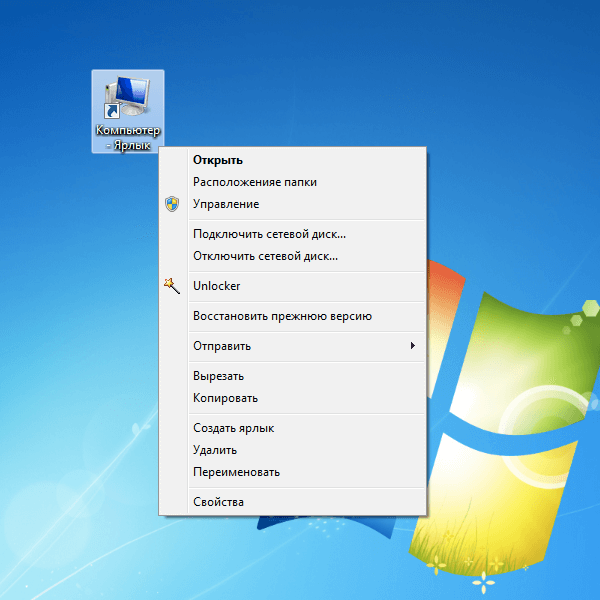

Чтобы изменить значок ярлыка, щелкните правой кнопкой мыши на нем, выберите Свойства ->Изменить значок и выберите желаемый значок.
Как добавить ярлыки на рабочий стол Windows 11

Не забудьте почистить рабочий стол от ненужных ярлыков для более аккуратного внешнего вида.
Как создать папку или ярлык в Windows 11

Для быстрого доступа к Моему компьютеру также можно использовать комбинацию клавиш Win + E.
Сделал красивую Windows 11. Простая настройка и кастомизация
WINDOWS 11 - не прогружается рабочий стол, мерцает экран РЕШЕНИЕ
Проверьте, что ярлык Мой компьютер работает и открывает вам нужные системные ресурсы.
Значок компьютера на рабочий стол Windows 11 — как включить \
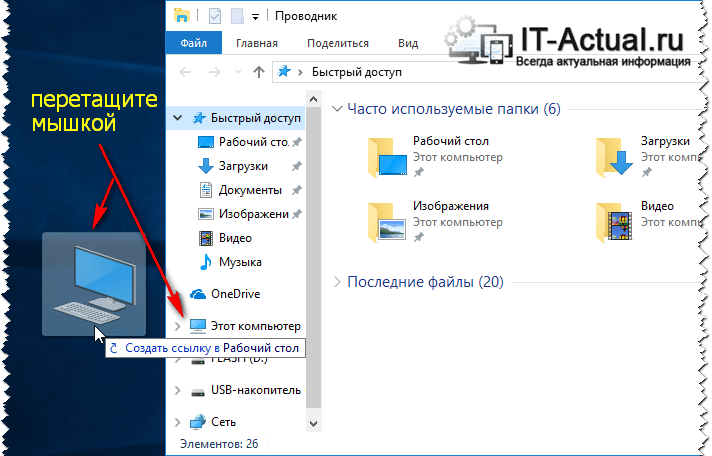

Создание ярлыка на рабочем столе - простой способ упростить доступ к основным системным функциям операционной системы Windows 11.