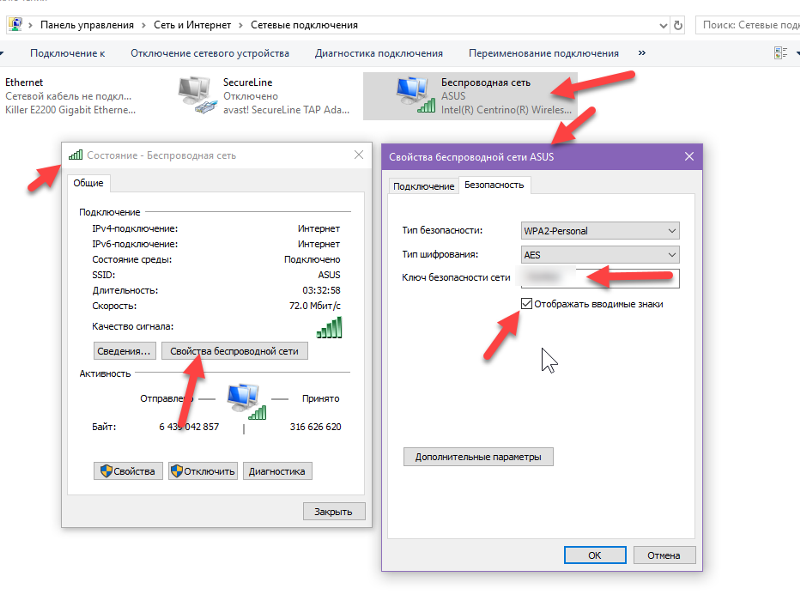Советы по поиску Wi-Fi сети на ПК с Windows 10: удобное руководство
Не знаете, как найти доступные Wi-Fi сети на компьютере с Windows 10? В этой статье мы расскажем вам, как это сделать быстро и легко.

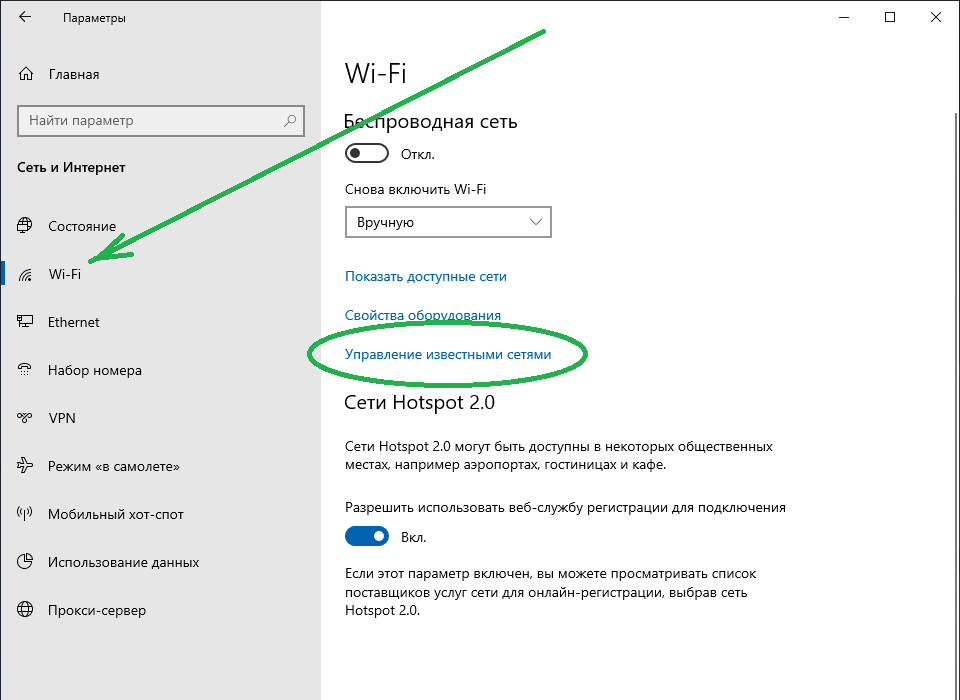
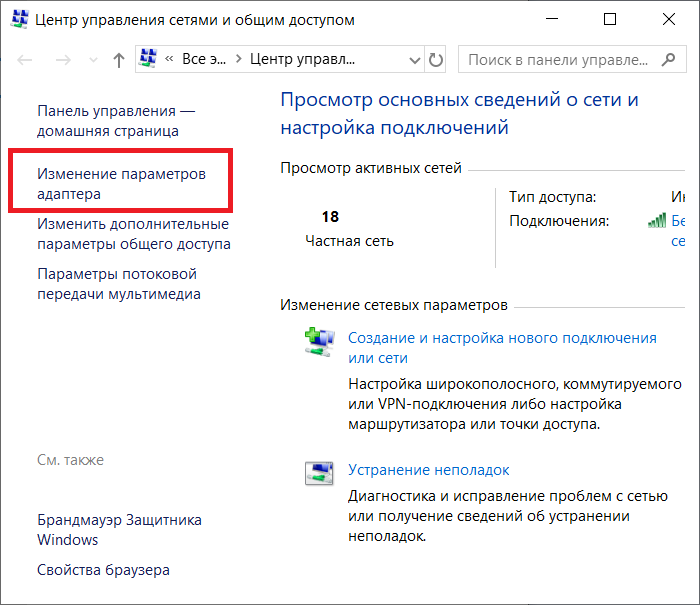
Щелкните на значке сети в правом нижнем углу экрана и выберите нужную Wi-Fi сеть из списка доступных сетей.
Как узнать Пароль Любого WiFi 🔥 Что Если Забыл Пароль Wi-Fi 🔥 Подключиться к Вайфай Без Пароля 🔥
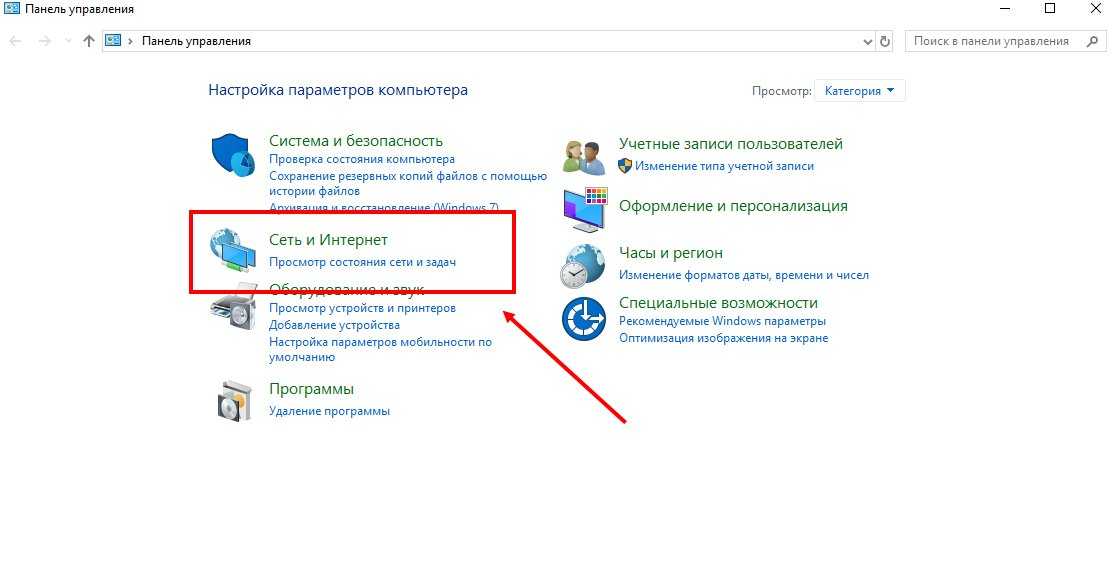
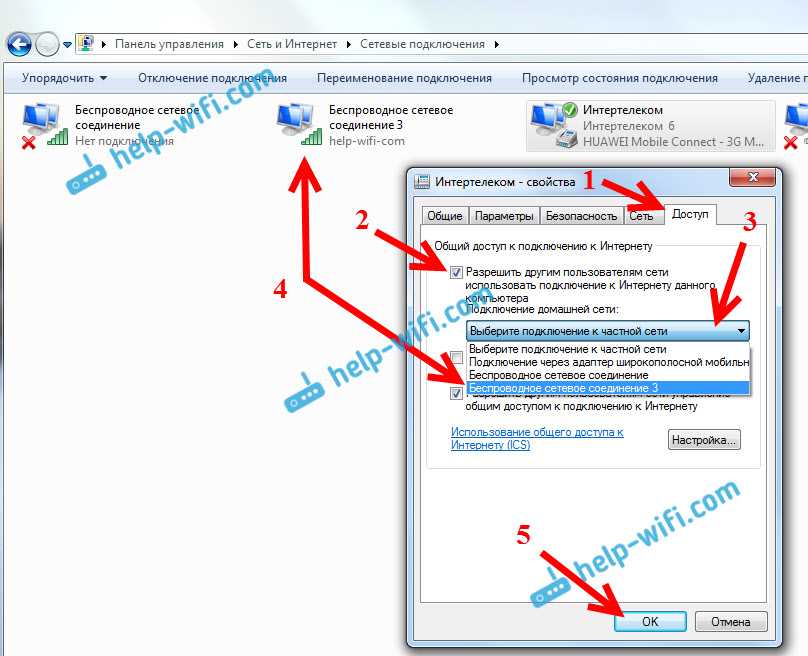
Если Wi-Fi не отображается, убедитесь, что функция беспроводной связи включена на вашем компьютере.
Тут решение, отключается сеть вай фай и интернет на windows 10 на ноутбуке или ПК
Если сеть не отображается, попробуйте обновить список доступных Wi-Fi сетей, нажав кнопку Обновить или перезагрузив компьютер.
Как включить Wi-Fi на Windows 10
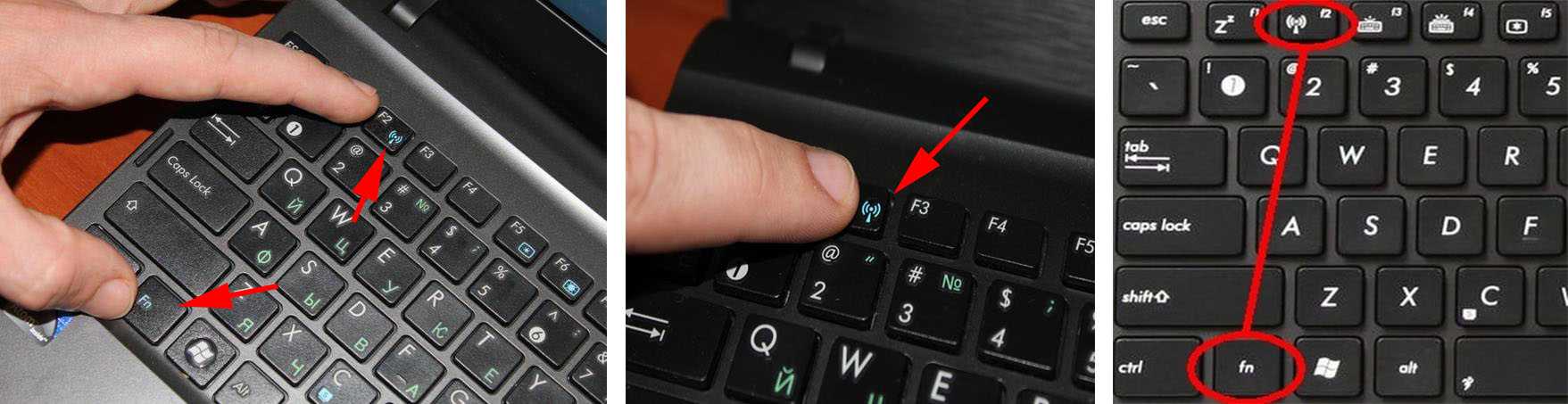
Убедитесь, что вы в зоне покрытия Wi-Fi сети и сигнал сети достаточно сильный для подключения.
Wi-Fi без доступа к интернету на msk-data-srv-centre.ruается вай фай на Windows msk-data-srv-centre.ru доступных подключени
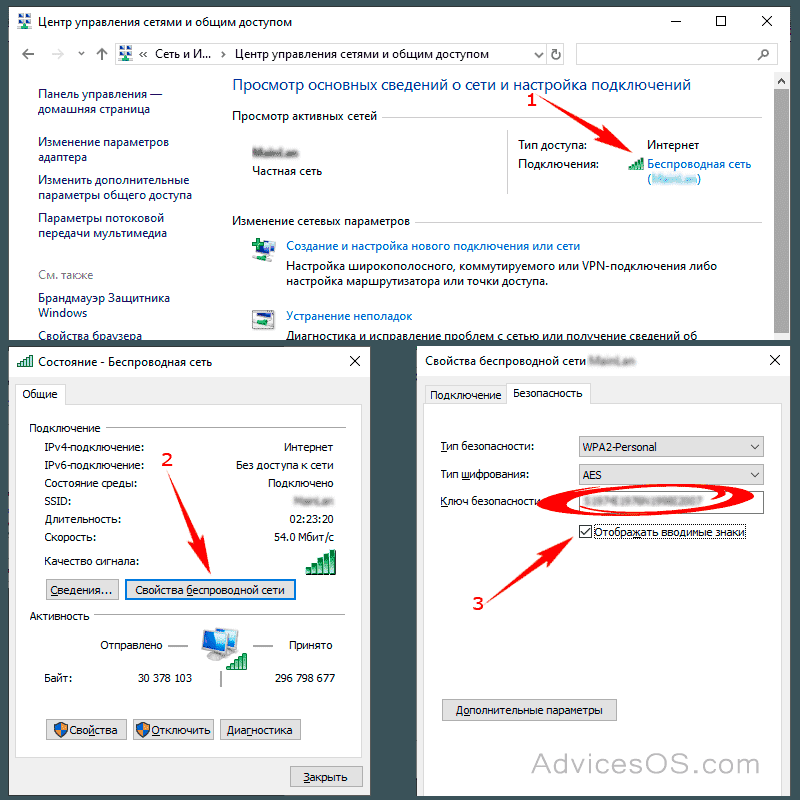
Используйте дополнительное оборудование, такое как Wi-Fi усилитель, если сигнал Wi-Fi слабый на вашем компьютере.
Пропали настройки WI-FI в параметрах Windows 10 - ПОКАЖУ КАК РЕШИТЬ!
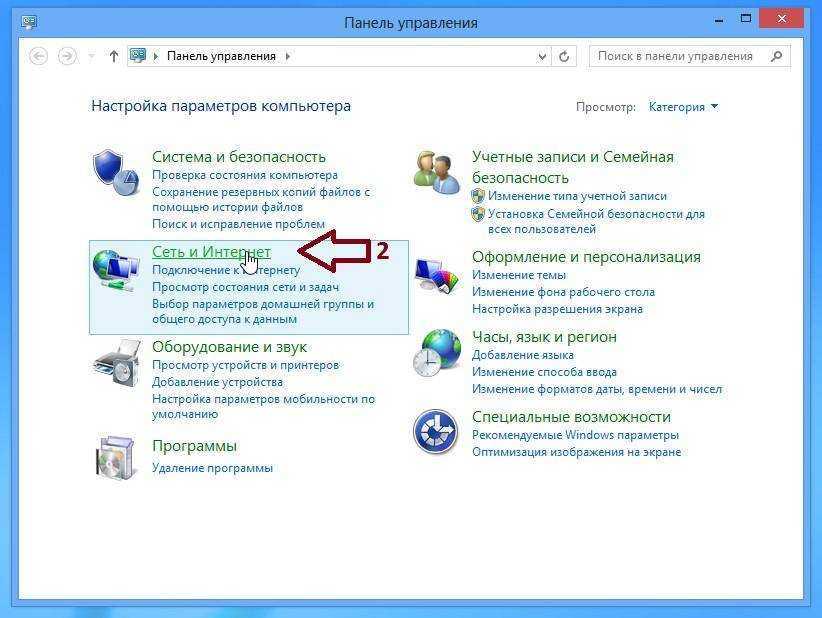
Проверьте правильность ввода пароля Wi-Fi сети, он должен быть точно введен для успешного подключения.
How to Fix WiFi Not Showing Up on Windows 10!! - Howtosolveit
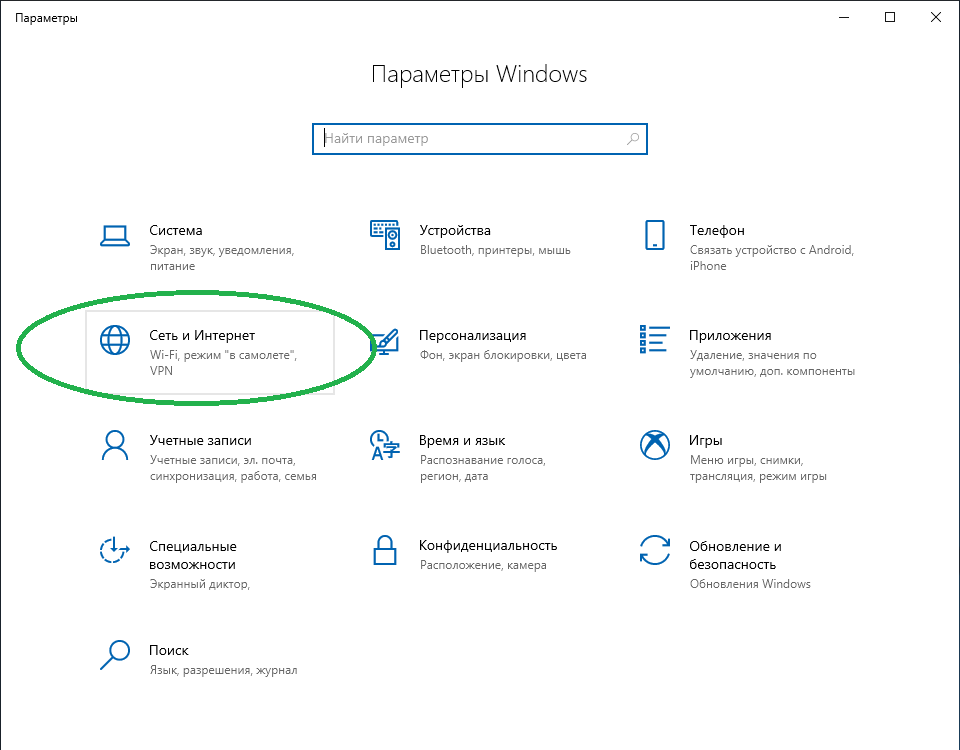
Обратитесь к поставщику сети за дополнительной информацией, если у вас возникают проблемы с подключением к Wi-Fi.
Как включить вай фай в windows 10, если нет кнопки wi-fi
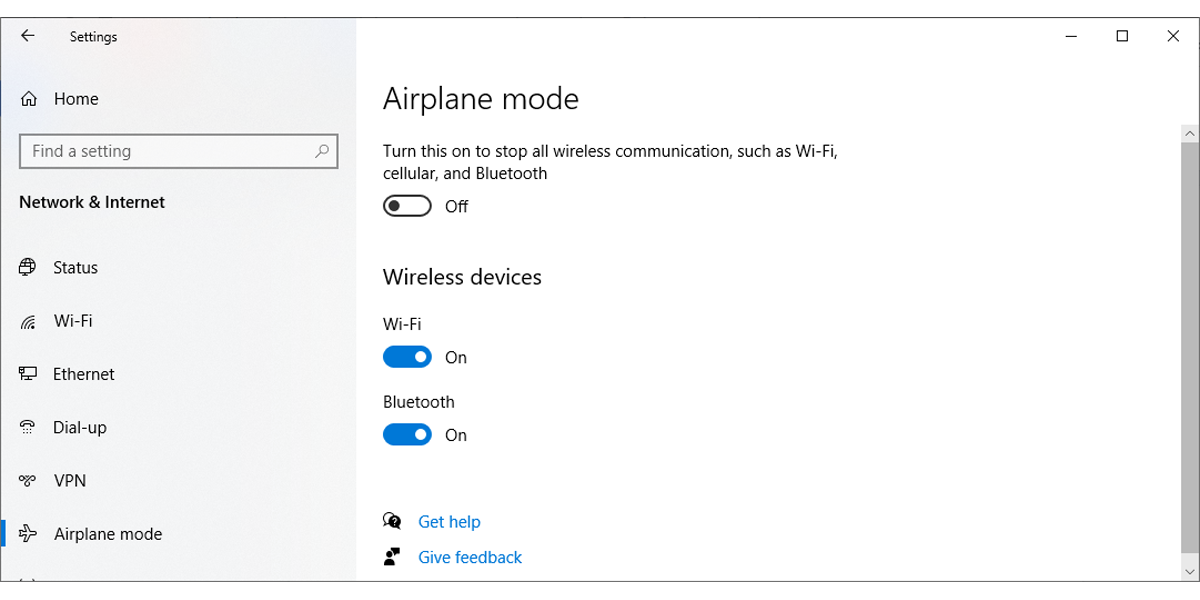

Проверьте настройки сети и безопасности на вашем компьютере, возможно, есть ограничения доступа к Wi-Fi сети.
Вспоминаем пароль от Wi-Fi в Windows 10
Не работает Wi-Fi в Windows 10? НЕТ кнопки Wi-Fi! Пропал ЗНАЧОК ПОДКЛЮЧЕНИЯ к Wi-Fi в Ноутбуке и ПК
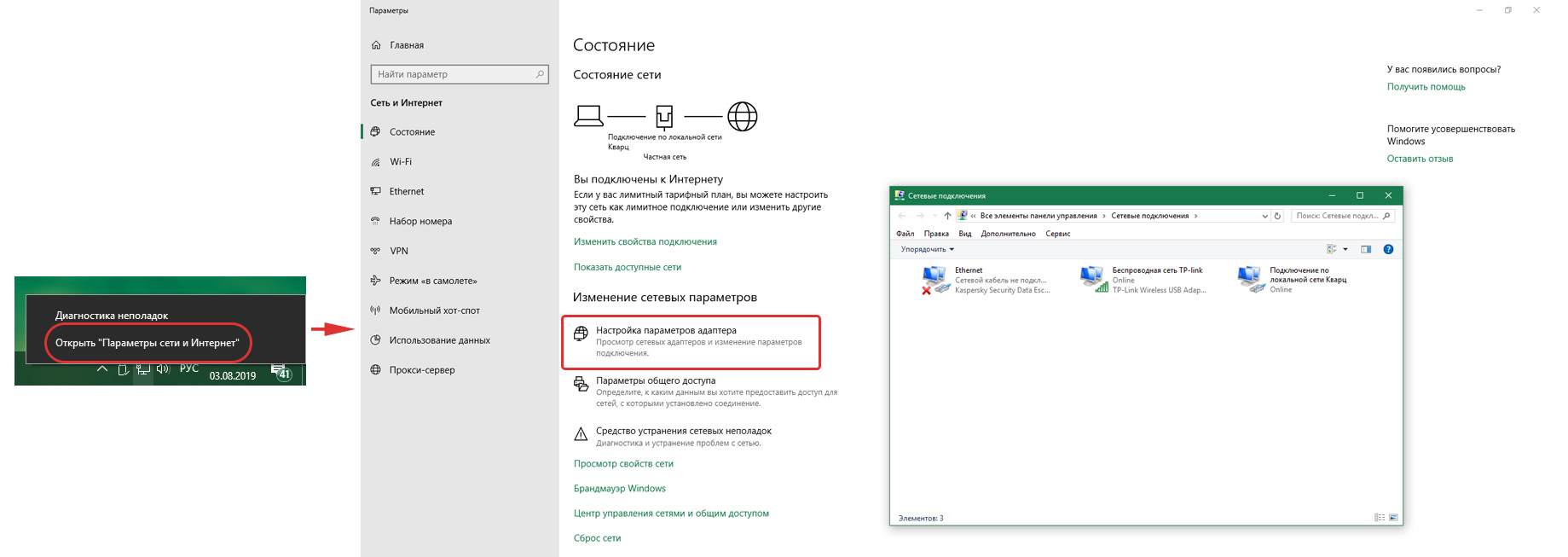
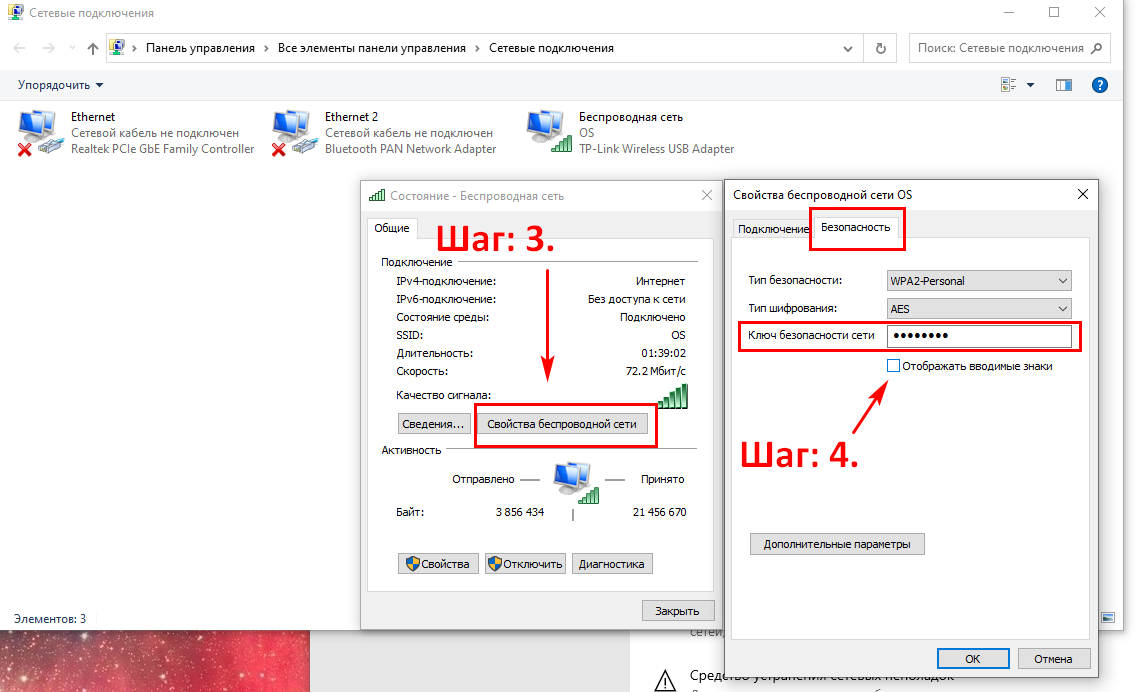
Периодически освежайте список доступных Wi-Fi сетей для поиска новых сетей или обновленных сетей в окрестностях.
Как включить Wi-Fi в Windows 10? НЕТ кнопки Wi-Fi и не удается найти беспроводные устройства!
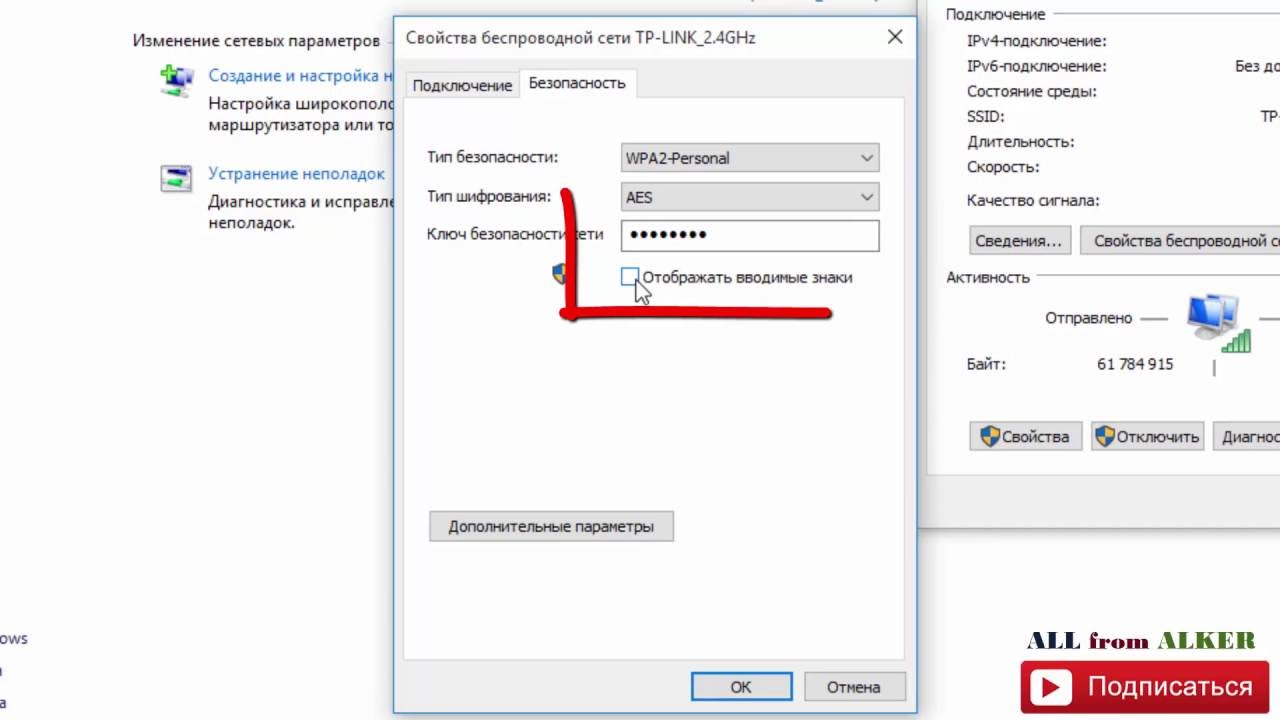
Используйте сигнализаторы Wi-Fi сетей, чтобы быстро определить наличие и силу Wi-Fi сигнала на компьютере.