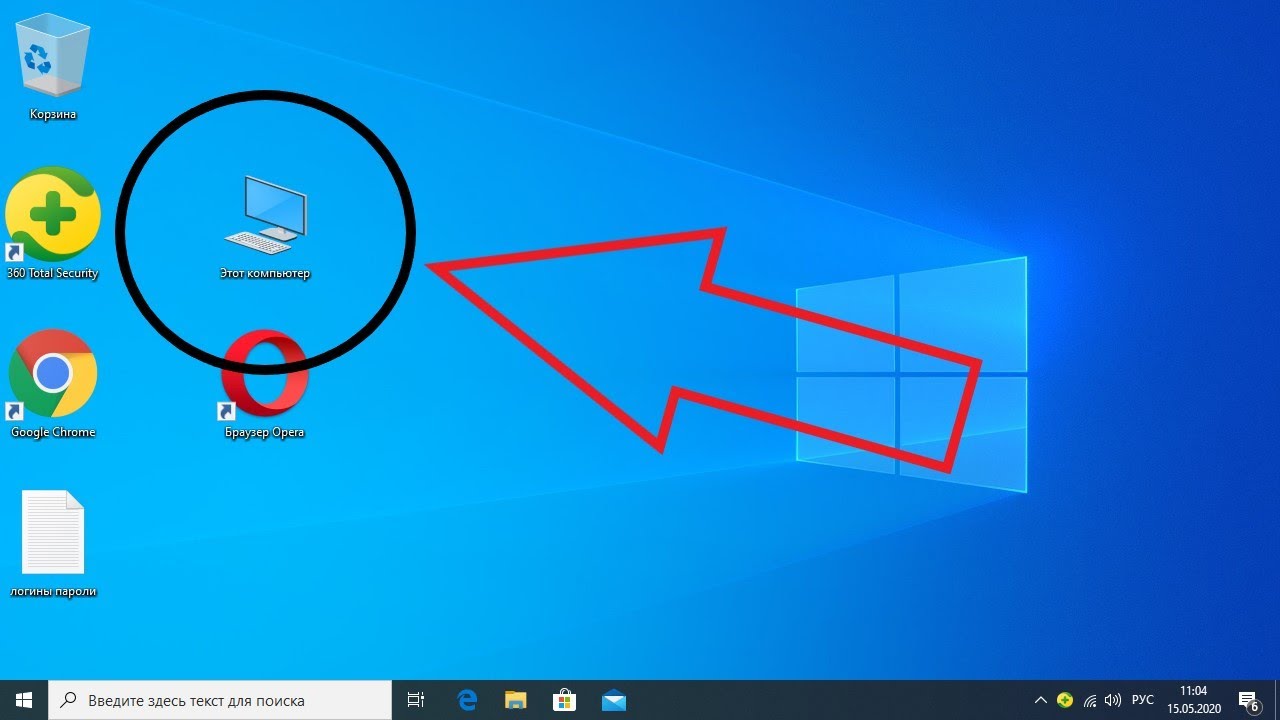Подробная инструкция по созданию ярлыка Мой компьютер на панели задач Windows 11
Узнайте, как быстро добавить удобный ярлык Мой компьютер на рабочий стол или панель задач в Windows 11.
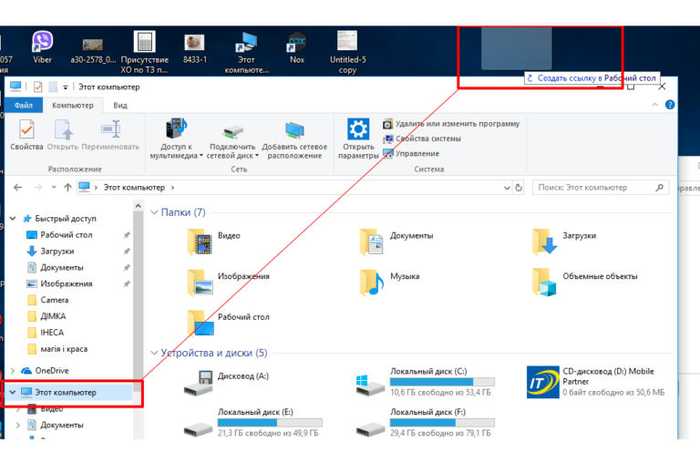
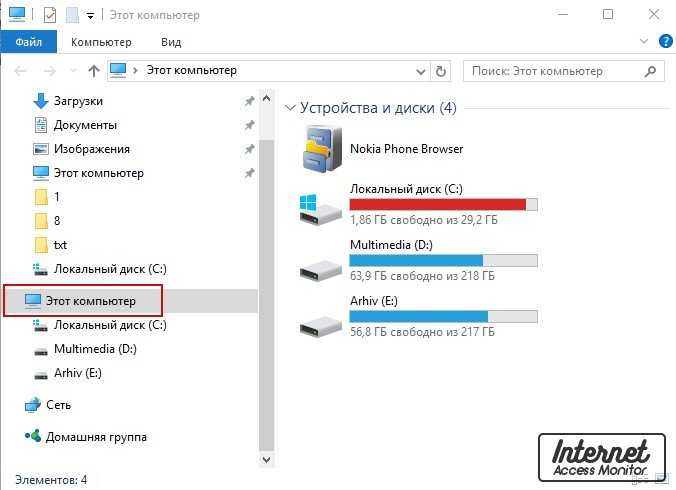
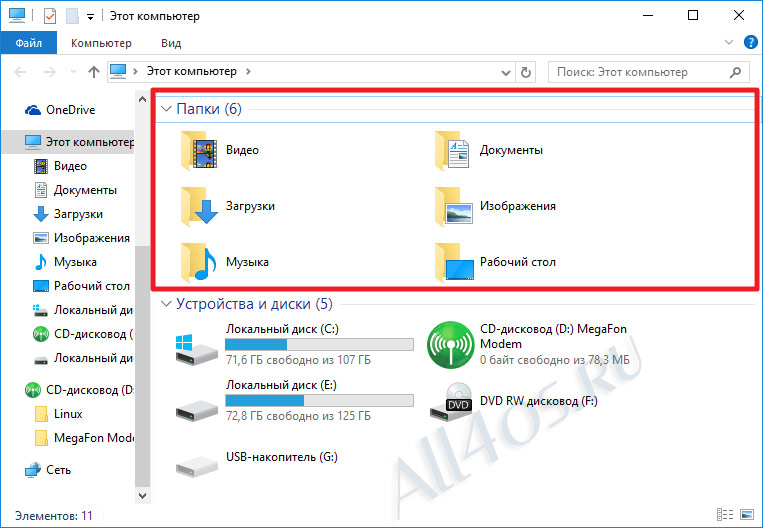
Кликните правой кнопкой мыши на рабочем столе, выберите Создать и затем Ярлык.
Значок компьютера на рабочий стол Windows 11 — как включить \
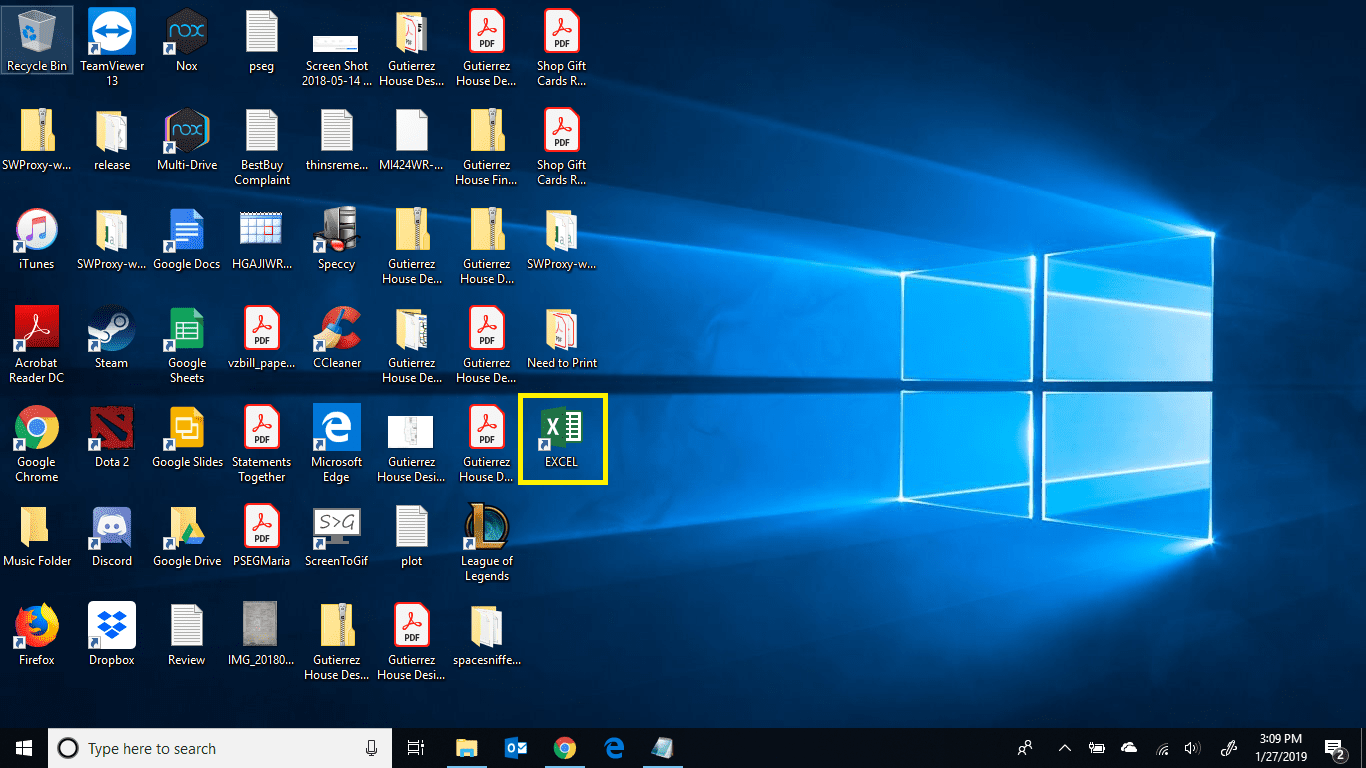
Затем введите команду explorer shell:::{20D04FE0-3AEA-1069-A2D8-08002B30309D} в поле для ввода пути.
Как вынести значки на рабочий стол windows 11?
Нажмите Далее и введите название ярлыка, например, Мой компьютер.
Как вернуть значок компьютера на рабочий стол Windows 11

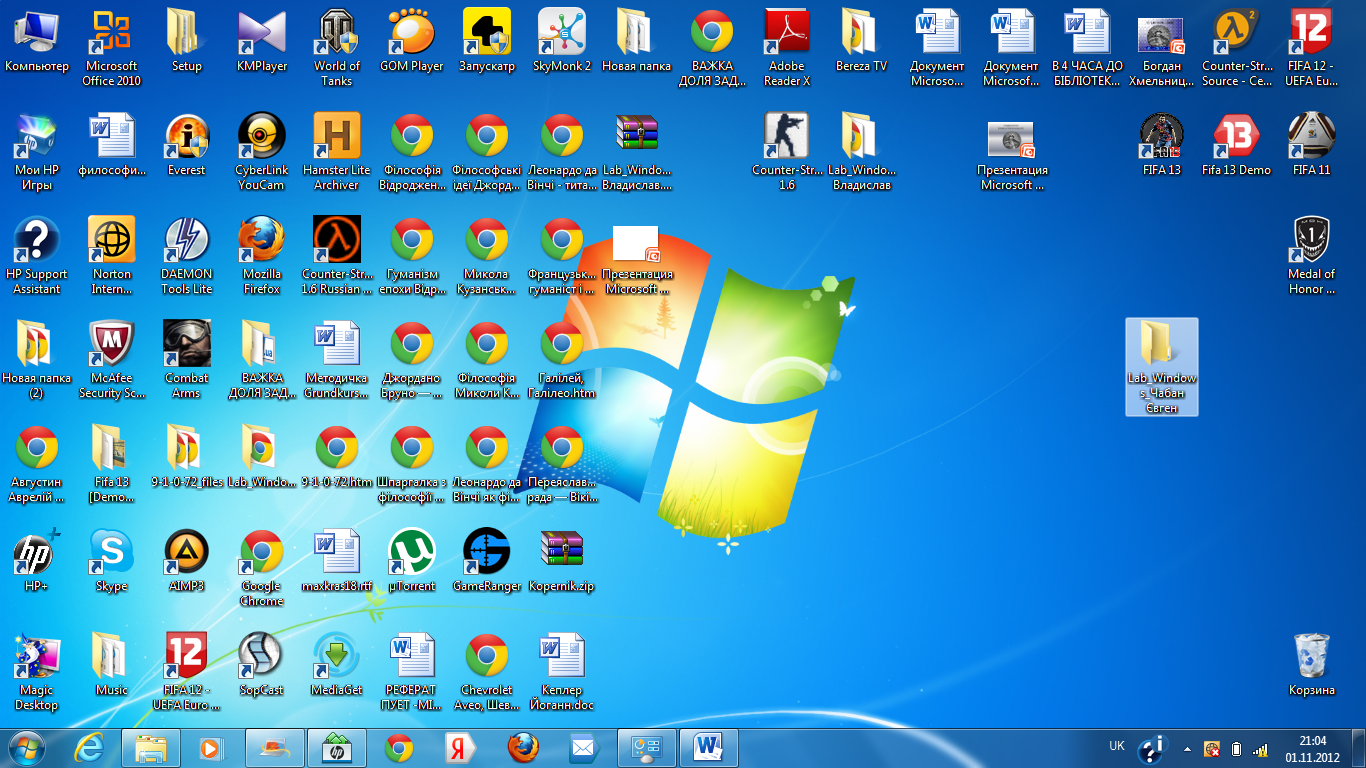
Нажмите Готово и у вас появится удобный доступ к Моему компьютеру прямо на рабочем столе.
Как улучшить ПУСК на Windows 11


Если хотите добавить ярлык на панель задач, просто перетащите его туда из ранее созданного на рабочем столе.
Ярлык мой компьютер, панель управления на рабочий стол Windows 11 - без него никуда!

Не забудьте открывать Мой компьютер для быстрого доступа к дискам и другим устройствам на вашем компьютере.
Как исправить \

Используйте ярлык для удобного и быстрого доступа к различным таким функциям, как управление дисками и файлами.
Ярлык - мой компьютер!

Решение проблем с файловой системой и управление драйверами станут более доступными с ярлыком на рабочем столе.
Как создать ярлыки на рабочем столе Windows 11 (Ярлык диска D ,YouTube, Gmail, Мой Компьютер )


Удобный доступ к настройкам компьютера и устройств с помощью ярлыка Мой компьютер упростит вам работу.
Как добавить ярлыки на рабочий стол Windows 11
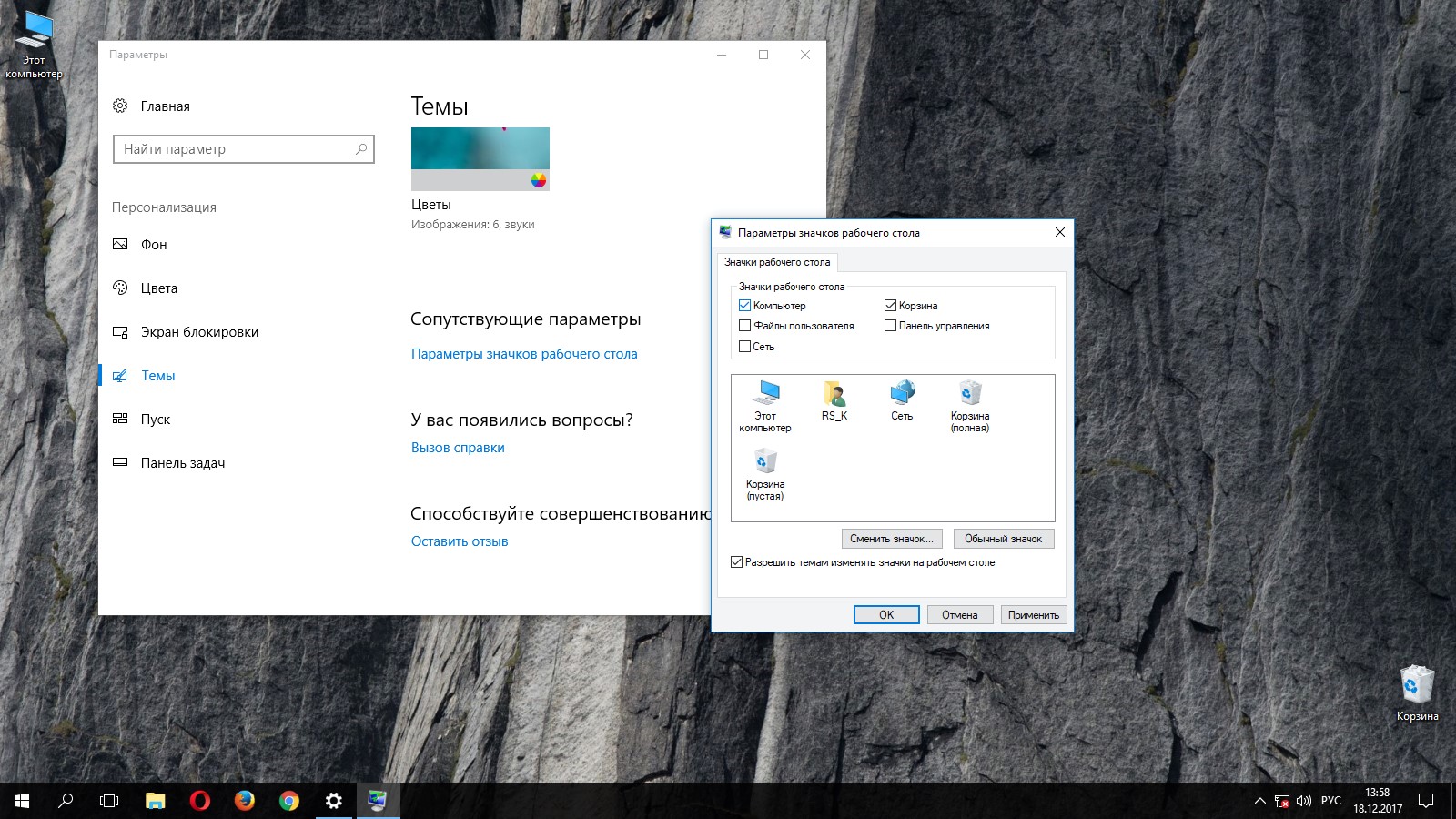
Не забывайте использовать этот удобный способ доступа к главным функциям вашего компьютера когда вам это нужно.
ТОП фишек в Windows 11