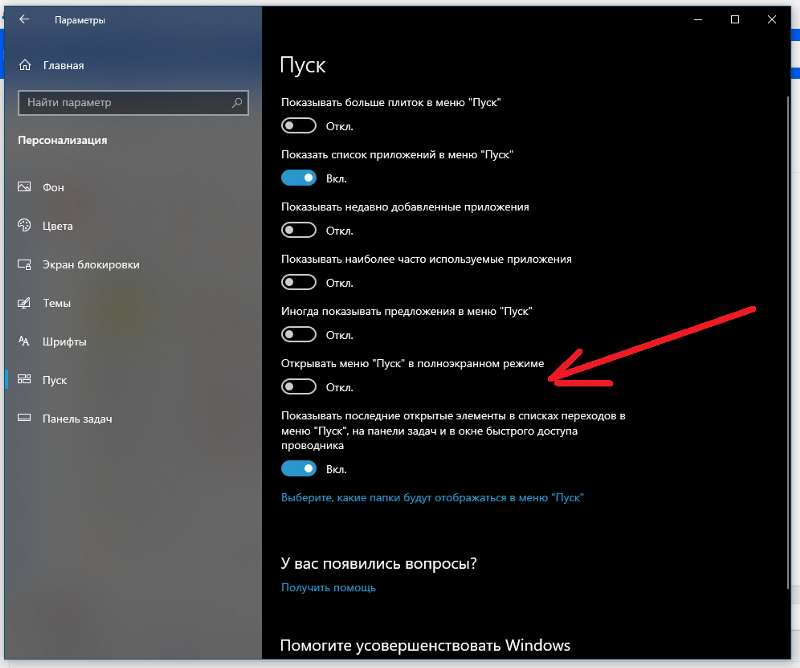Способы добавления и настройки компьютера в меню пуск операционной системы Windows 10
Хотите удобство доступа к вашему компьютеру? Следуйте этим советам для добавления и настройки его в меню пуск Windows 10.

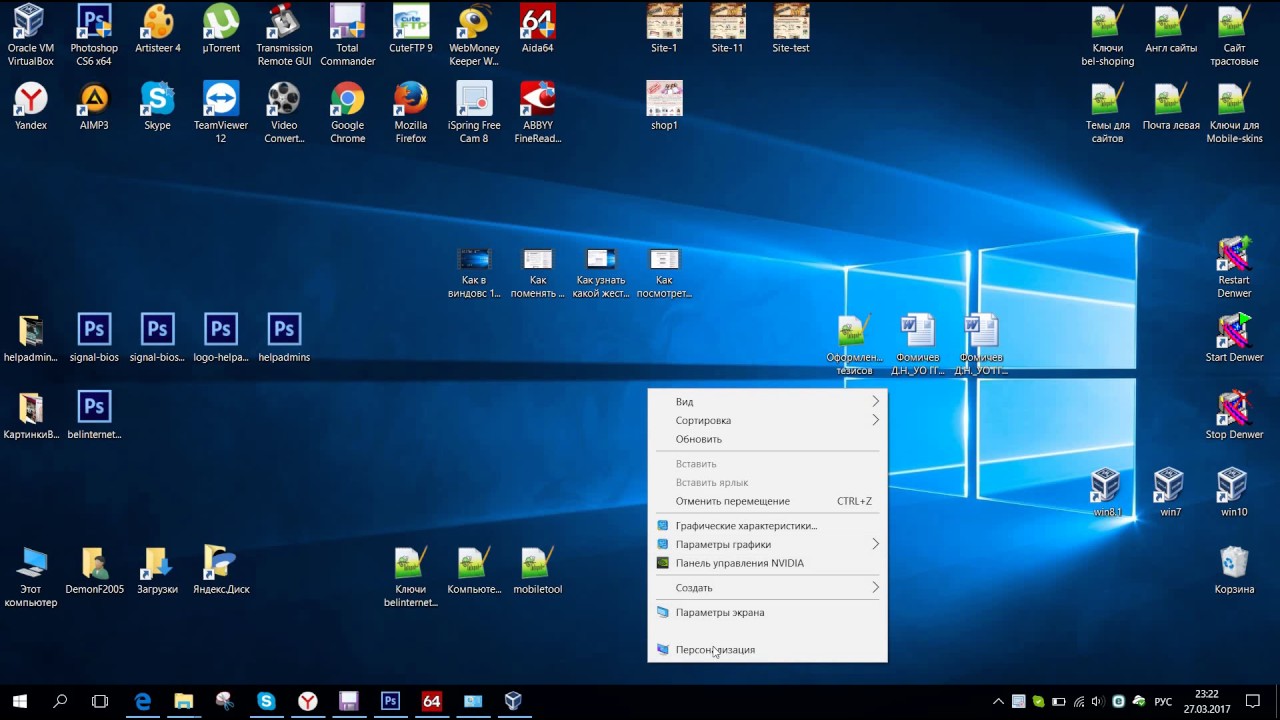
Щелкните правой кнопкой мыши на значке Компьютер на рабочем столе и выберите Создать ярлык.
Как добавить ярлык в меню пуск и на панель быстрого доступа

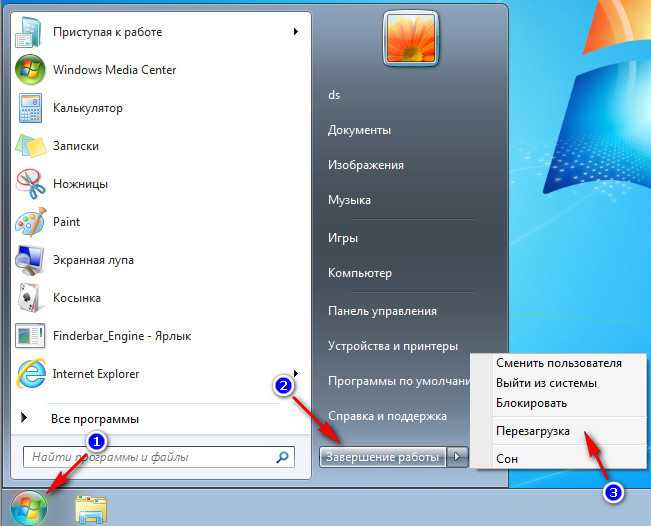
Перетащите созданный ярлык в папку Меню Пуск для добавления компьютера в это меню.
Новое меню Пуск на Windows 10┃Оформление Пуска
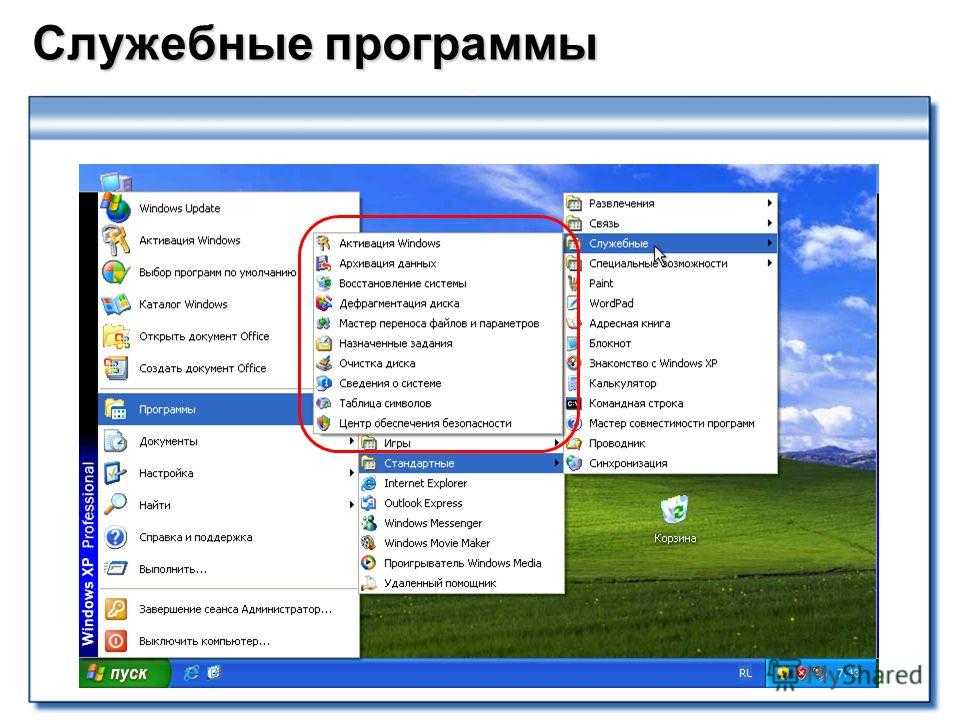
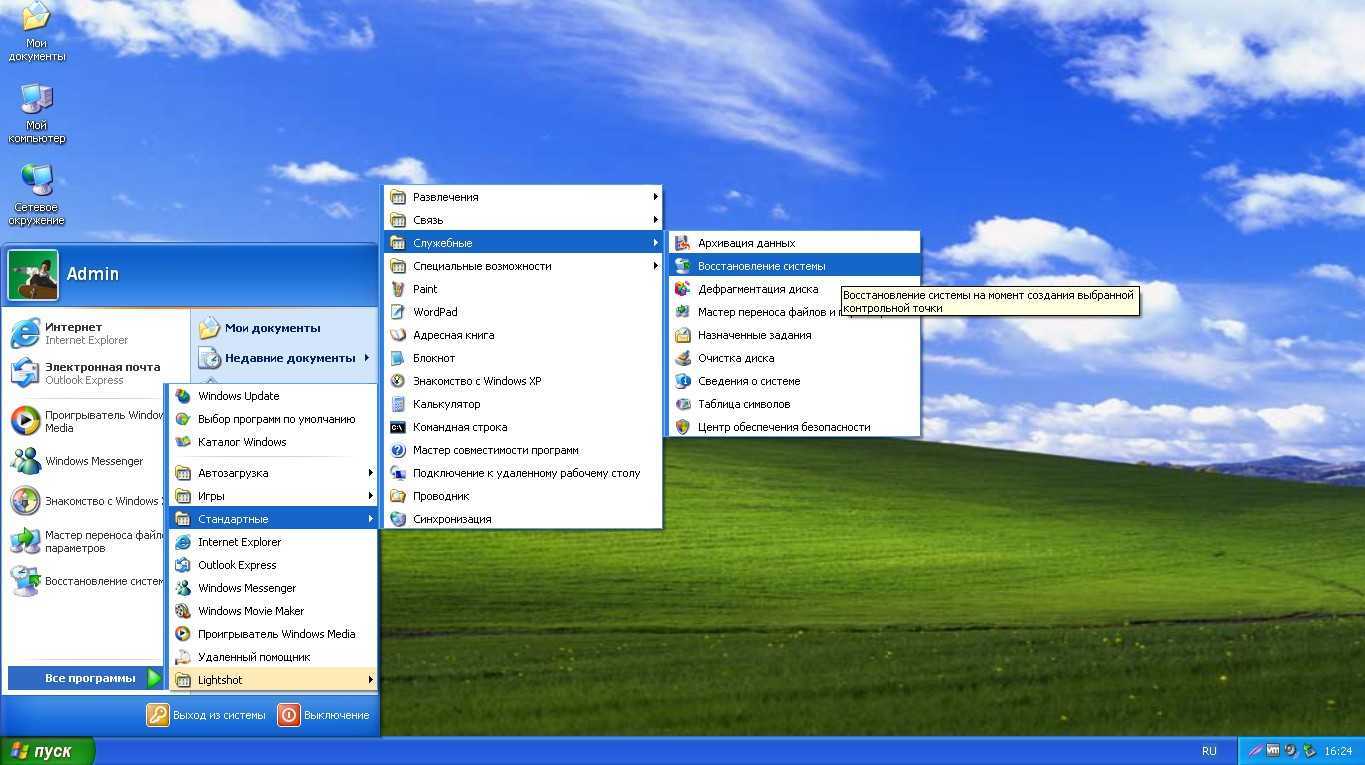
Используйте поиск в меню пуск для быстрого доступа к добавленному компьютеру.
Как добавить мой компьютер в меню пуск windows 10
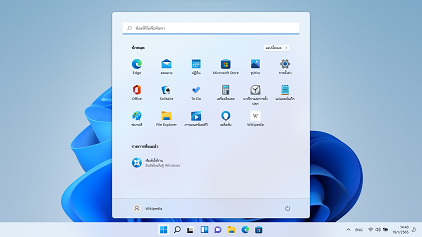
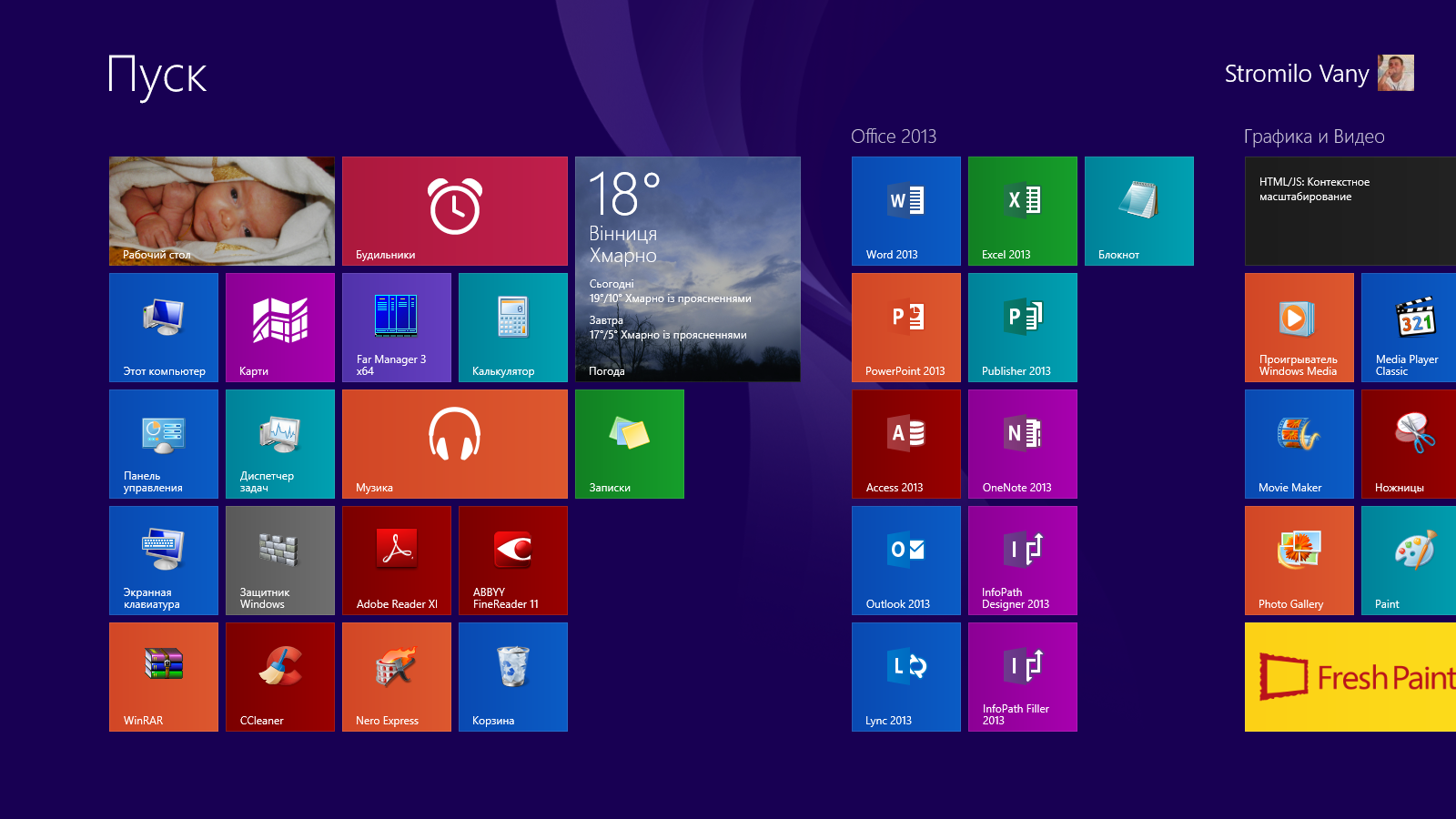
При желании, можно также закрепить компьютер в меню пуск для удобного доступа к нему всегда.
Меню Пуск Windows 11. Полная настройка и кастомизация
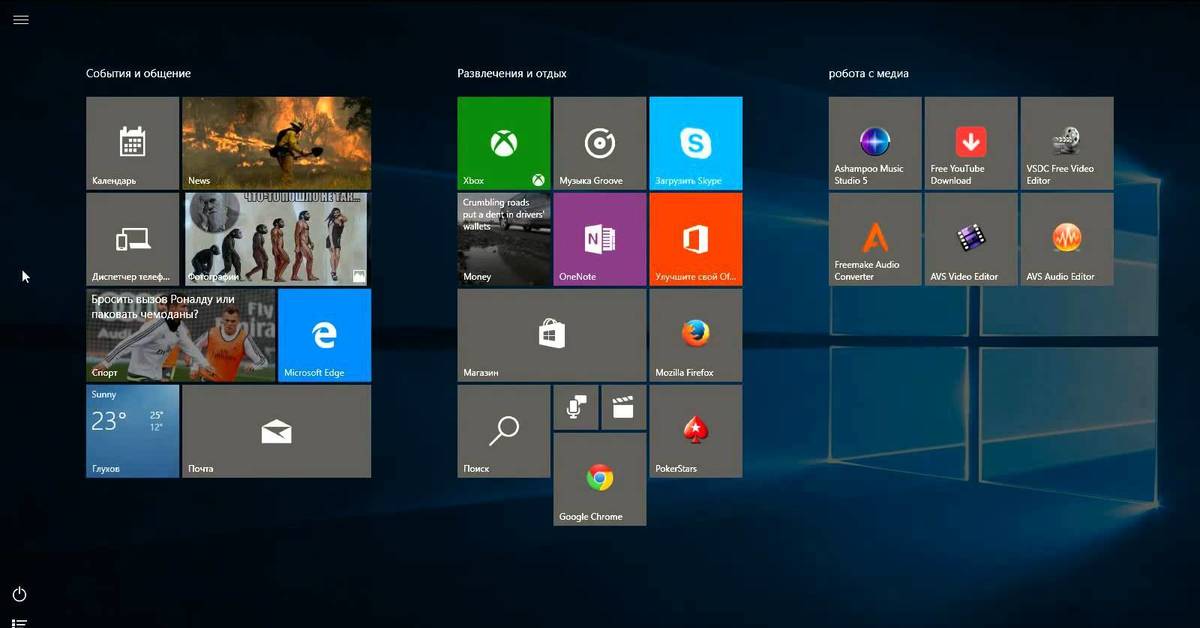
Проверьте, что компьютер успешно добавлен в меню пуск, открыв его и убедившись в функциональности.
15 горячих клавиш, о которых вы не догадываетесь
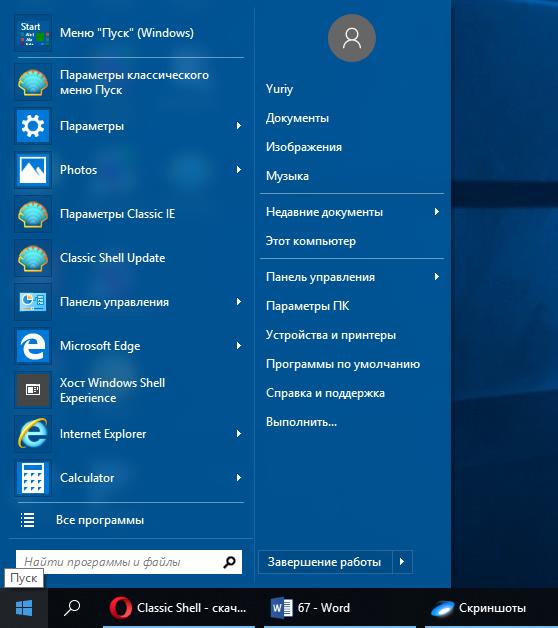
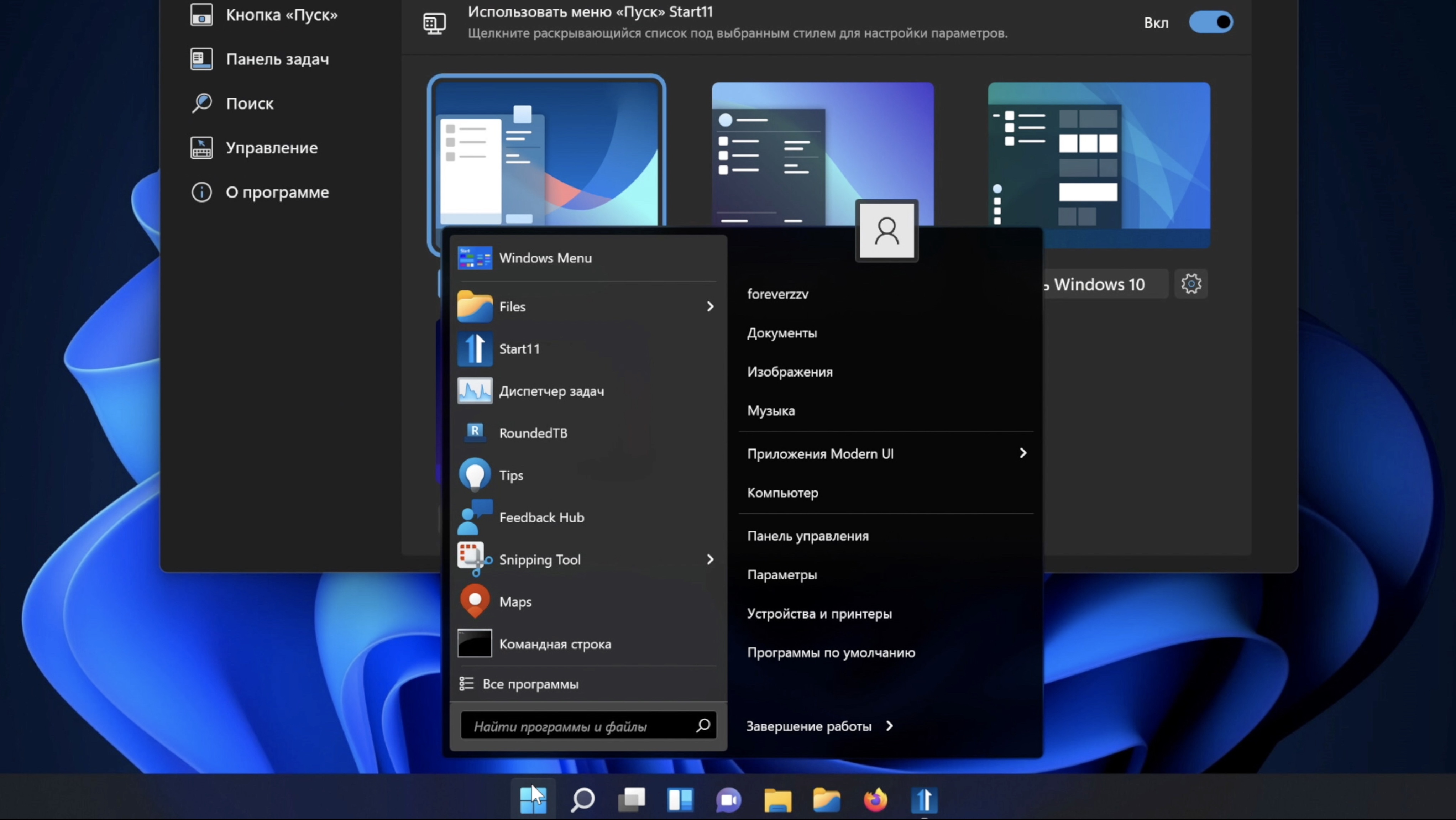
При возникновении проблем, перезагрузите компьютер и проверьте настройки добавления в меню пуск.
Как настроить меню Пуск в Windows 10

Просто следуйте этим шагам, чтобы добавить ваш компьютер в меню пуск Windows 10 и получить удобный доступ к нему.
Изменить ПУСК в Windows 10 как в Win 7 или XP!
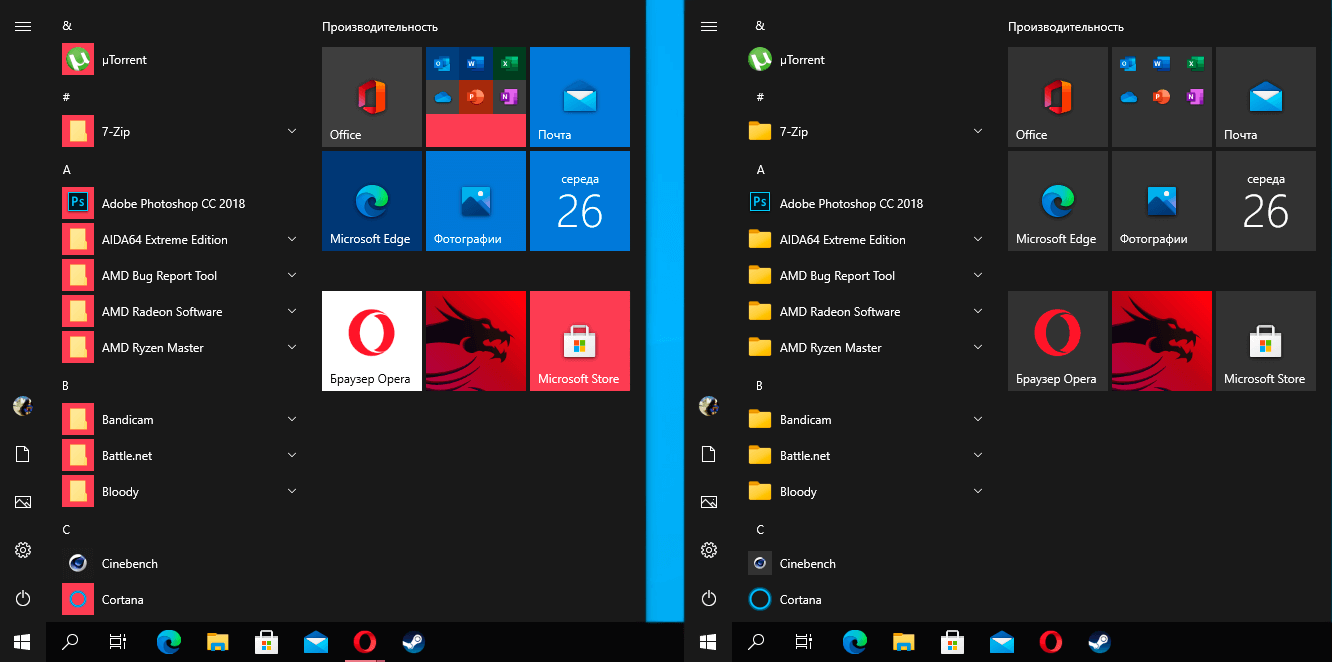

Не забывайте, что правильное добавление компьютера в меню пуск повысит вашу эффективность работы с ним.
Windows 11 как перенести ПУСК из центра в лево
Windows 11 - Добавление иконки \
Этот процесс прост и быстр, но может значительно упростить вашу повседневную работу с компьютером.
Как в Windows 10 добавить \
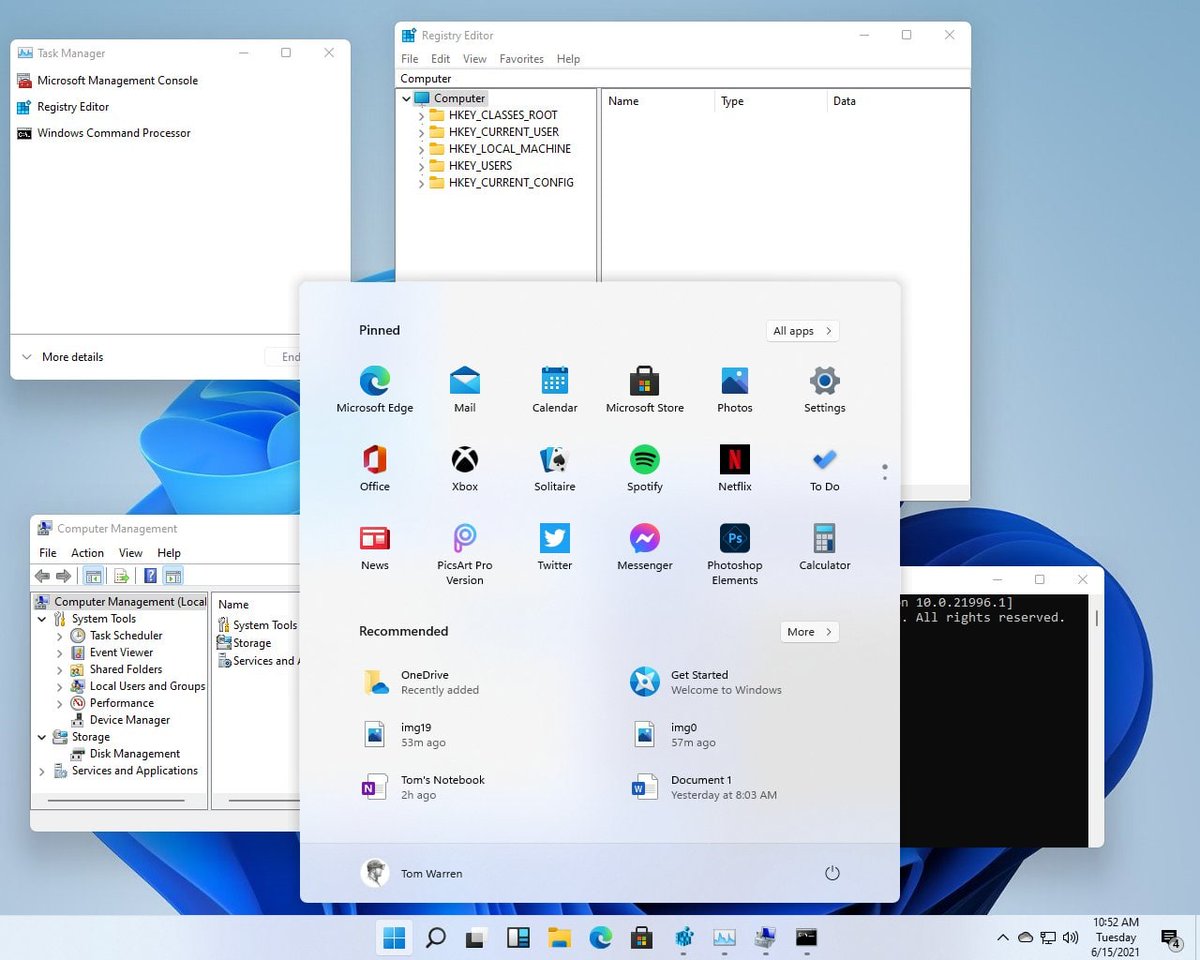
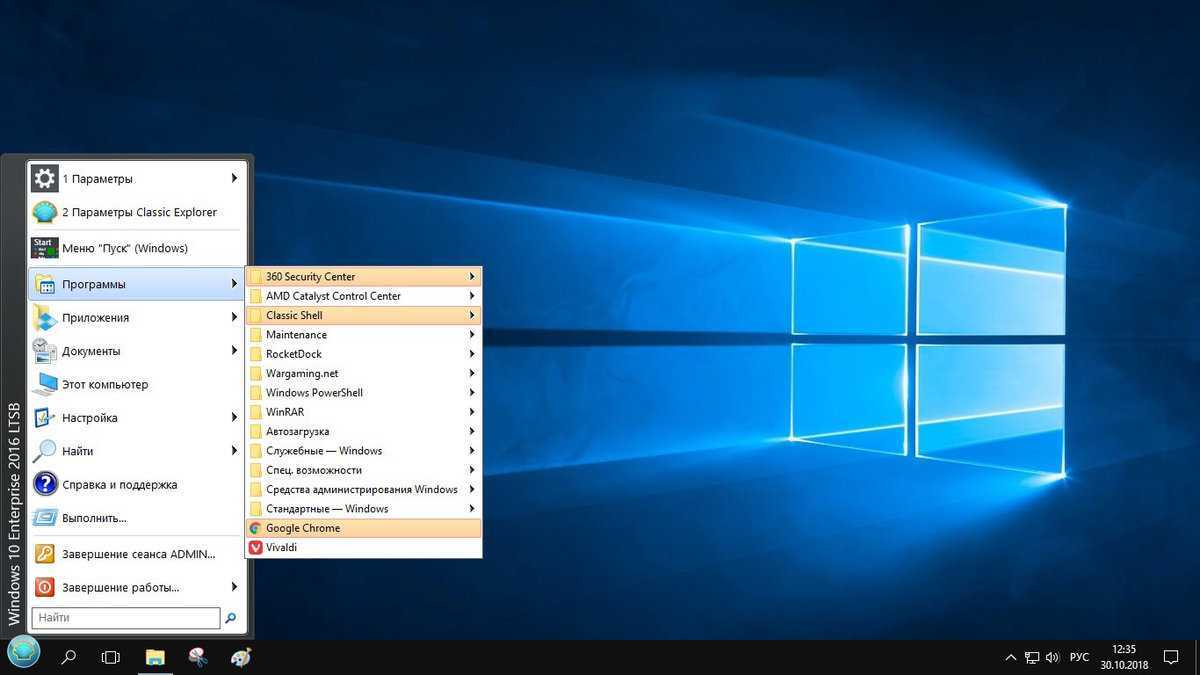
Имейте всегда под рукой свой компьютер, добавив его в меню пуск операционной системы Windows 10.