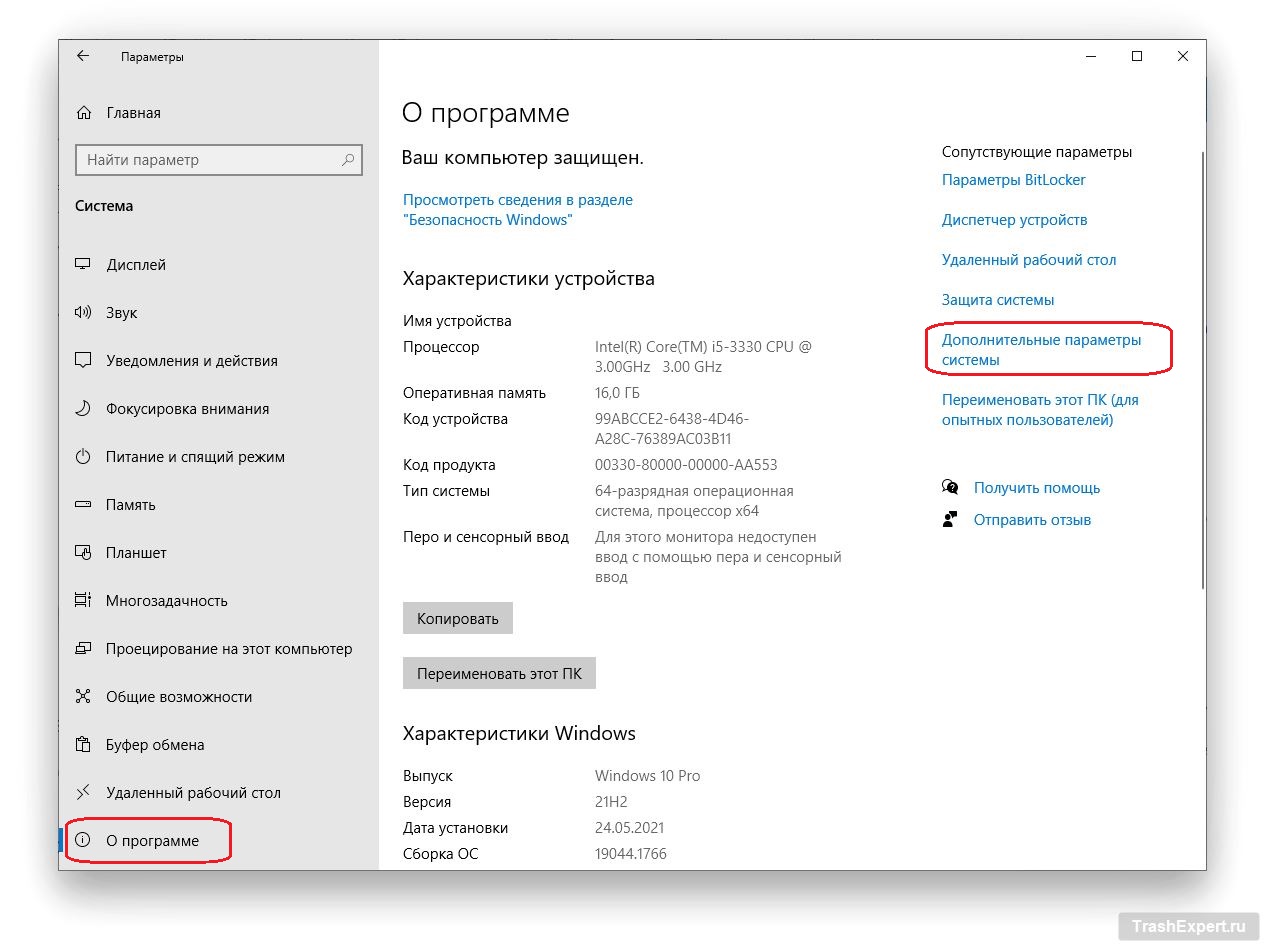Подробная инструкция по изменению размера подкачки в Windows 10
Узнайте, как настроить размер файла подкачки на своем компьютере под управлением Windows 10 для оптимальной производительности.
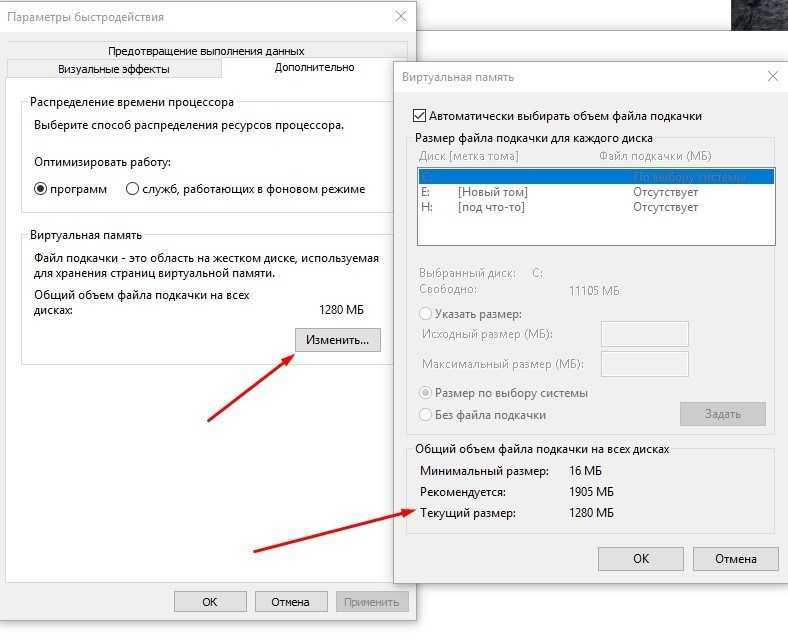
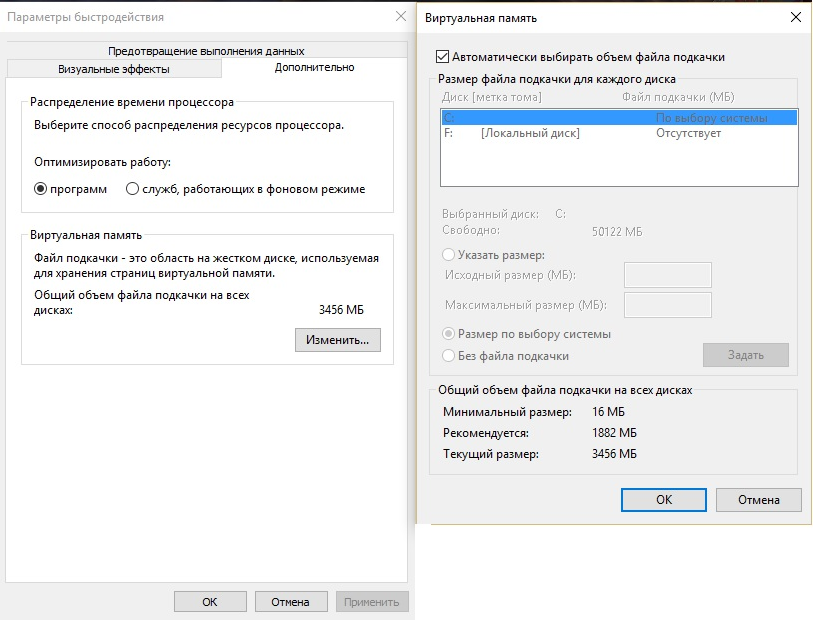

Откройте Панель управления, выберите Система и безопасность, затем Система, и нажмите Дополнительные параметры системы.
✅ Как увеличить файл подкачки Windows 10? Оптимальный файл подкачки Виндовс.
Перейдите на вкладку Дополнительно и в разделе Производительность выберите Настройки.
Как ускорить компьютер Шаг 3. Увеличиваем виртуальную память для ускорения компьютера

Перейдите на вкладку Дополнительно и найдите раздел Виртуальная память. Нажмите Изменить.
Как изменить размер файла подкачки на компьютере?

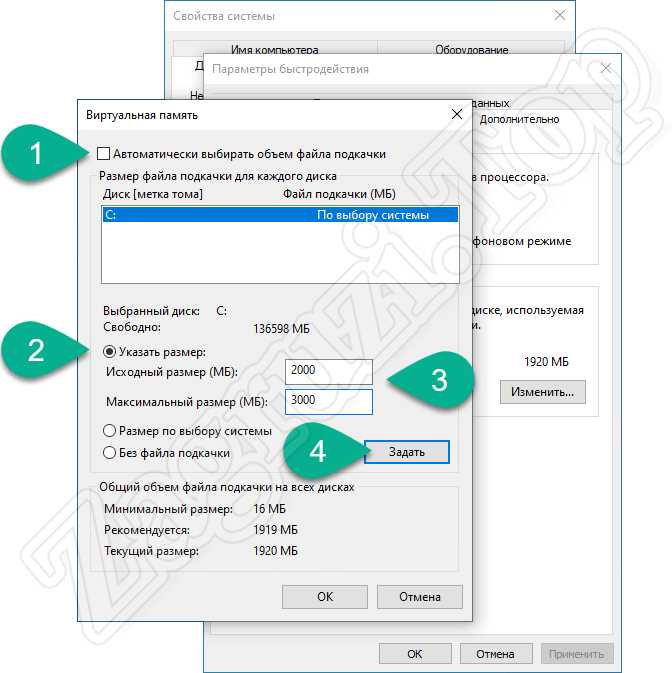
Снимите флажок напротив Автоматически управлять размером файла подкачки для всех дисков.
Сколько нужно ОПЕРАТИВКИ? Что такое ФАЙЛ ПОДКАЧКИ и ReadyBoost?


Выберите нужный диск, выделите Размер исходной памяти и Максимальный размер памяти и установите нужные значения.
Как изменить размер файла подкачки в Windows 10
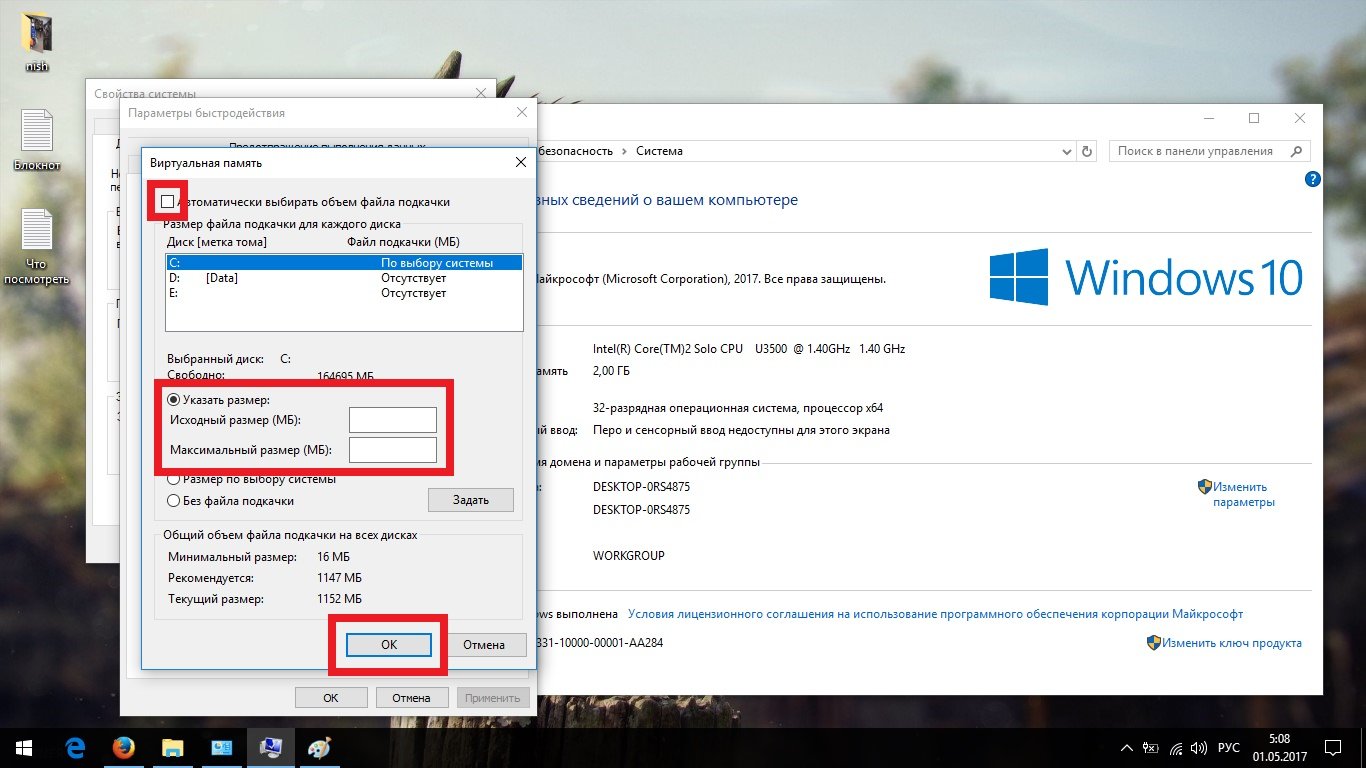
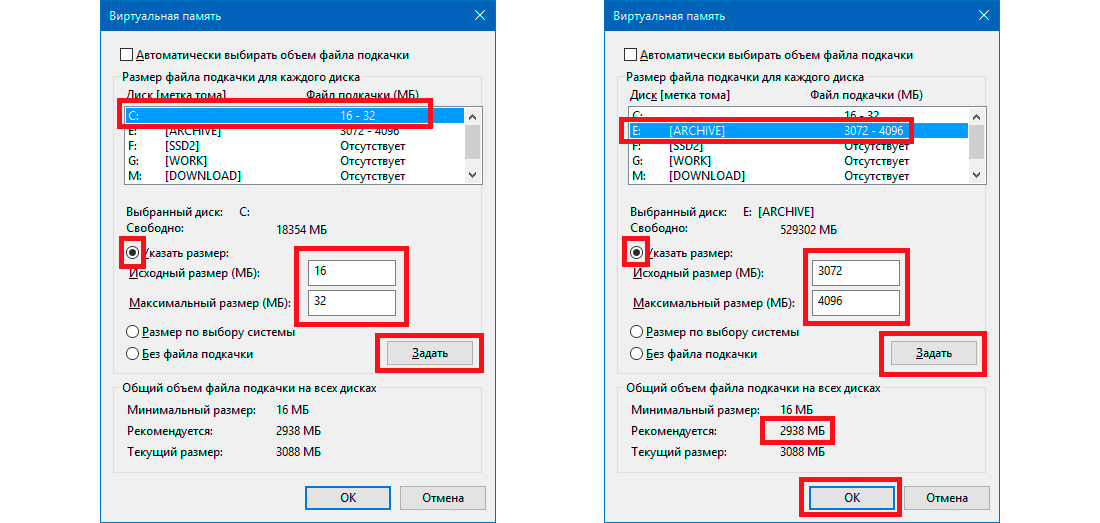
Нажмите Установить и OK, затем перезагрузите компьютер для применения изменений.
Как оптимизировать Windows 10? Увеличение файлов подкачки


Проверьте производительность компьютера после изменения размера файла подкачки для оптимизации работы системы.
Какой должен быть РАЗМЕР ФАЙЛА ПОДКАЧКИ Windows? Как его УВЕЛИЧИТЬ или УМЕНЬШИТЬ?
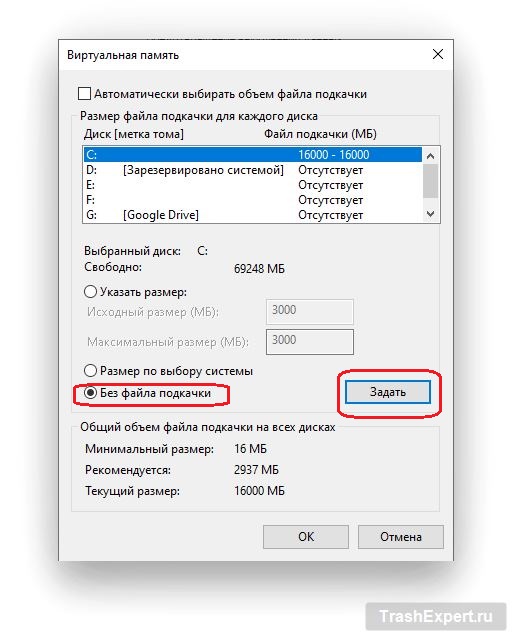

Не устанавливайте слишком маленький размер подкачки, чтобы избежать проблем с производительностью системы.
Как Настроить Windows 10 для Слабых Компьютеров? 10 советов по оптимизации
Избегайте установки слишком большого размера подкачки, так как это может занять много места на диске.
Оптимизируем SSD диск, продлеваем жизнь и ускоряем его!

При необходимости можно вернуться к настройкам размера файла подкачки и внести изменения в соответствии с требованиями вашей системы.
Что будет если выставить ОГРОМНЫЕ тайминги на оперативке?