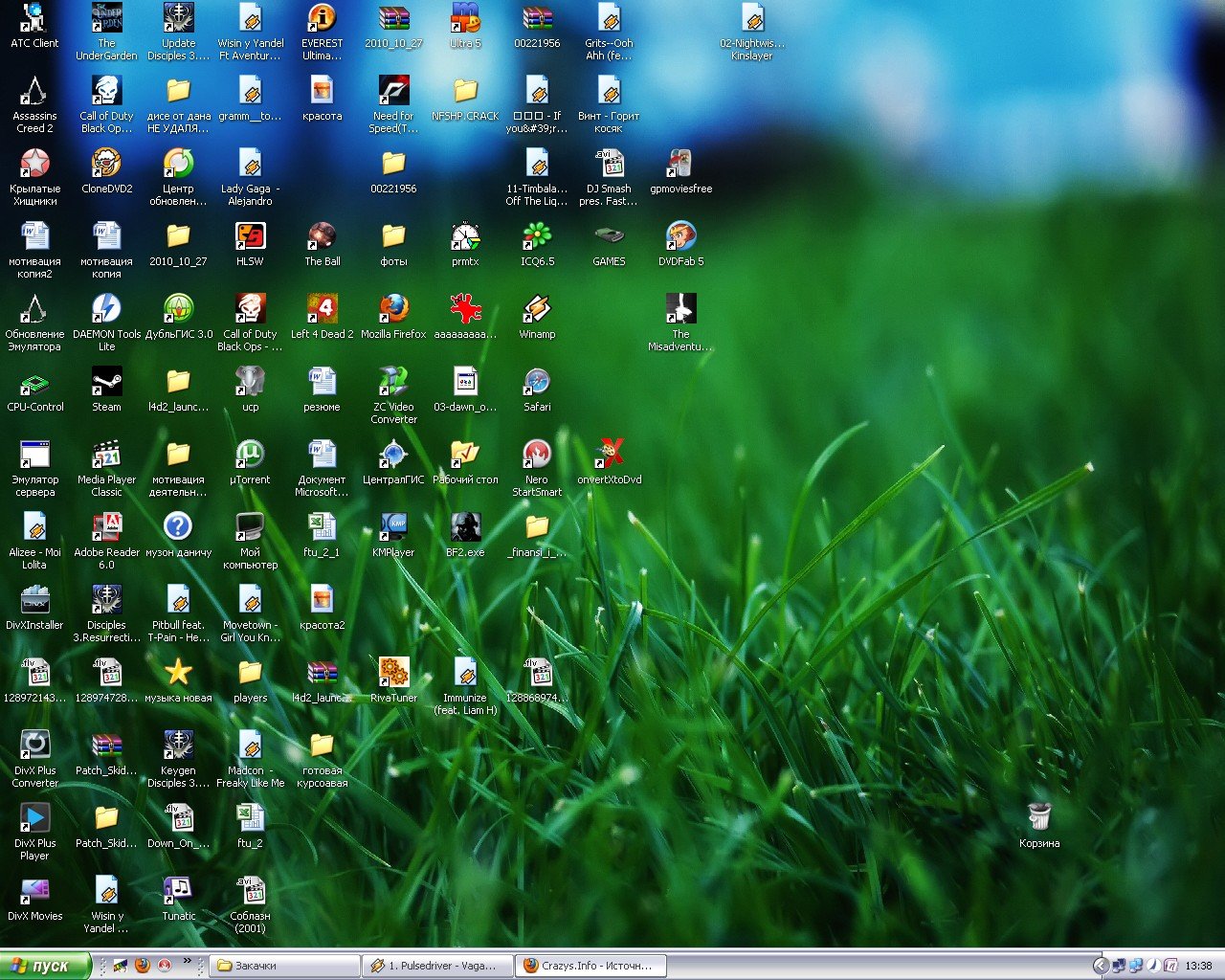Простой способ разместить значок компьютера на рабочем столе Windows 11
Хотите быстро получить доступ к компьютеру на рабочем столе Windows 11? Следуйте нашей подробной инструкции по добавлению ярлыка компьютера и упростите свою работу с операционной системой.
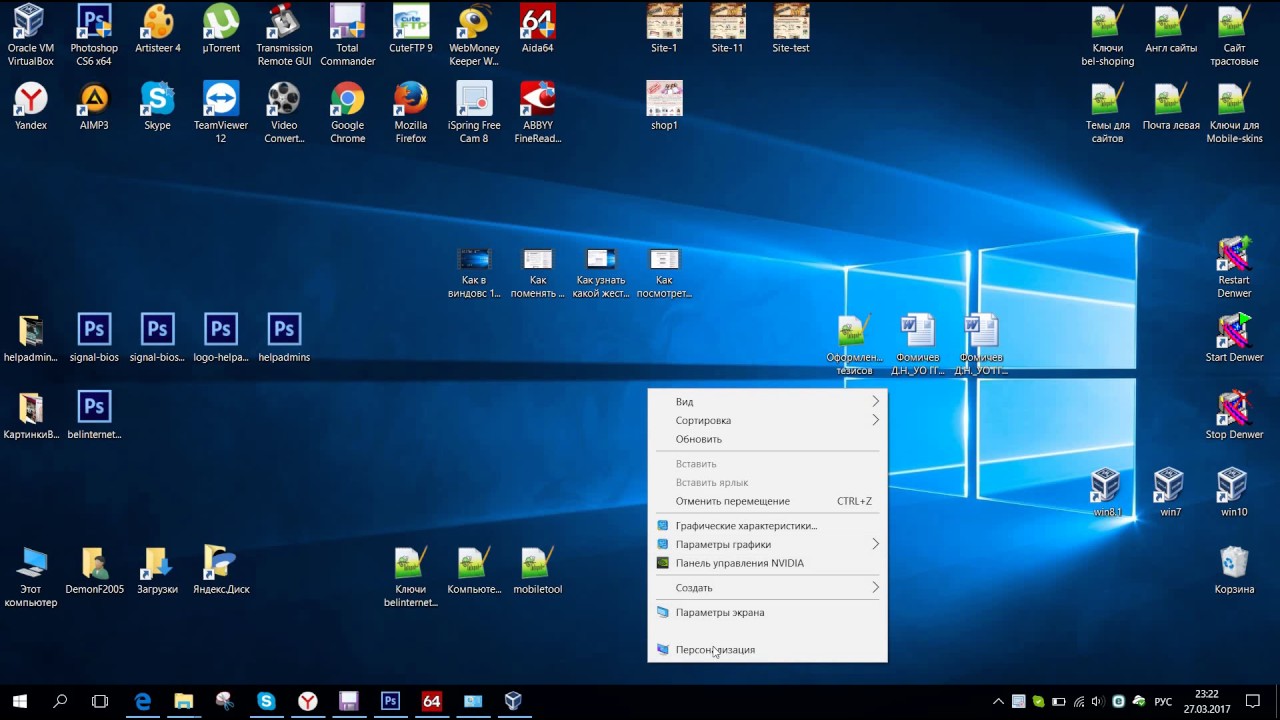
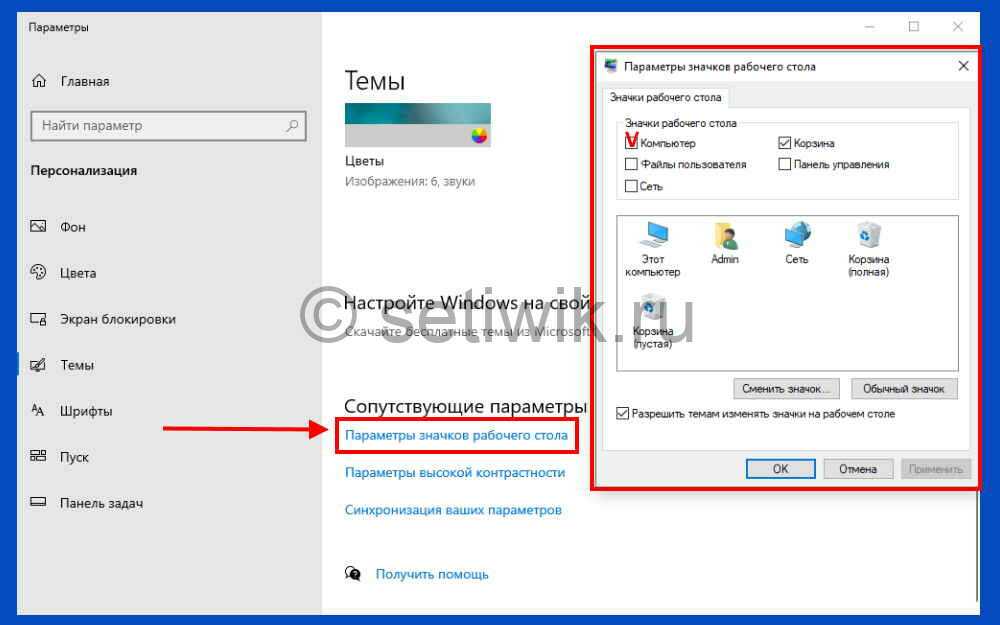
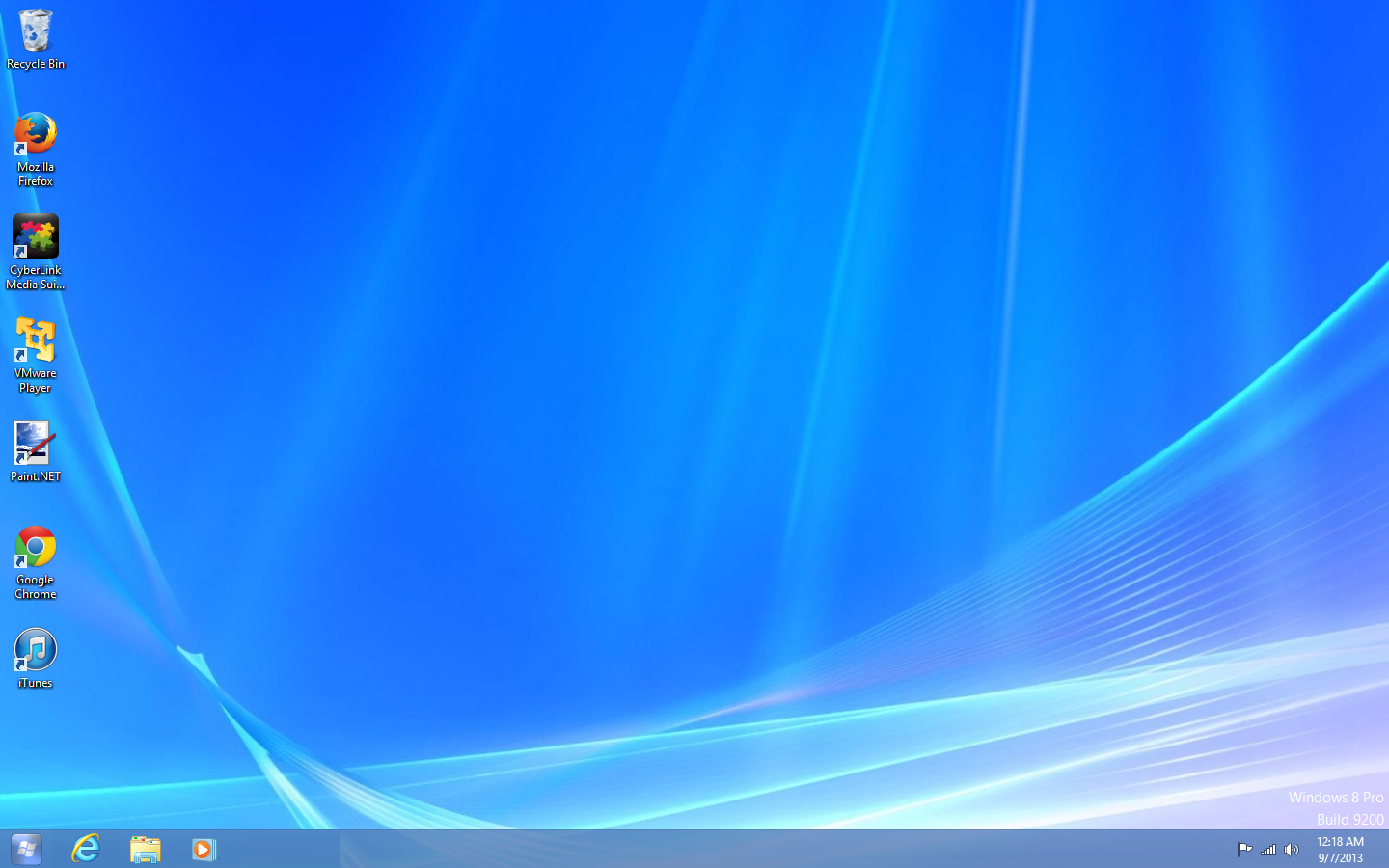
Щелкните правой кнопкой мыши на рабочем столе Windows 11 и выберите Персонализация.
Ярлык мой компьютер, панель управления на рабочий стол Windows 11 - без него никуда!
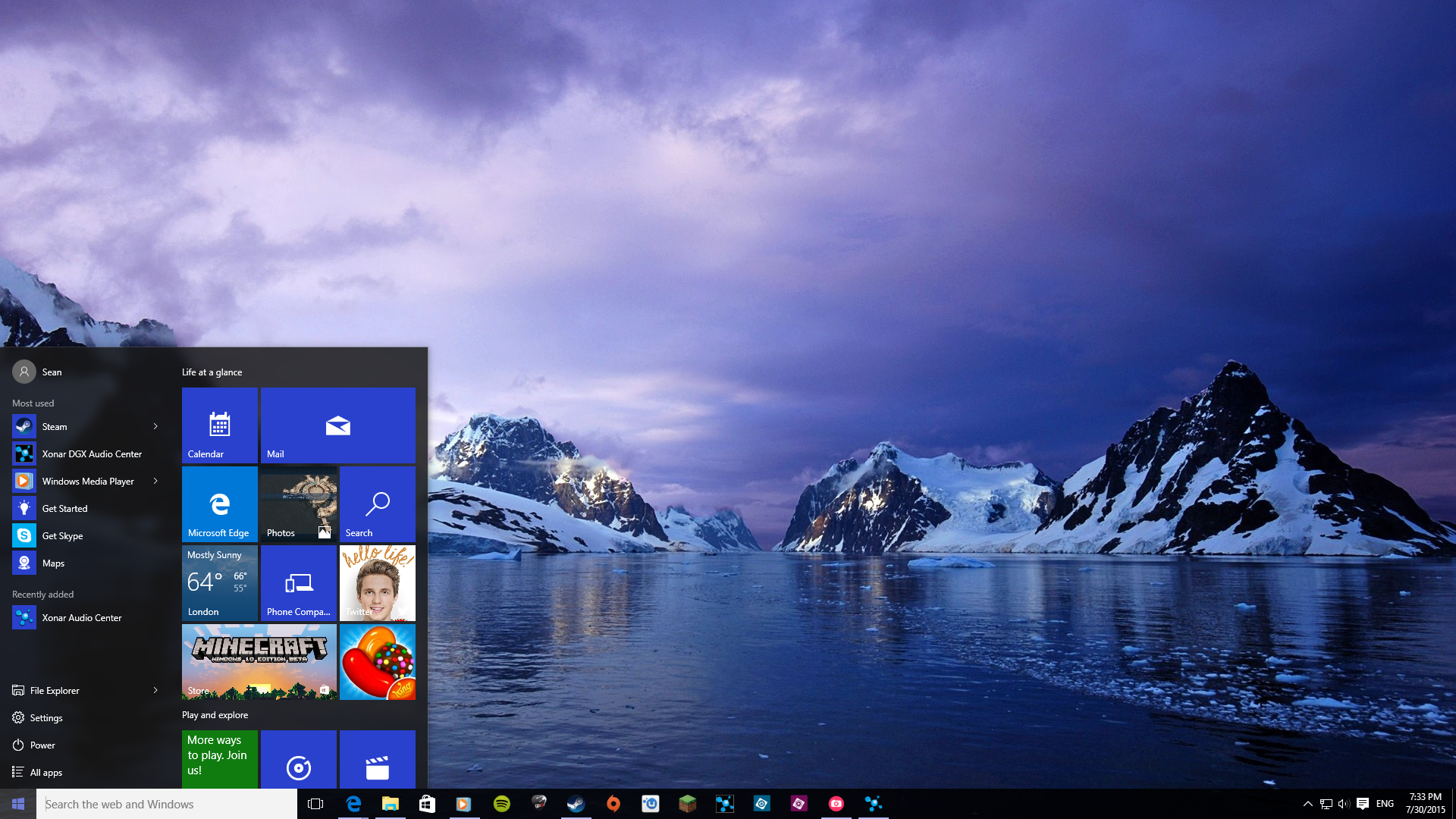
На открывшейся странице перейдите в раздел Темы и выберите Иконки рабочего стола.
Как добавить ярлыки на рабочий стол Windows 11
Отметьте Компьютер в списке доступных значков и нажмите Применить для добавления его на рабочий стол.
BeWidgets - виджеты для Windows 10 и Windows 11 / Как добавить виджеты на рабочий стол в Windows 11


Чтобы переместить ярлык компьютера, удерживайте его и перетаскивайте в удобное для вас место на рабочем столе.
Как вынести значки на рабочий стол windows 11?
Для быстрого доступа к компьютеру, можно также создать ярлык на панели задач Windows 11, щелкнув правой кнопкой мыши на значке и выбрав Закрепить на панели задач.
Windows 11 настройка меню Пуск и панели Задач
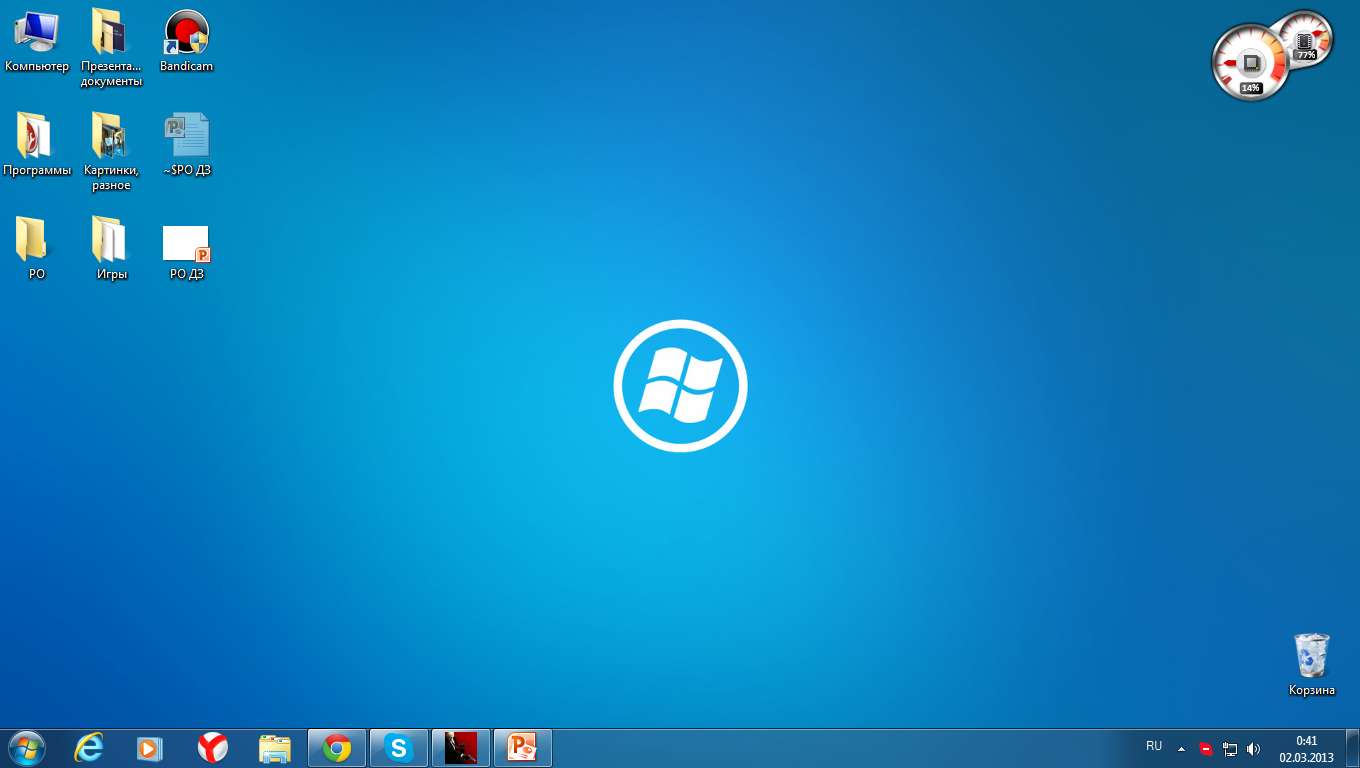
Не забудьте настроить желаемый вид значка компьютера на рабочем столе, выбрав соответствующую иконку в настройках темы Windows 11.
Как вернуть значок Мой компьютер на рабочий стол Windows 10
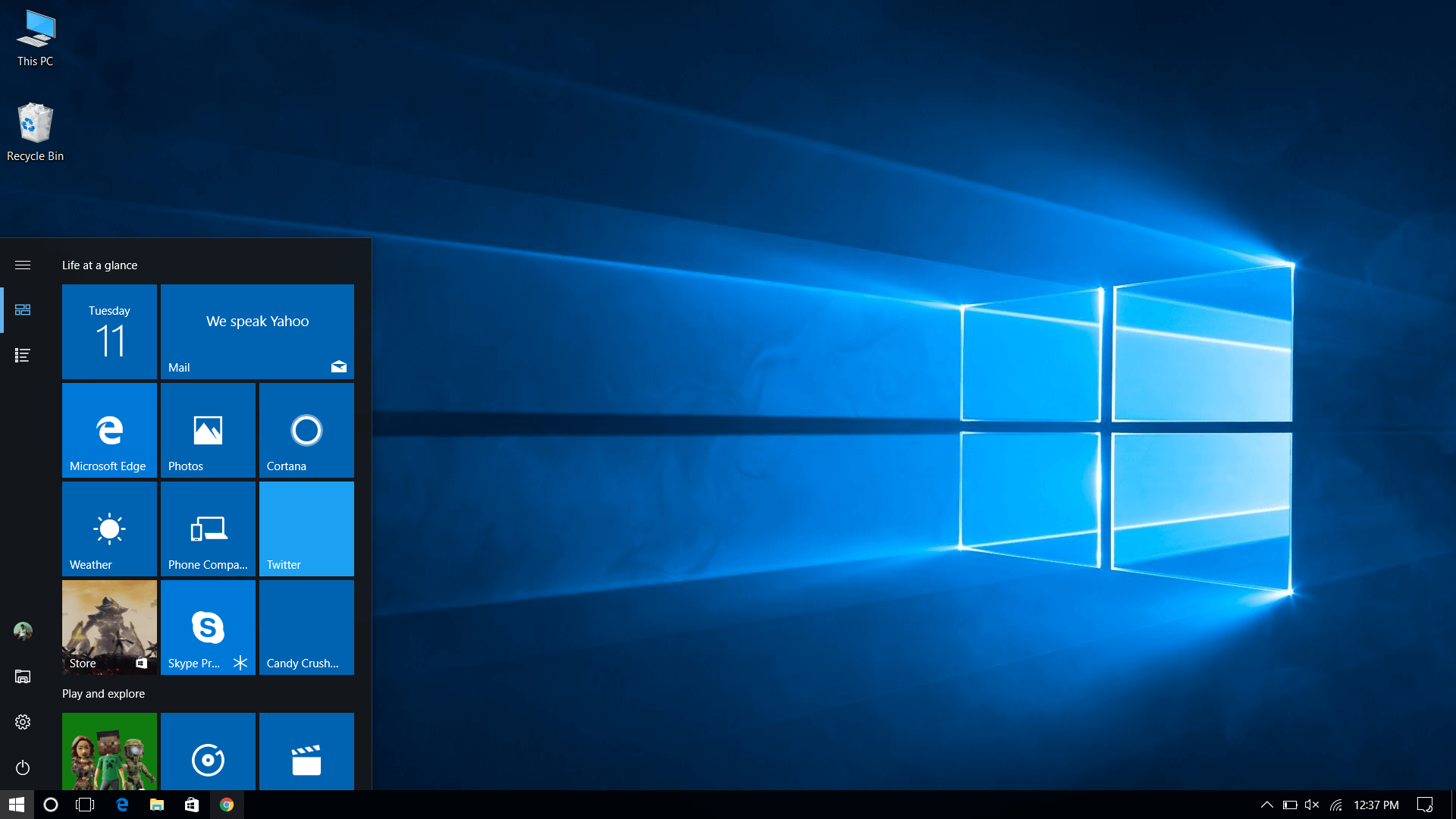
Помните, что добавление ярлыка компьютера на рабочий стол может значительно упростить работу с основными функциями операционной системы.
11 полезных фич Windows 11
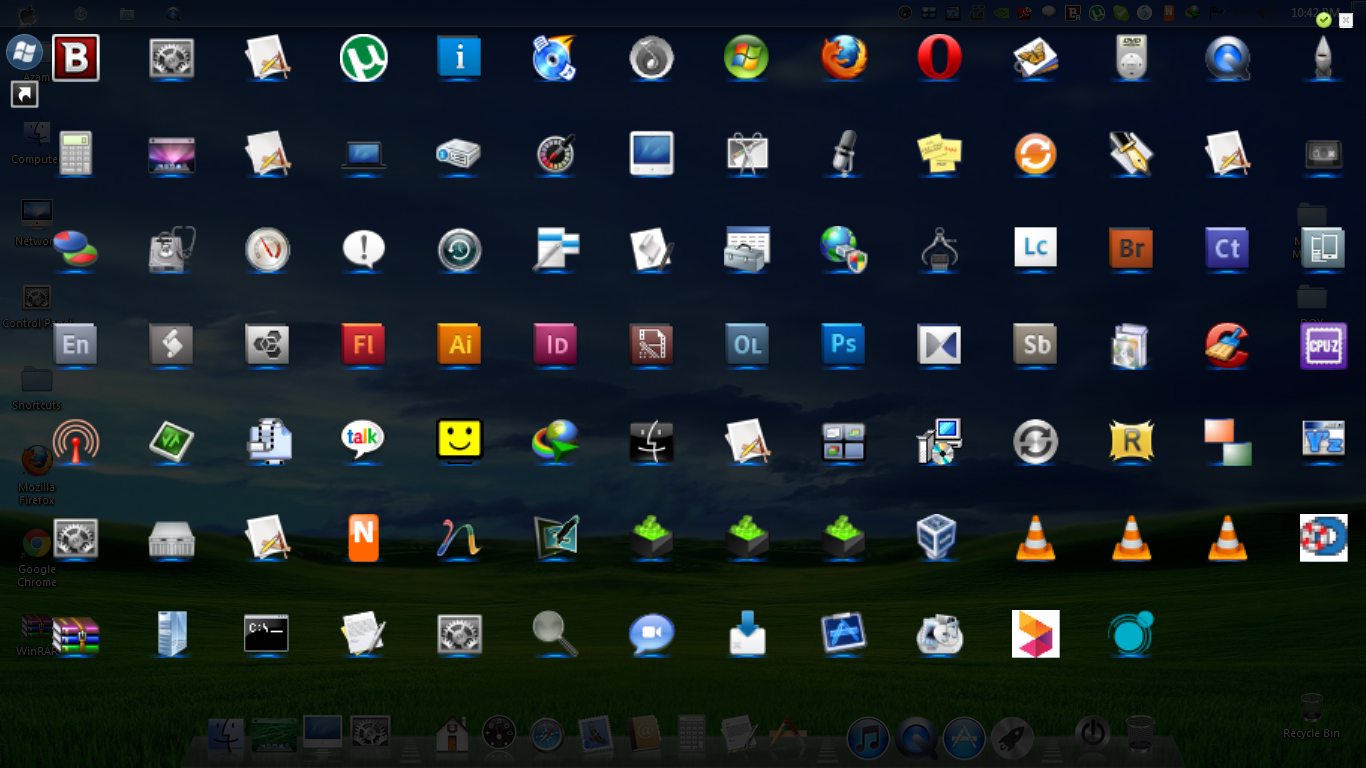
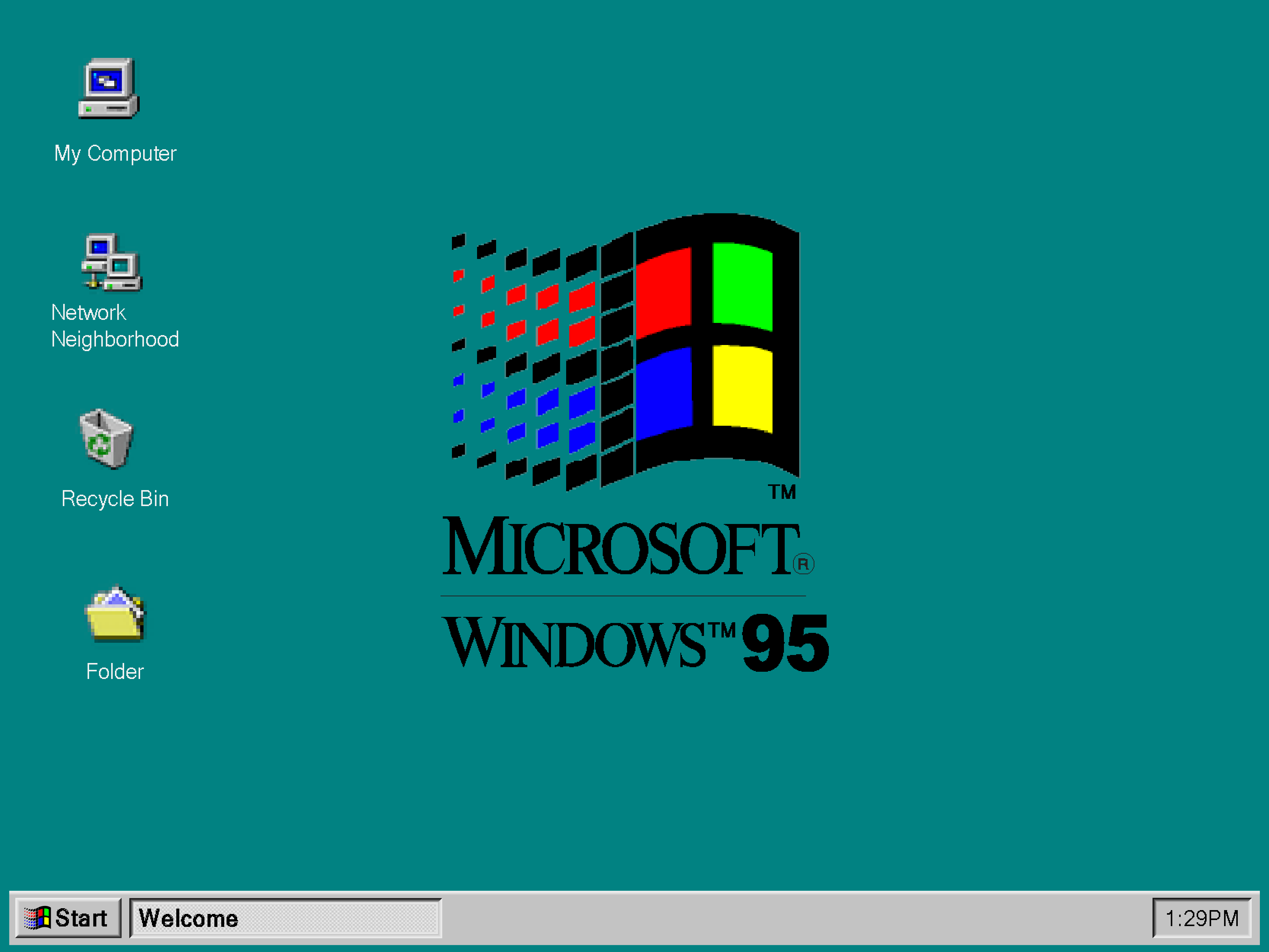
Действуйте с уверенностью и следуйте нашим советам, чтобы значительно повысить удобство использования Windows 11.
Как вернуть значок компьютера на рабочий стол Windows 11
Значок компьютера на рабочий стол Windows 11 — как включить \

Экспериментируйте с размещением ярлыков на рабочем столе, чтобы создать удобную и эффективную рабочую среду по вашему вкусу.
Как вынести значки на рабочий стол Windows 11?
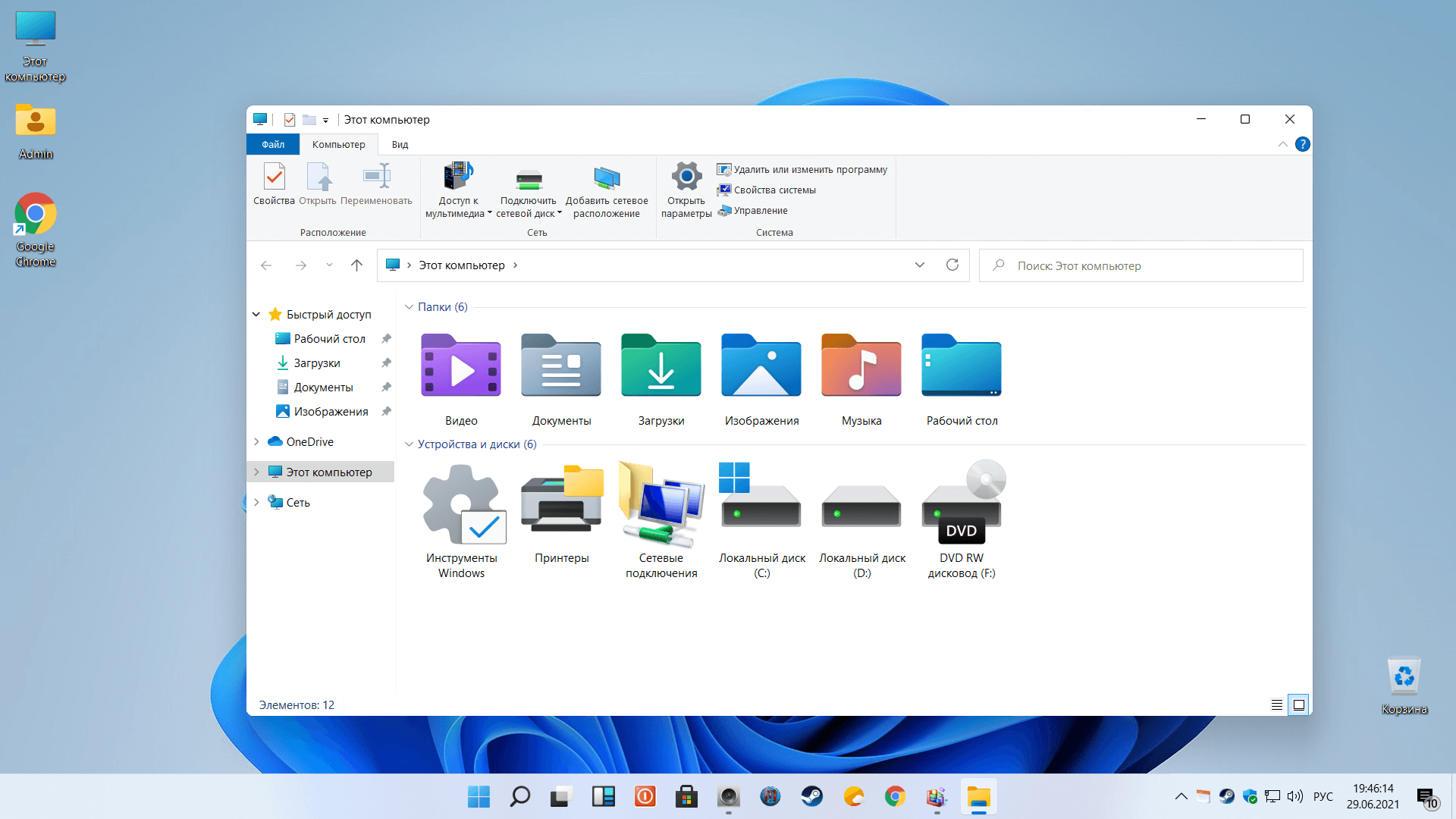
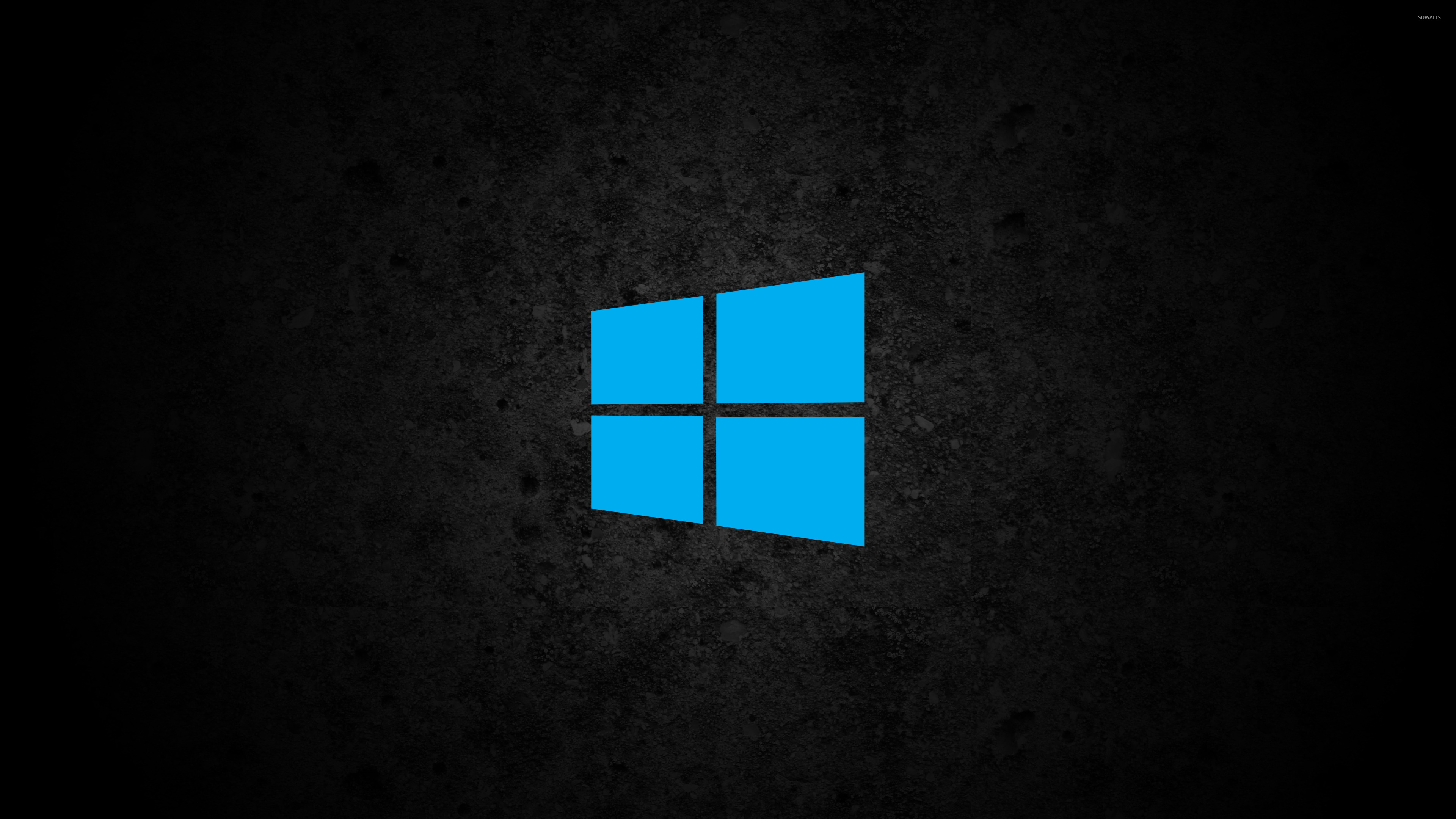
Сохраняйте рабочий стол в порядке, добавляя только необходимые ярлыки и упрощая навигацию по операционной системе Windows 11.