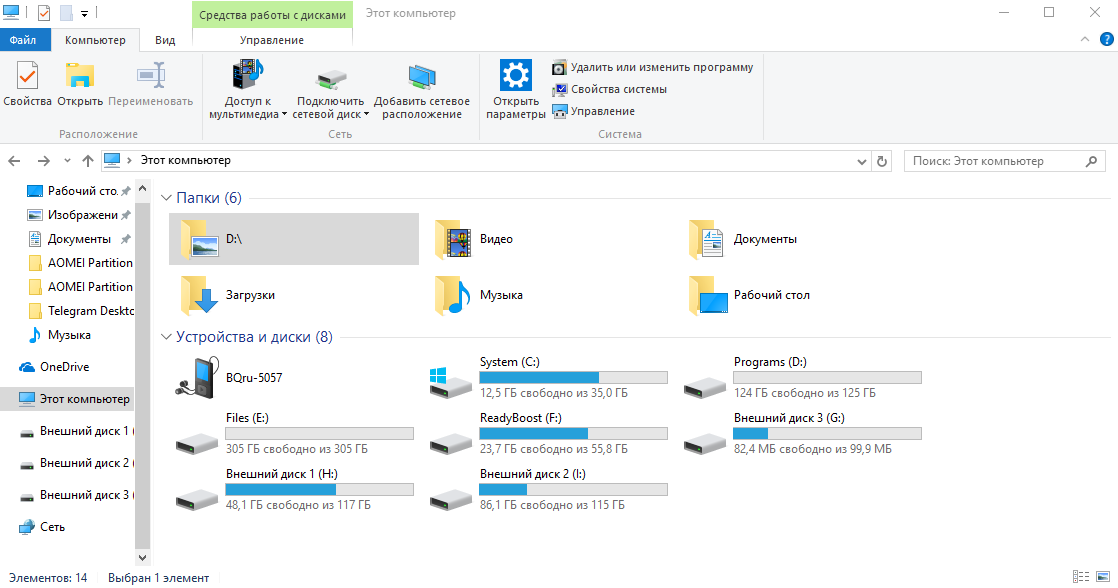Простой способ добавить этот компьютер на рабочий стол Windows 10
Хотите управлять своим компьютером с рабочего стола? В этой статье рассказываем, как добавить ярлык Этот компьютер на рабочий стол Windows 10, чтобы быстро получить доступ ко всем вашим файлам и папкам.
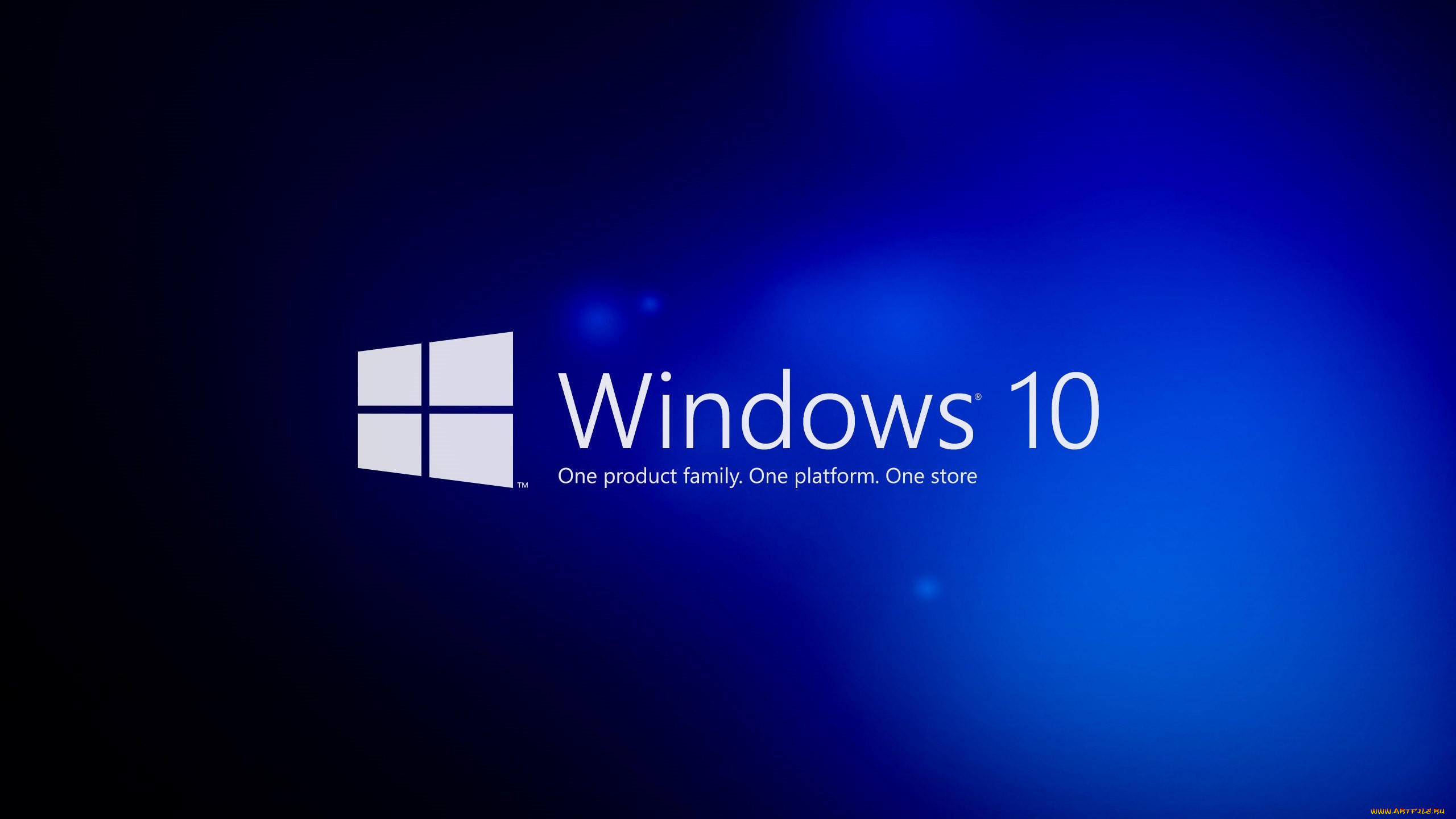

Щелкните правой кнопкой мыши на рабочем столе и выберите Персонализировать для добавления новых элементов.
Как вернуть значок Мой компьютер на рабочий стол Windows 10
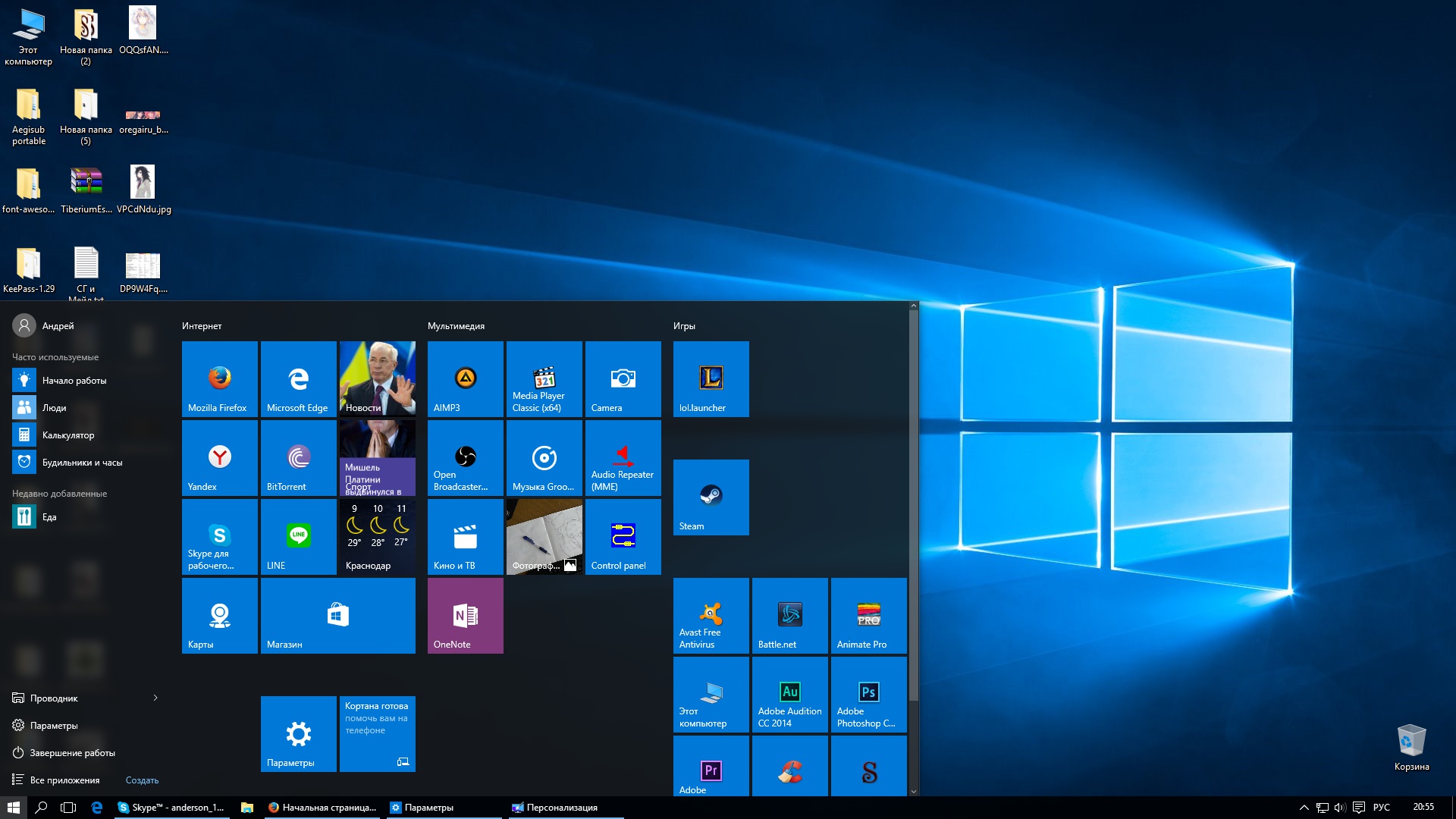

Перетащите значок Этот компьютер с обозревателя файлов на рабочий стол для создания ярлыка.
Ярлык мой компьютер, панель управления на рабочий стол Windows 11 - без него никуда!
Правой кнопкой мыши на ярлыке Этот компьютер выберите Свойства для настройки отображения значка.
Этот компьютер вместо Панели быстрого доступа в Проводнике Windows 10

Пользуйтесь ярлыком Этот компьютер на рабочем столе для удобного быстрого доступа к вашим данным.
Как в Windows 10 добавить \

Не забывайте регулярно обновлять информацию на рабочем столе для повышения производительности.
ПРОВЕРКА НА ЧИТЫ CS2 ЗА 10 МИНУТ 🤩 ( SANDELLO CHECKER )


После добавления ярлыка Этот компьютер не забудьте его закрепить, чтобы он оставался на рабочем столе.
Как вынести значки на рабочий стол windows 11?
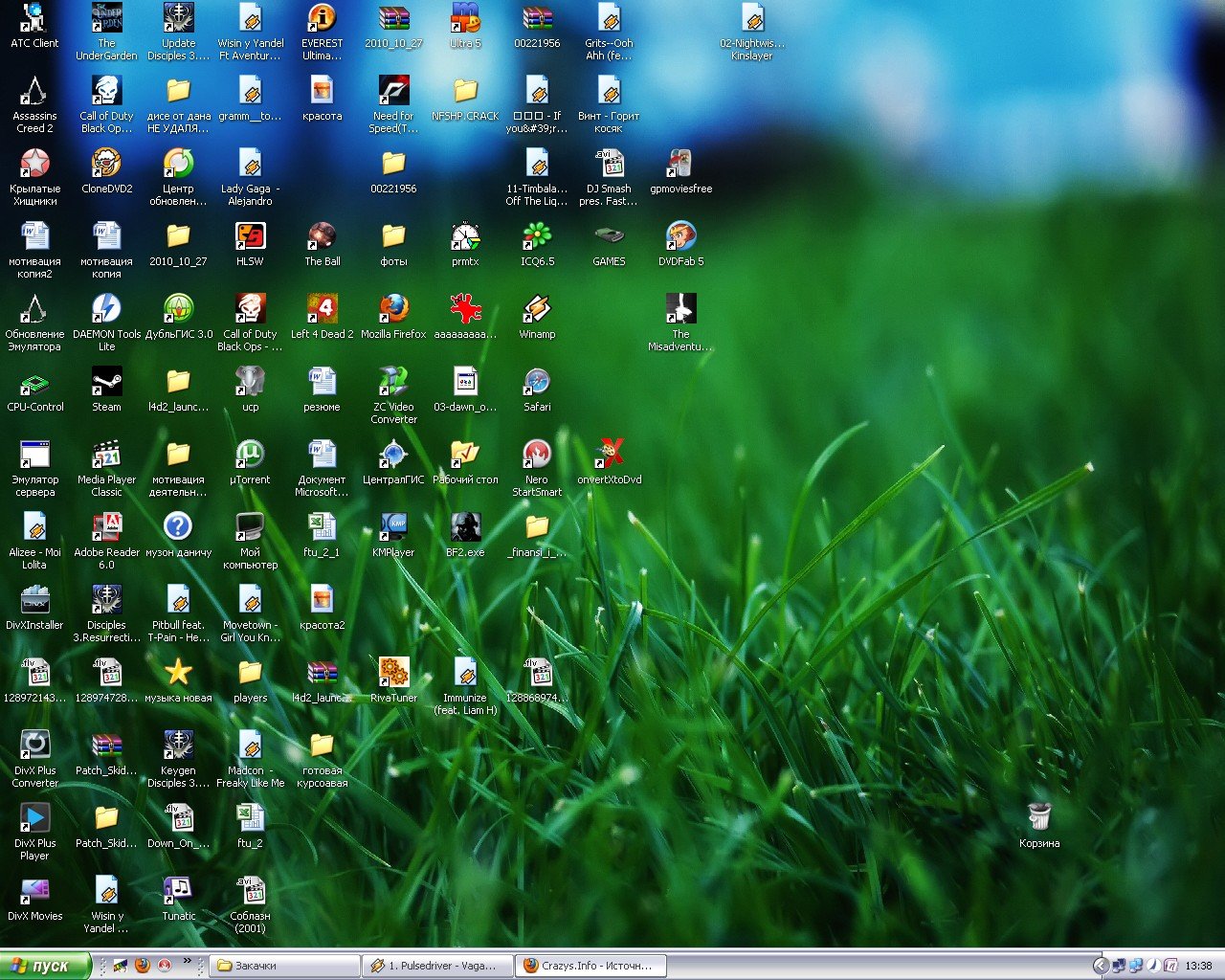
Используйте клавиатурные комбинации Win + E для быстрого доступа к файловому менеджеру, если Этот компьютер не удобен для вас.
Ярлык - мой компьютер!
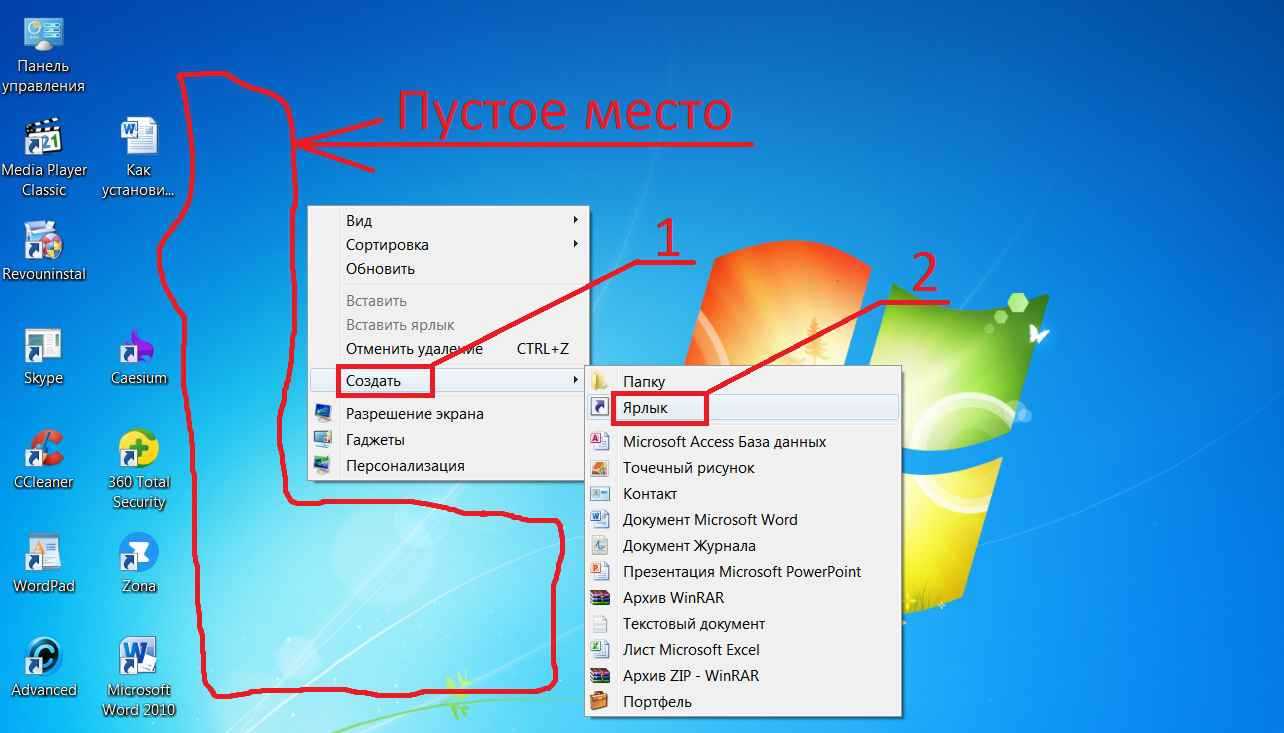
Персонализируйте рабочий стол согласно вашим предпочтениям, чтобы сделать работу более удобной и эффективной.
Как добавить ярлык компьютера на рабочий стол Windows 10
Пора обновляться на Windows 11. Всё изменилось!

Проверьте доступность облачных хранилищ для удобного хранения и обмена файлами во время работы.
Как в Windows 10 добавить значок Мой компьютер на рабочий стол
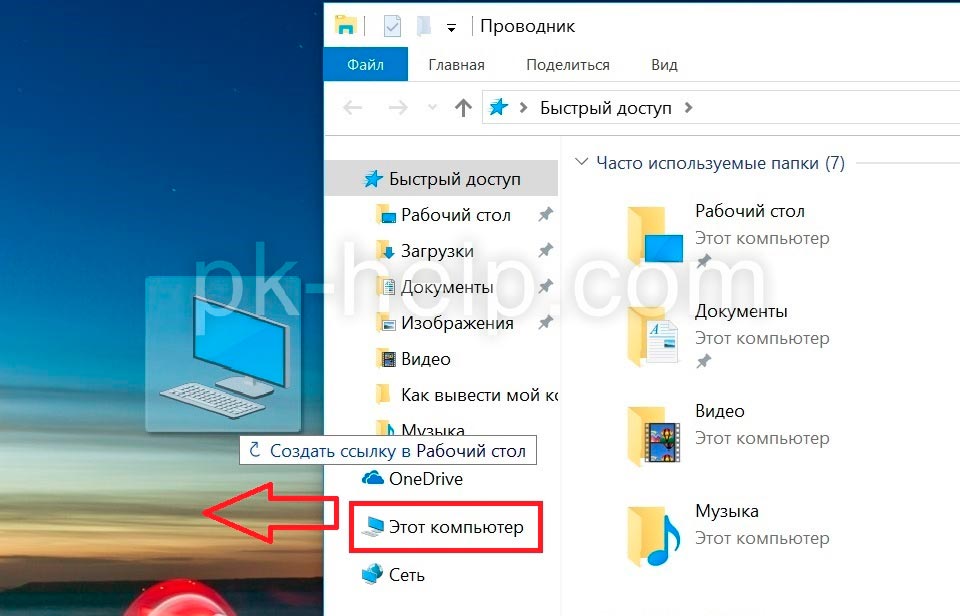
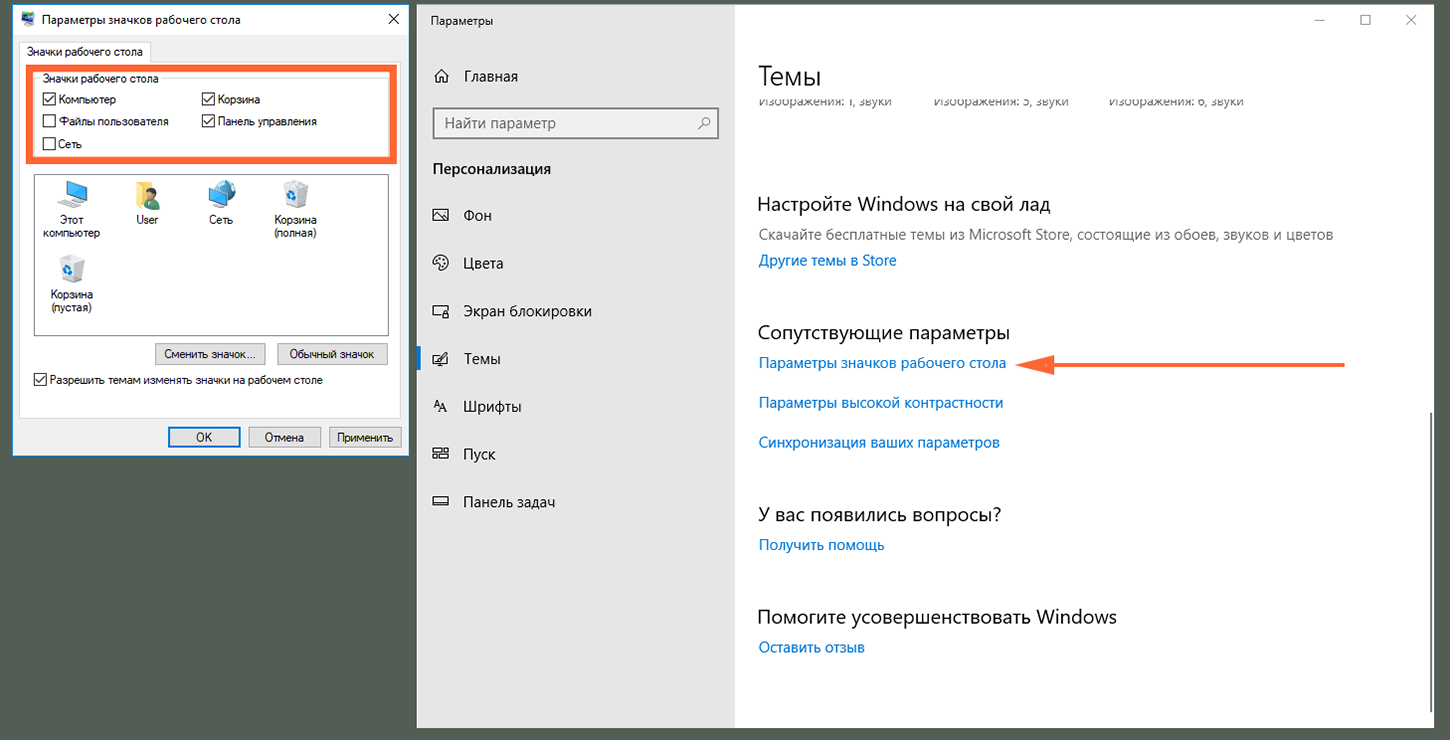
Не забывайте регулярно резервировать важные данные, чтобы избежать потери информации в случае сбоя системы.