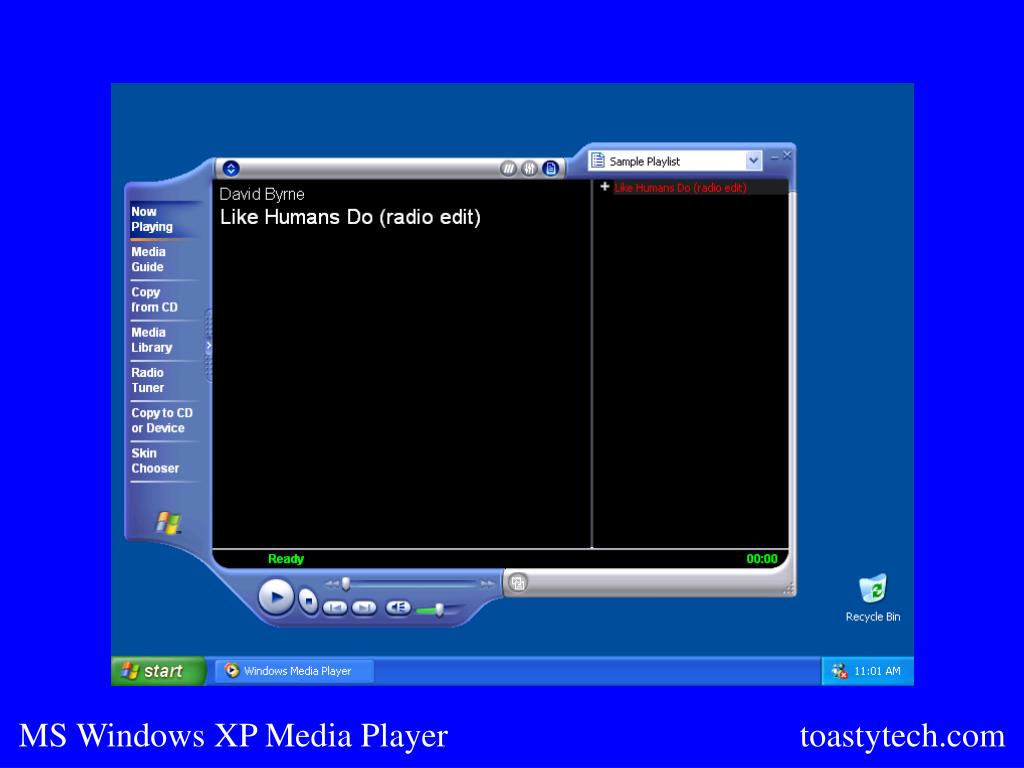Включение субтитров в Windows Media Player: полезные советы и инструкции
Узнайте, как легко включить субтитры в вашем Windows Media Player и наслаждаться просмотром с комфортом и удовольствием.
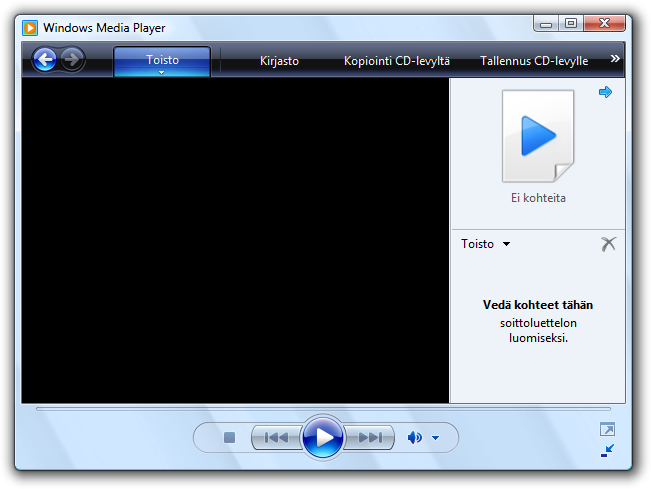
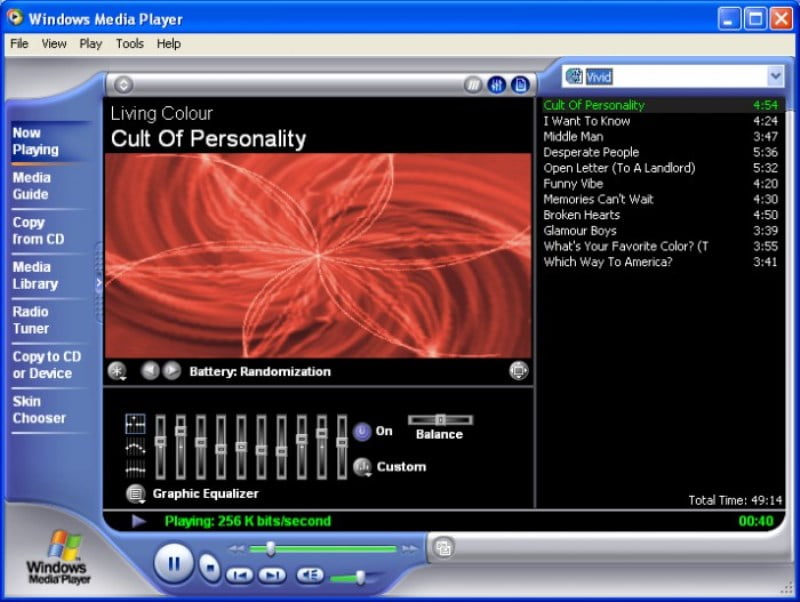

Убедитесь, что ваш видеофайл и субтитры находятся в одной папке и имеют одинаковое название.
Как включить субтитры в Media Player Classic

Откройте видеофайл в Windows Media Player и щелкните правой кнопкой мыши на проигрывающемся видео.
Как включить субтитры в VLC Media Player
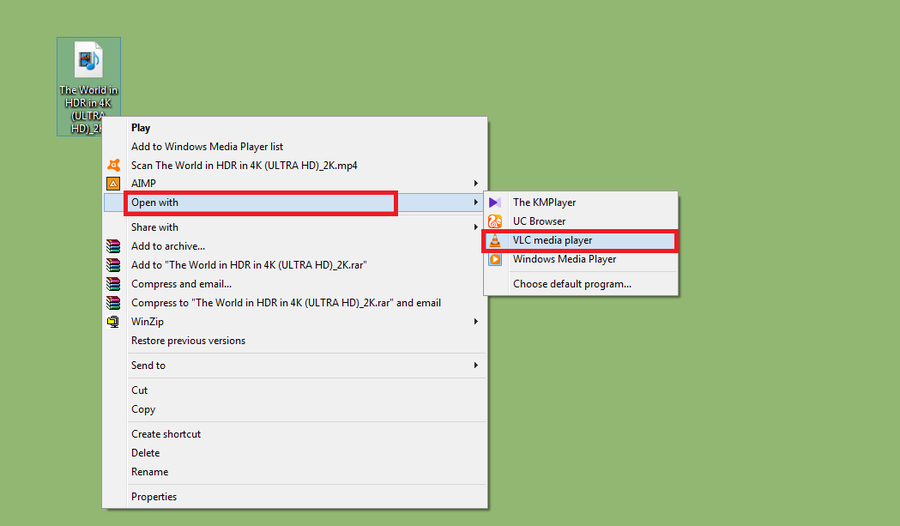
Выберите в контекстном меню пункт Субтитры и укажите путь к файлу с субтитрами.
Как в VLC media player включить и добавить субтитры
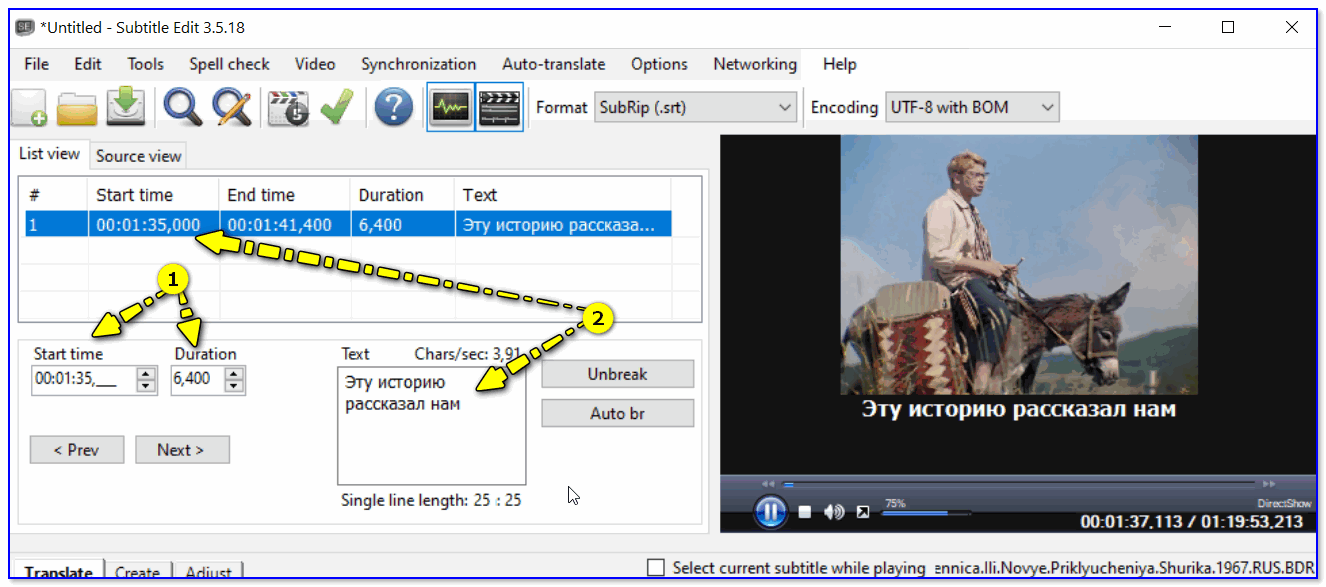

Если субтитры не отображаются, проверьте формат файла и его кодировку, возможно, потребуется конвертировать в совместимый формат.
Как переключить аудиодорожку и субтитры в KMPlayer, Daum PotPlayer, Media Player Classic
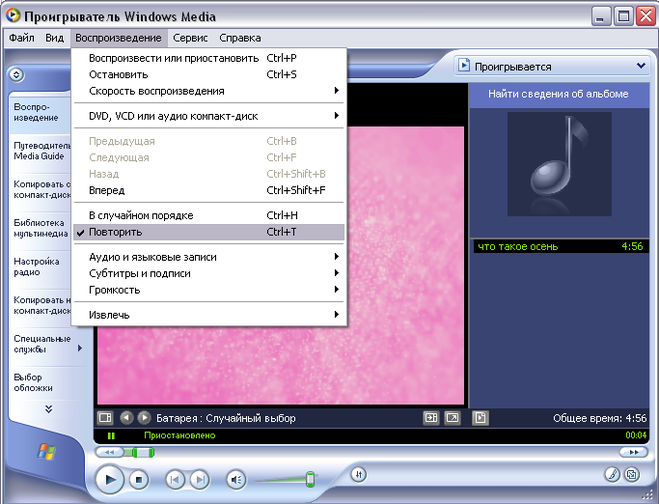
Попробуйте обновить кодеки для Windows Media Player, это может помочь в правильном отображении субтитров.
Новый способ просмотра фильмов на твоём LG SMART TV Webos / SAMSUNG Как смотреть фильмы бесплатно


При возникновении проблем с отображением субтитров, попробуйте использовать другой видео плеер или сторонние программы для воспроизведения.
Как включить субтитры в Windows Media Player
Убедитесь, что ваша операционная система и Windows Media Player обновлены до последней версии.
How To Play .srt Subtitles File in Windows Media Player

Измените настройки отображения субтитров в меню Windows Media Player, при необходимости адаптируйте их под свои предпочтения.
Как добавить субтитры в фильм.
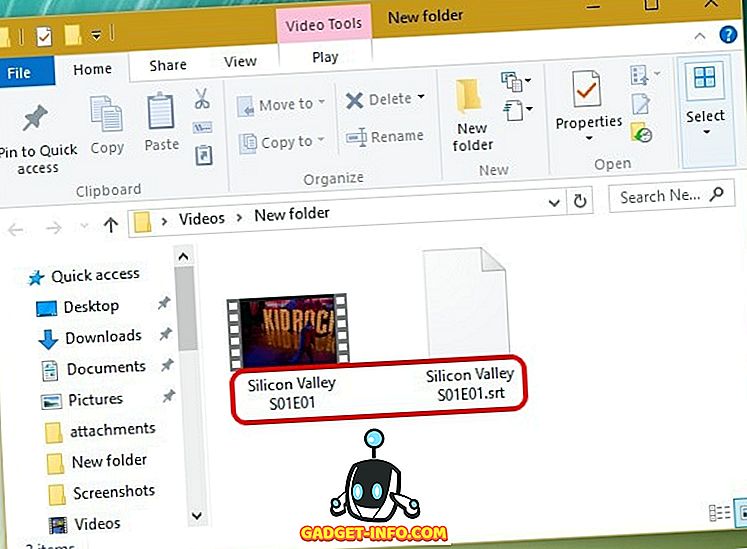
Проверьте настройки языка и региона в Windows Media Player, иногда проблема может быть связана с этими параметрами.
Как в KMPlayer включить субтитры

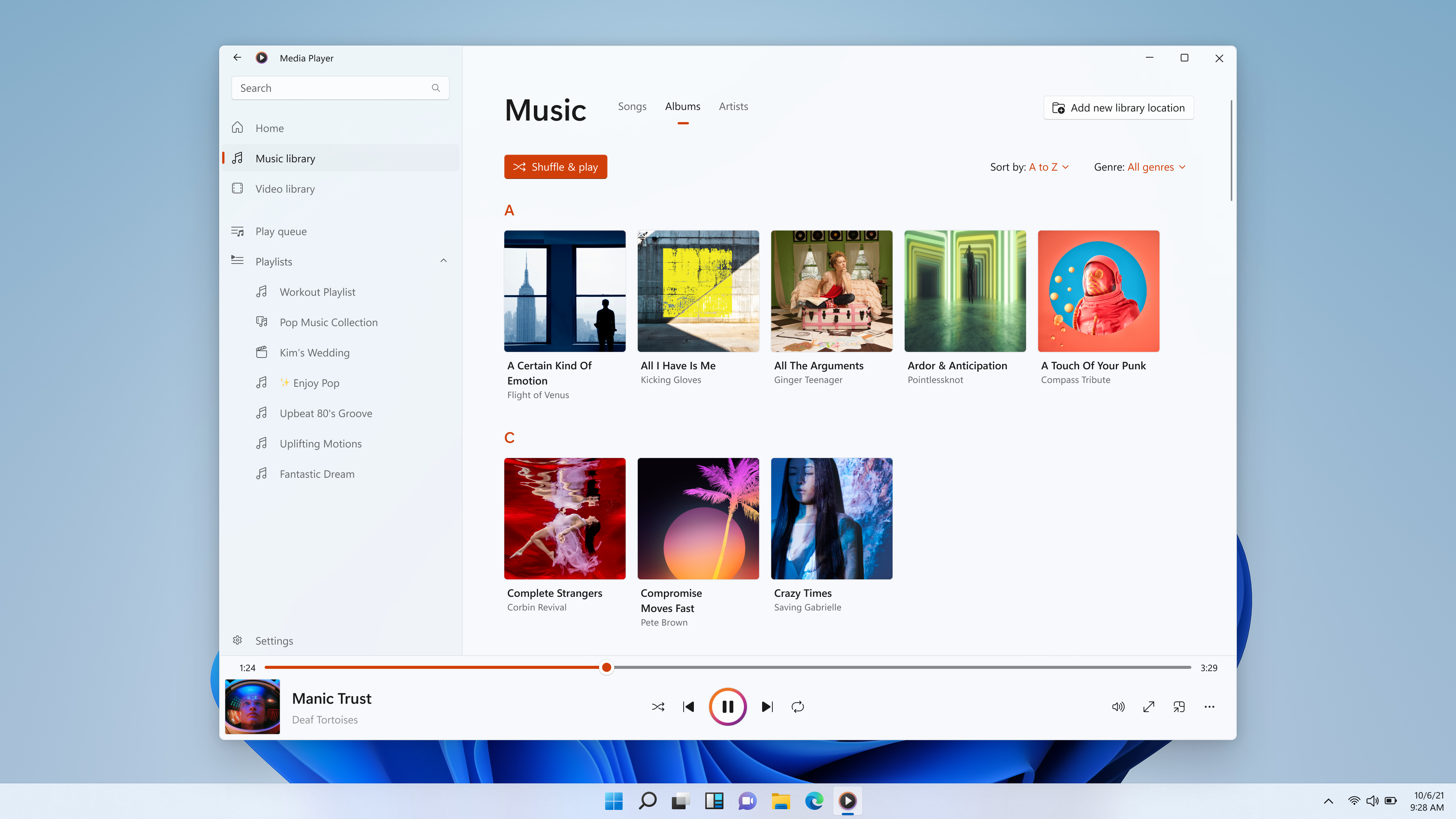
Если все вышеперечисленное не помогло, обратитесь за помощью к технической поддержке Windows или сообществам пользователей для получения дополнительной информации.
Как в Media Player Classic включить субтитры