Полезные советы по удалению сетевых соединений в Windows 7
Узнайте как быстро и безопасно избавиться от ненужных сетевых подключений в операционной системе Windows 7 с помощью наших проверенных советов.

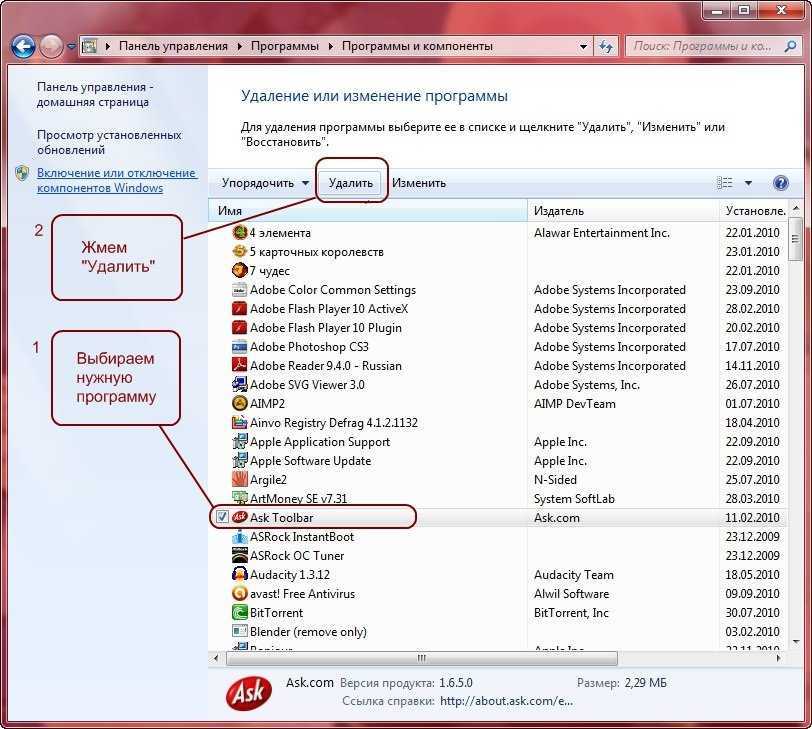
Перейдите в Панель управления, выберите Сеть и интернет, затем Центр сетевых и общих ресурсов, и нажмите на Изменение параметров адаптера.
Как сбросить настройки сети TCP/IP и DNS в Windows 7?

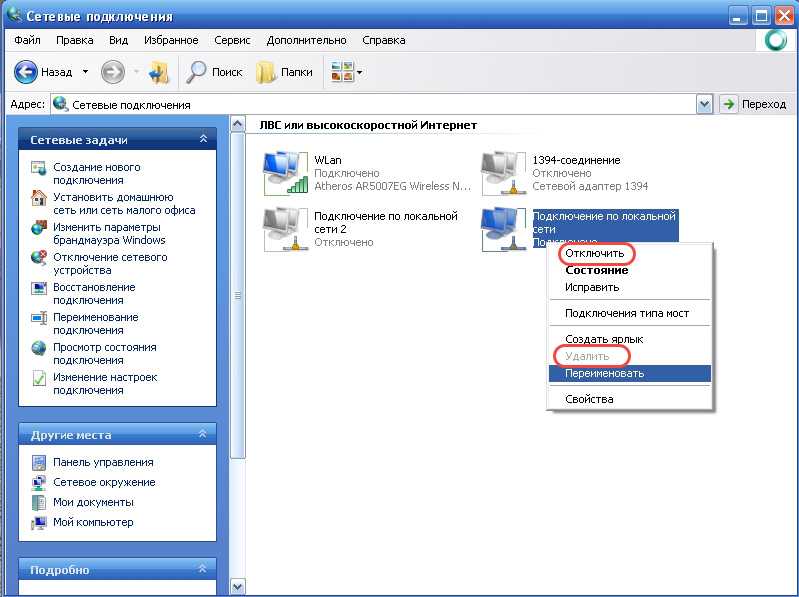
Щелкните правой кнопкой мыши по ненужному подключению и выберите Удалить.
Как удалить сетевое подключение в Windows 7
Убедитесь, что вы действительно хотите удалить выбранное подключение, подтвердите свое решение, нажав Да.
Не видит сетевой адаптер на Windows 7
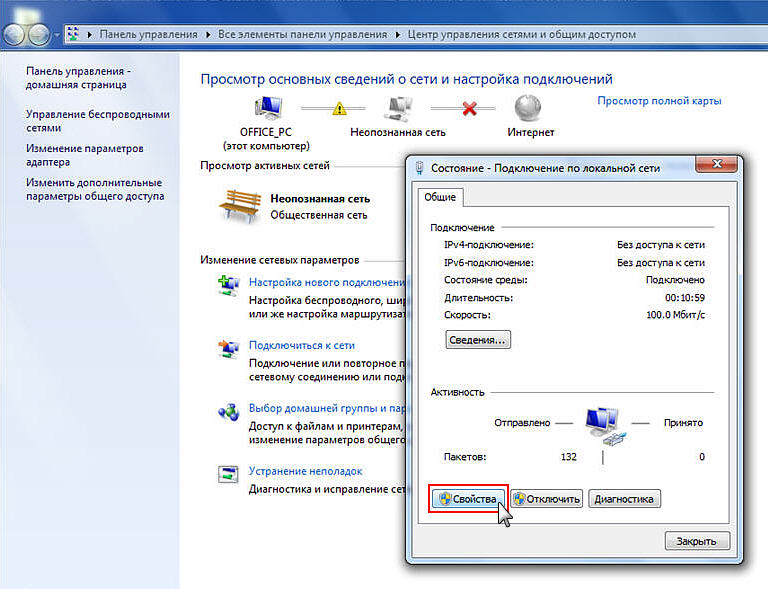
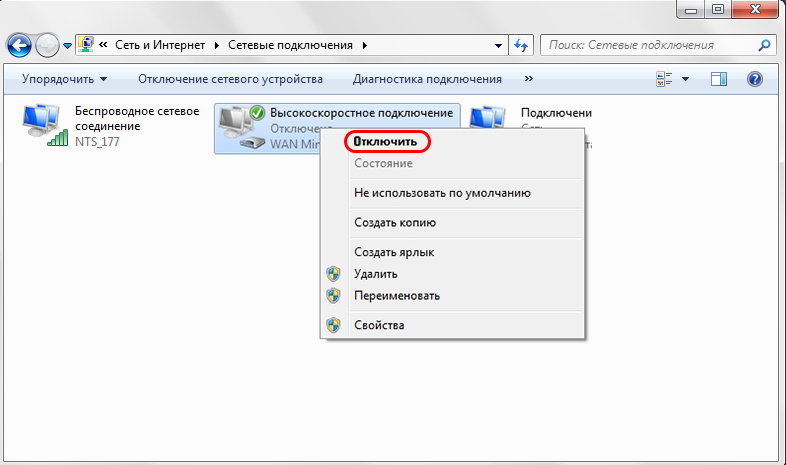
После удаления подключения перезагрузите компьютер для завершения процесса и применения изменений.
Как настроить локальную сеть в Windows 7

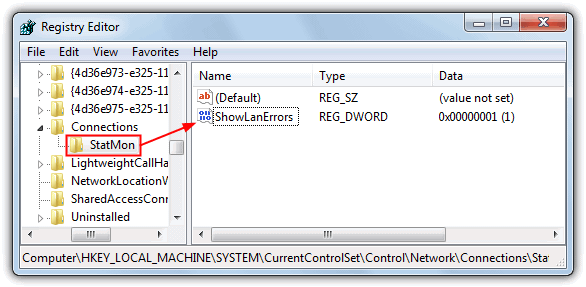
Если подключение не удаляется стандартным способом, попробуйте использовать инструменты управления сетью в режиме администратора.
Неопознанная сеть без доступа к интернету на Windows 10, 7, что делать?
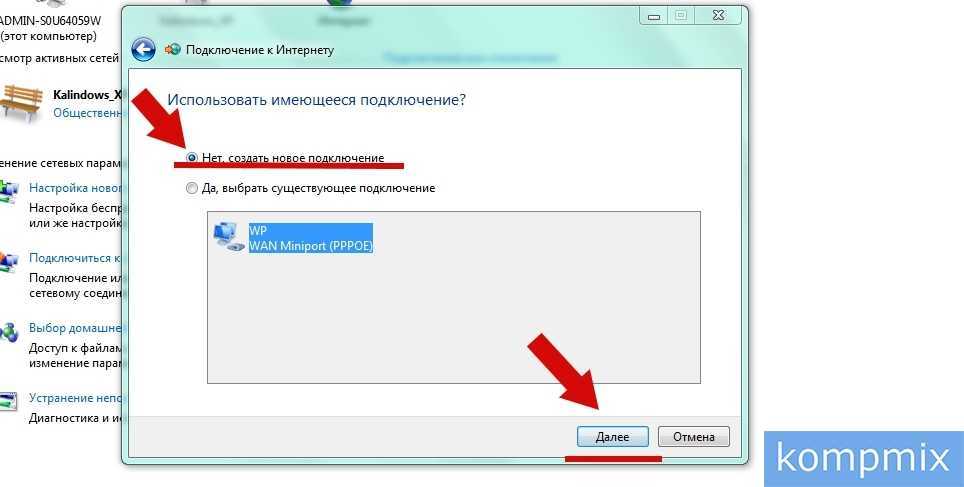
В случае возникновения проблем или неожиданных ошибок при удалении подключения, обратитесь к документации или к онлайн-сообществам для получения дополнительной помощи.
Как удалить Wi Fi сеть на Windows 7?

Периодически очищайте свой список сетевых подключений, чтобы поддерживать систему в порядке и избегать возможных конфликтов.
Настройка подключения – Windows 7
Не забудьте сохранить все важные настройки и данные перед удалением сетевых подключений, чтобы избежать потери информации.
Как удалить сетевой адаптер Windows

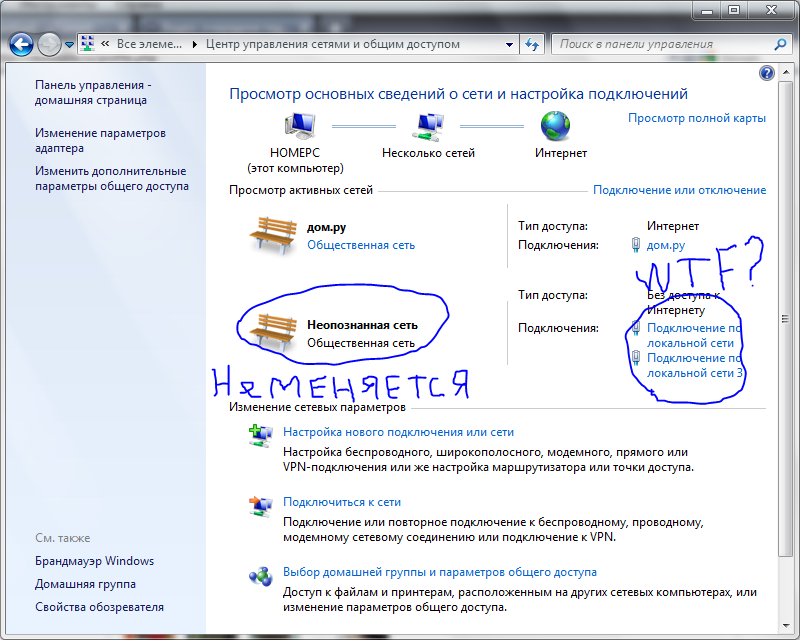
Проверяйте список сетевых подключений регулярно на предмет наличия устаревших или ненужных элементов и удаляйте их при необходимости.
Нет Wi Fi. Без доступа к сети . Желтый Восклицательный знак ! Решение 100%
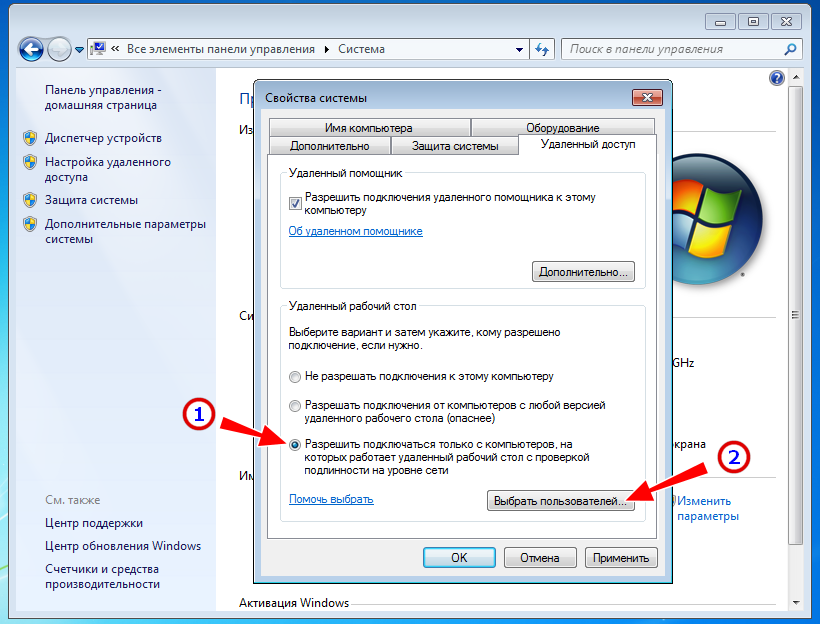

Обратите внимание на возможные последствия удаления сетевых подключений, такие как потеря доступа к сетевым ресурсам или переключение на другие типы подключений.
Как удалить лишние сетевые подключения