Методы отключения быстрой загрузки для повышения эффективности Windows 11
Отключение функции быстрой загрузки в Windows 11 может улучшить общую производительность компьютера и снизить время загрузки системы. Вот несколько методов, которые помогут вам справиться с этой задачей.

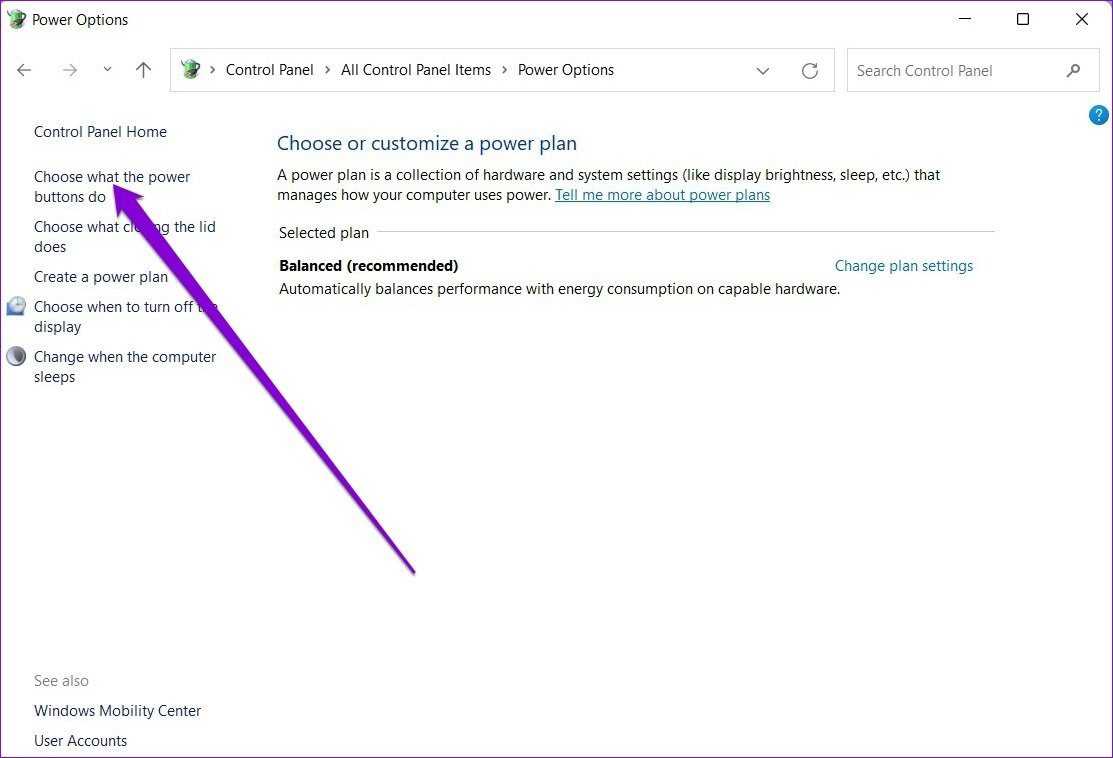
Перейдите в параметры питания через Панель управления, выберите Изменить действия кнопок питания, затем Изменить параметры, недоступные в данный момент, и снимите галочку с Включить быструю загрузку.
Как отключить быстрый запуск Windows 11

Используйте команду Powercfg в командной строке с правами администратора и выполните команду powercfg /hibernate off, чтобы отключить гибернацию и вместе с ней быструю загрузку.
Как отключить быстрый запуск Windows 10 - Windows 11 Отключить Fast Startup
Обновите драйвера устройств, так как устаревшие драйверы могут приводить к проблемам с быстрой загрузкой. Используйте официальные сайты производителей для загрузки последних версий драйверов.
Ноутбук Перестанет Тормозить, если Сделать Это!

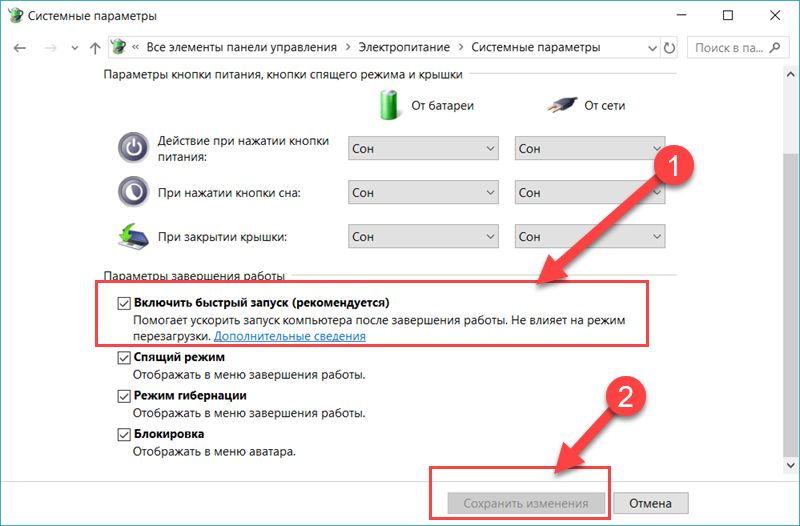
Очистите загрузочный список, отключив ненужные приложения и службы, запускающиеся вместе с системой. Используйте менеджер задач для этого или специализированные программы для управления автозагрузкой.
Как отключить быстрый запуск Windows 11 (Отключить Fast Startup)
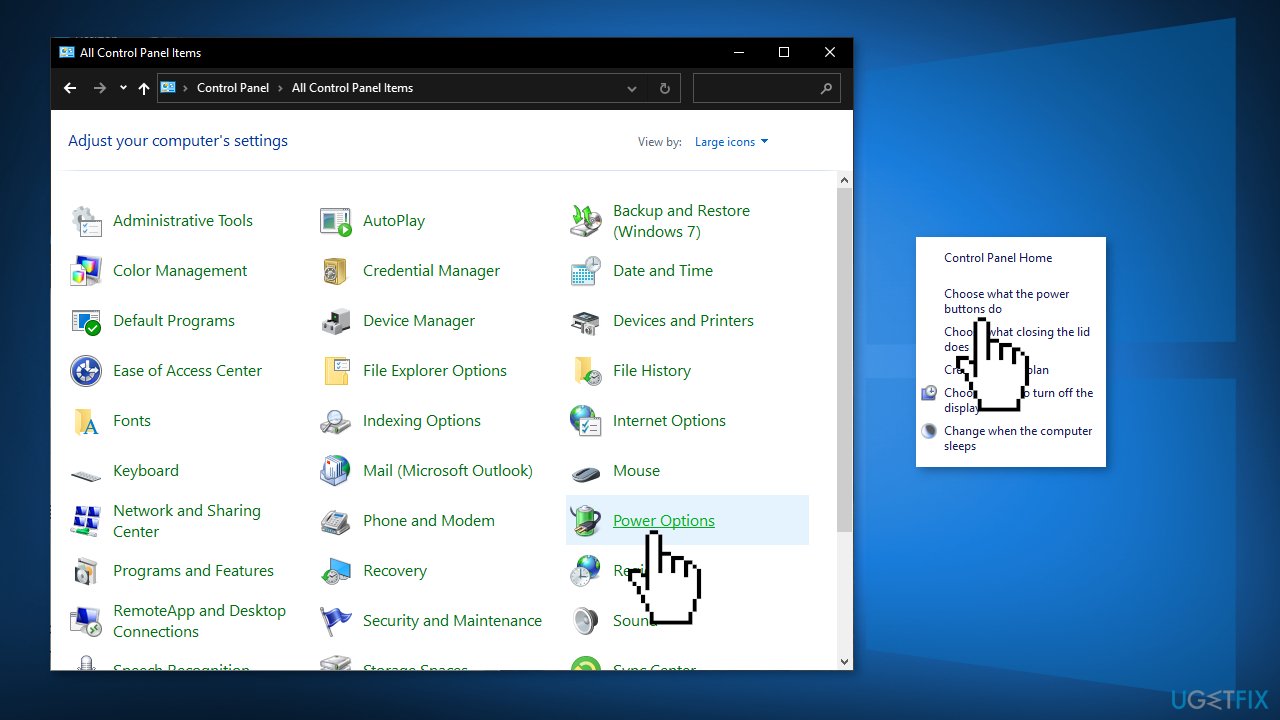
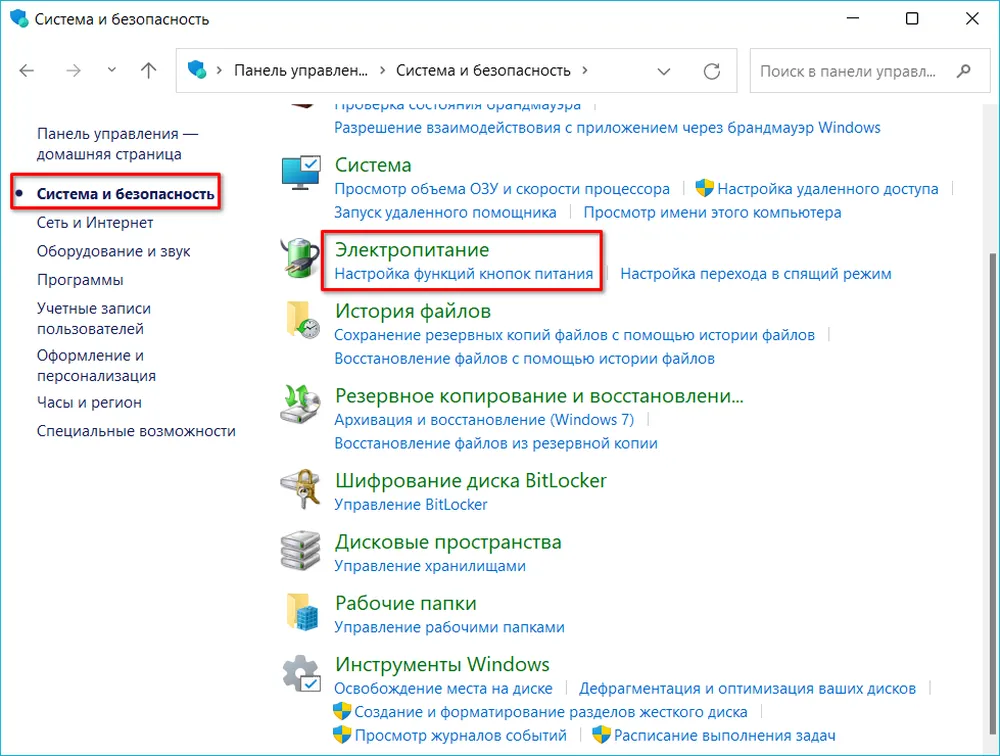
Выполните сканирование на вирусы и вредоносные программы, так как они также могут замедлять процесс загрузки системы. Используйте антивирусные программы с актуальными базами данных.
Как выключить или включить быстрый запуск в Windows 11
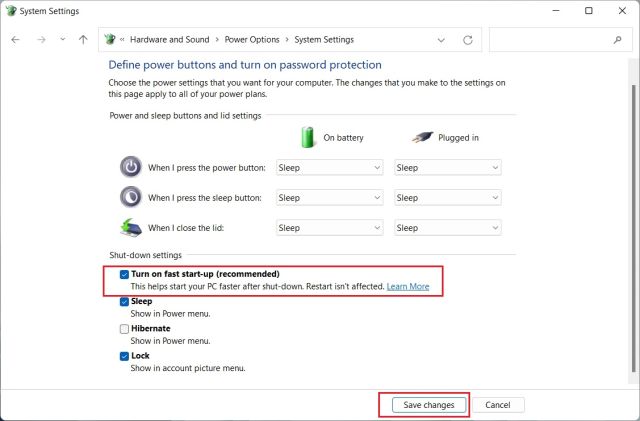
Избегайте перезагрузок системы, если это возможно, вместо этого используйте функцию Гибернация, которая не только отключает систему, но и сохраняет текущее состояние, что может ускорить процесс загрузки при следующем включении.
Как отключить быстрый запуск Windows 11

Установите SSD вместо HDD, так как SSD имеют более высокую скорость чтения и записи данных, что сказывается на времени загрузки операционной системы.
Как отключить или включить быструю загрузку UEFI BIOS/Fast Boot

Отключите некоторые визуальные эффекты Windows, такие как анимации или прозрачность окон, чтобы уменьшить нагрузку на видеокарту и ускорить загрузку системы.
WINDOWS 11 23H2 ОПТИМИЗАЦИЯ И УСКОРЕНИЕ
Как ускорить загрузку Windows 10

Очистите временные файлы и кэш, используя встроенные средства очистки диска Windows или специализированные программы для этого. Это может помочь оптимизировать работу системы и ускорить загрузку.
Как ускорить и сделать загрузку Windows 10 быстрее! 4 Шага к скорости!
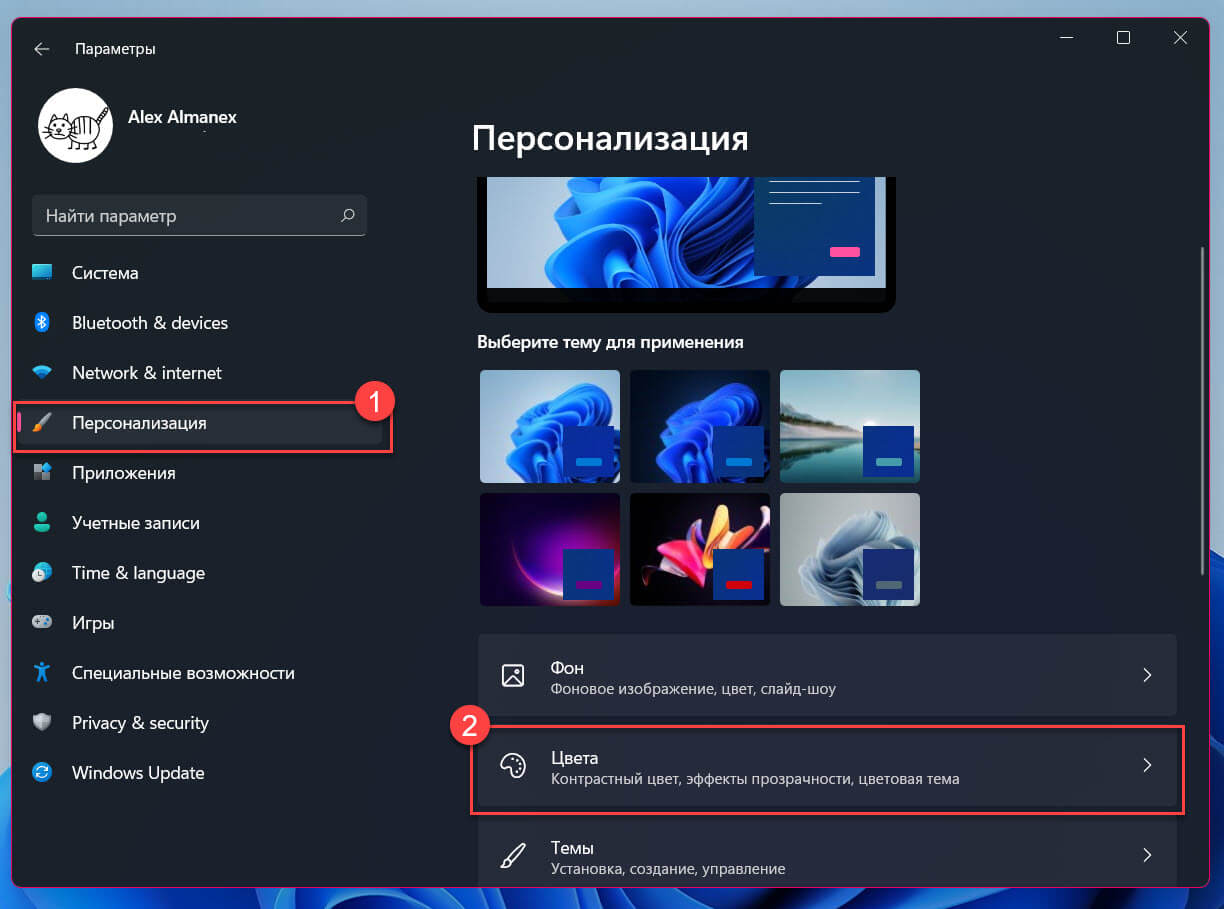
Проверьте жесткий диск на ошибки и выполните его дефрагментацию, чтобы оптимизировать расположение файлов на диске и улучшить производительность загрузки операционной системы.