Как вернуть привычное меню Пуск в Windows 11: проверенные методы
Узнайте, как быстро и легко восстановить привычное меню Пуск в операционной системе Windows 11 с помощью этих полезных советов.
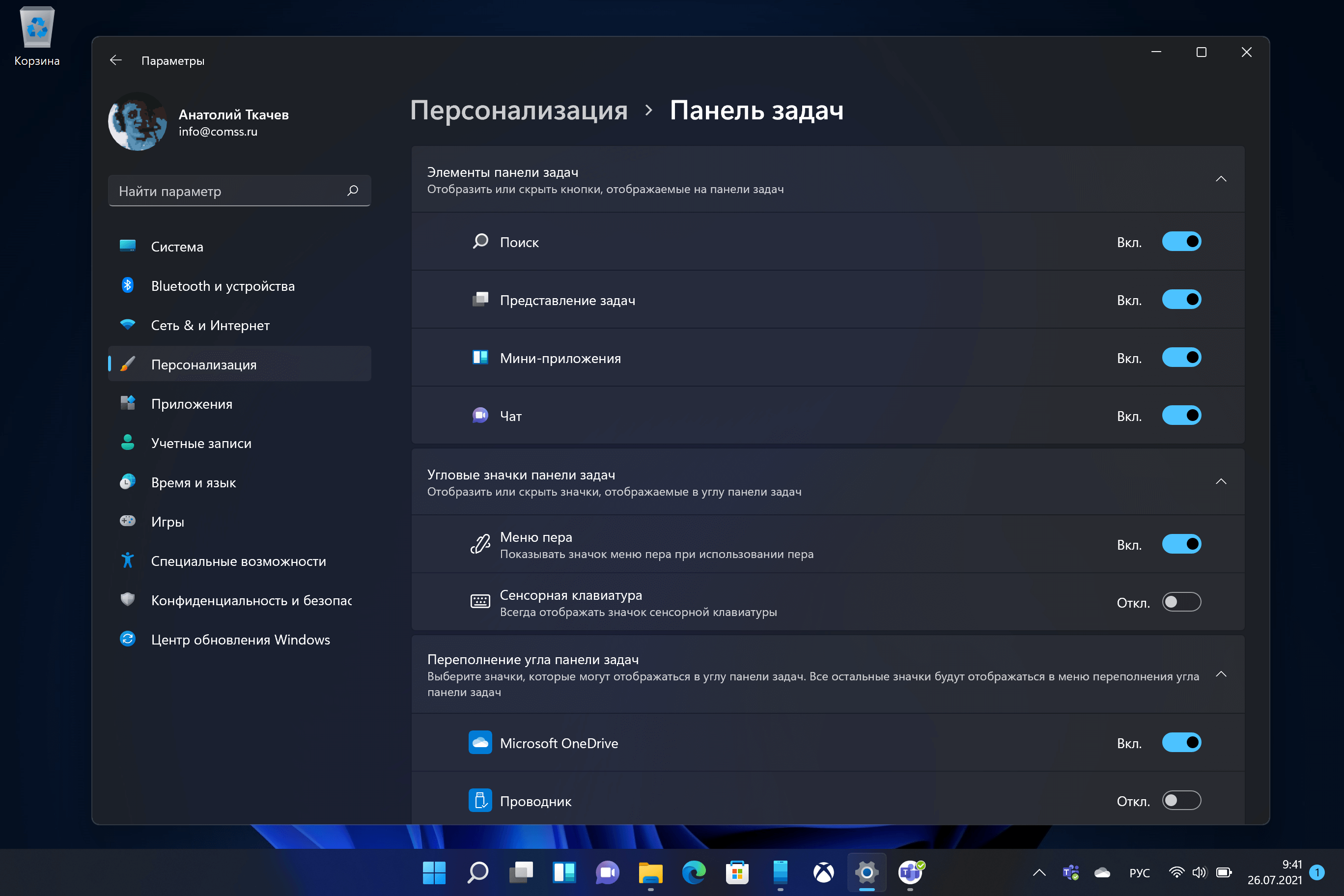


Используйте встроенные настройки: откройте Параметры, перейдите в Персонализация, затем Начало и активируйте Показывать меню Пуск.
Как вернуть старый Пуск в Windows 11!
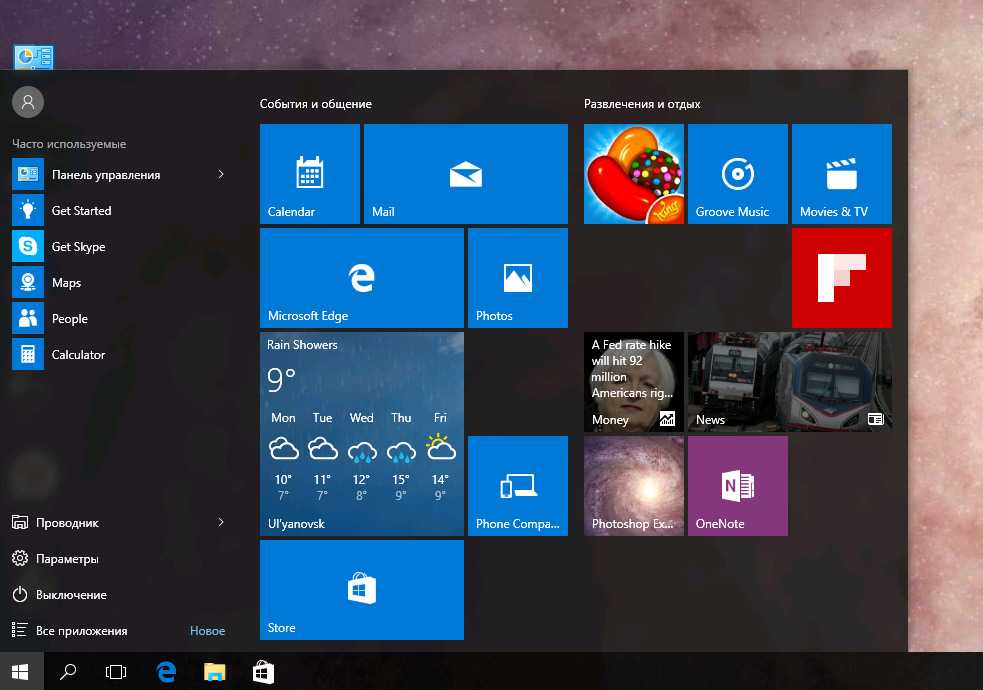
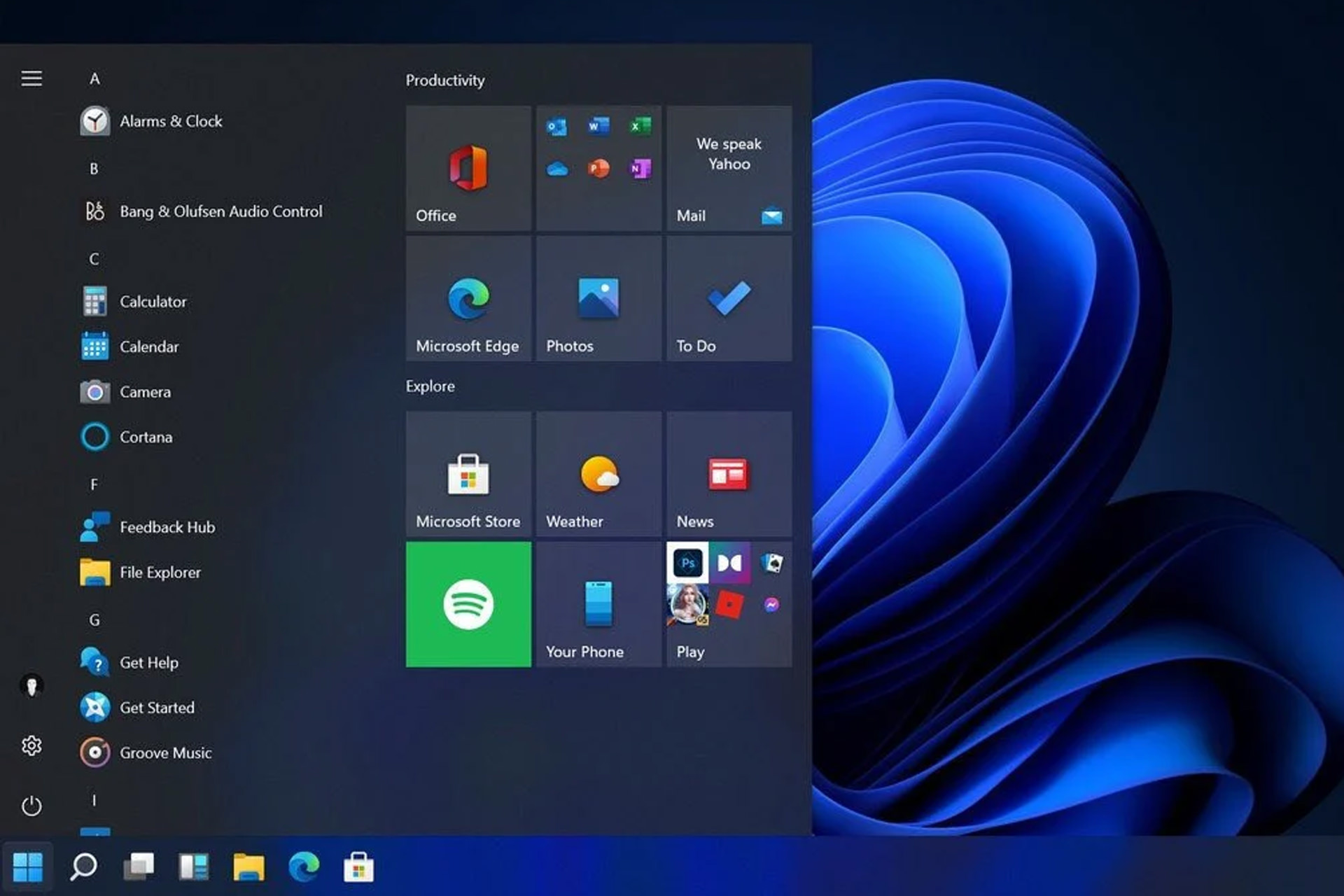
Воспользуйтесь сторонними программами, такими как Classic Shell или StartIsBack, чтобы вернуть привычное меню Пуск в Windows 11.
Как вернуть меню Пуск windows 10 в Windows 11
Изучите возможности редактирования реестра: некоторые пользователи предпочитают изменять настройки напрямую в реестре Windows для восстановления меню Пуск.
11 полезных фич Windows 11
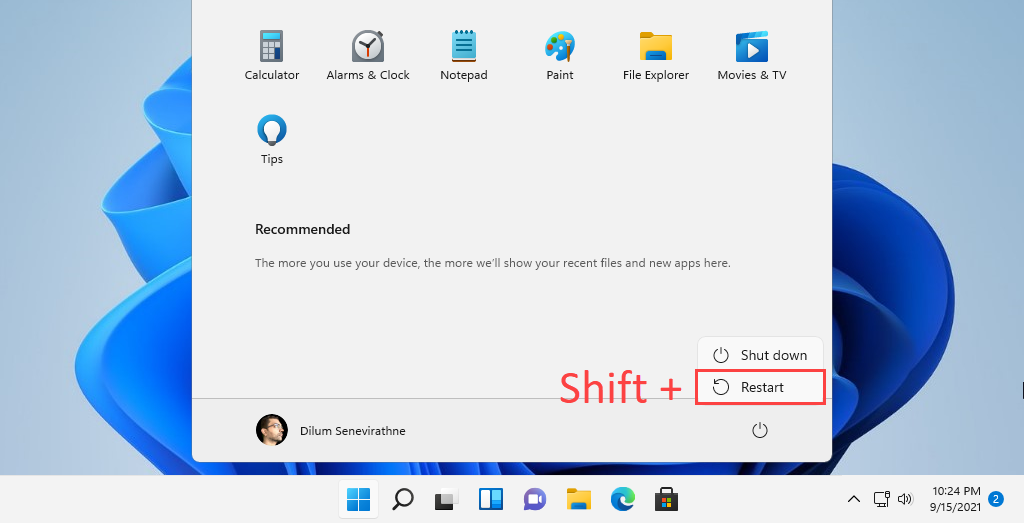
Попробуйте обновить или переустановить драйверы графической карты: необычные глюки с интерфейсом могут быть связаны с драйверами.
Меню Пуск Windows 11. Полная настройка и кастомизация
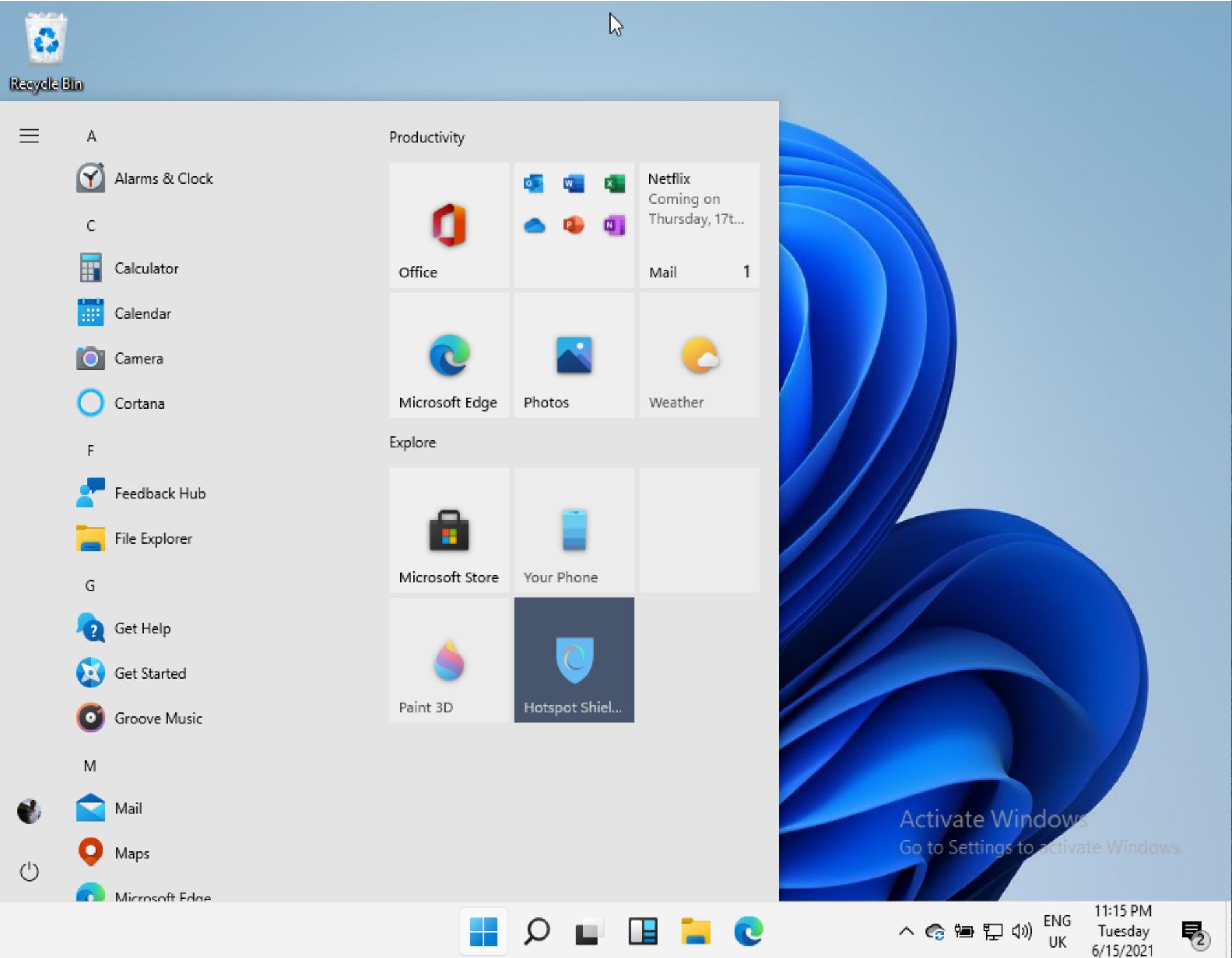
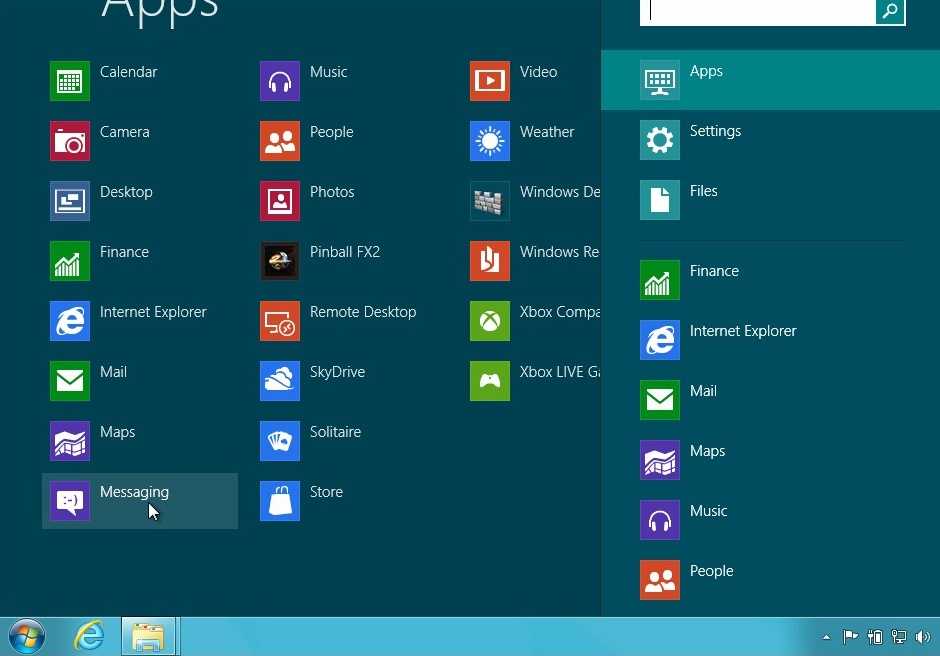
Проведите поиск обновлений операционной системы: иногда проблемы с интерфейсом решаются установкой последних обновлений от Microsoft.
15 горячих клавиш, о которых вы не догадываетесь
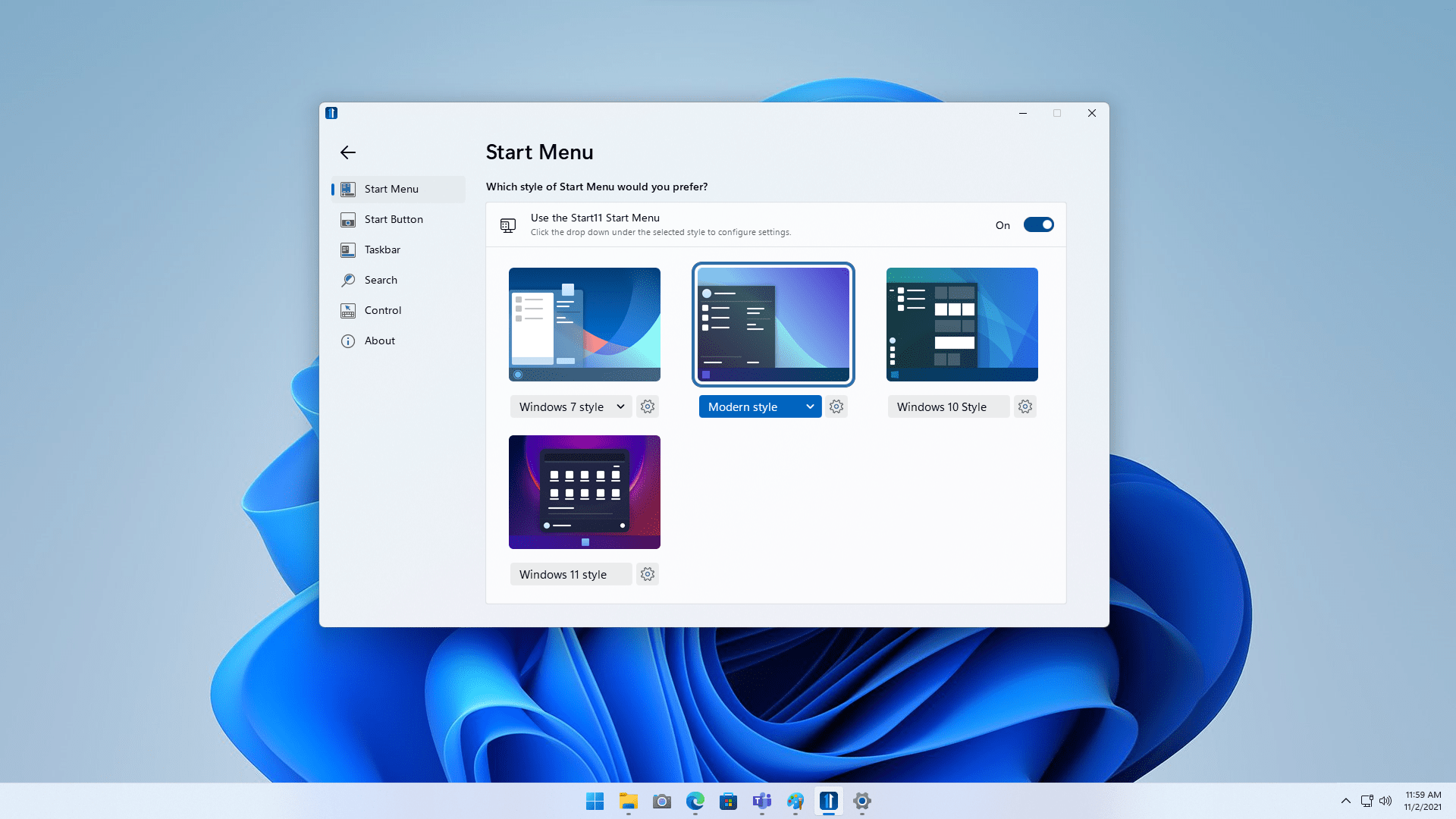
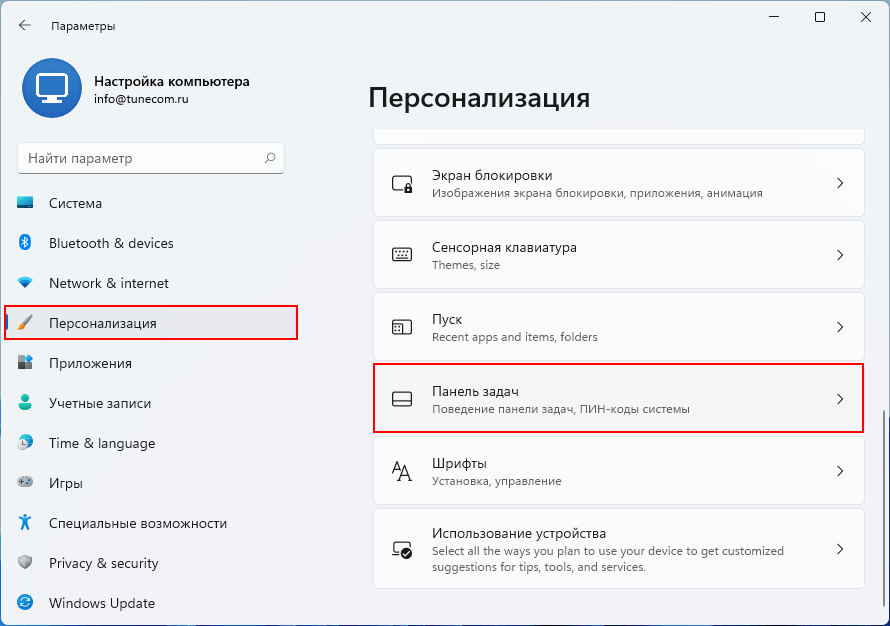
Создайте новую учетную запись пользователя и проверьте, работает ли меню Пуск в ней: это поможет выяснить, является ли проблема локальной или системной.
Не работает Пуск и Панель задач в Windows 11 - Решение
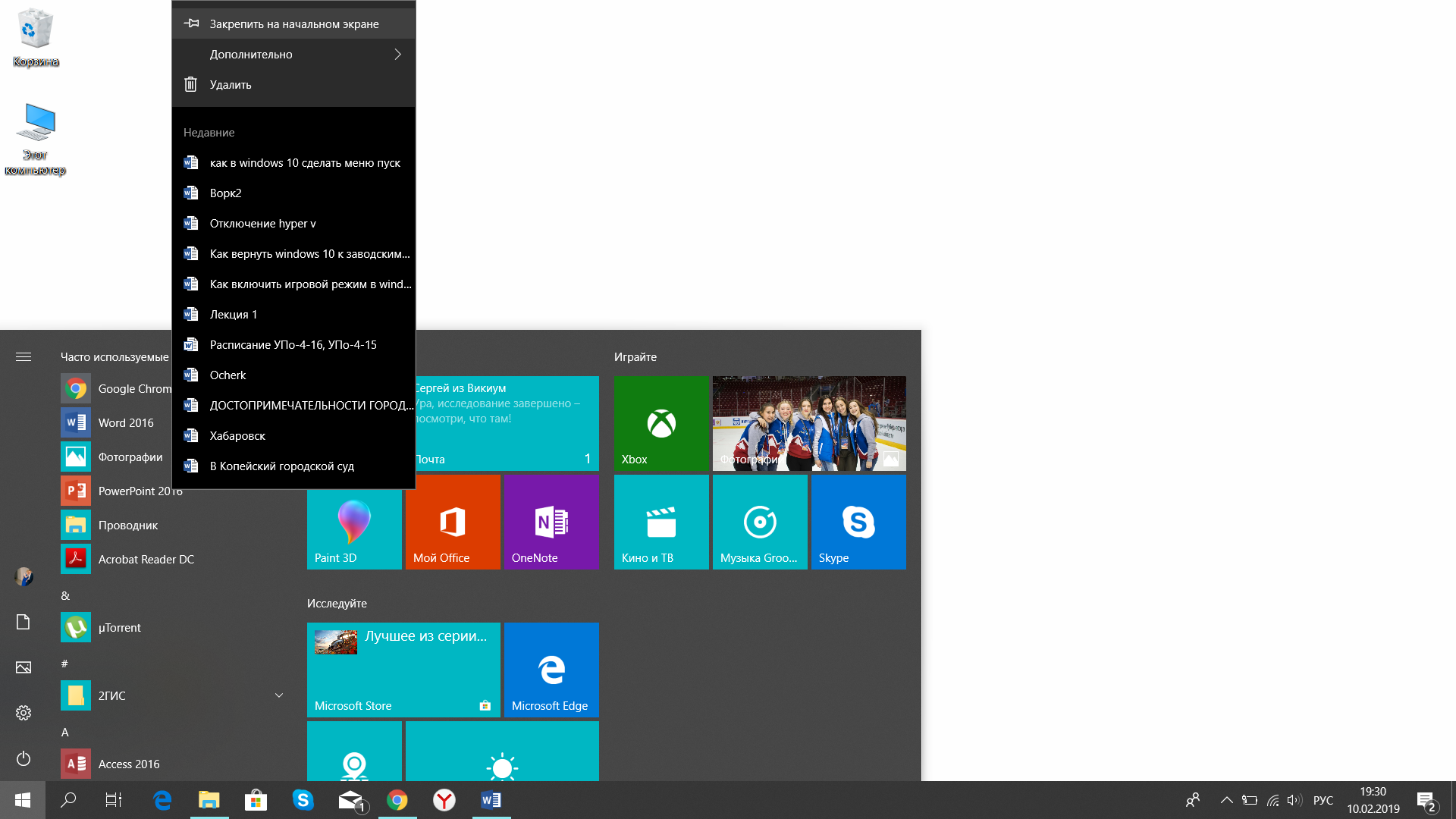
Попробуйте выполнить восстановление системы до момента, когда меню Пуск работало нормально, используя встроенный инструмент Восстановление системы.
Как в Windows 11 вернуть меню пуск в левый угол
Временно отключите антивирусные программы и защитное ПО: некоторые приложения могут блокировать работу меню Пуск из-за ложных срабатываний.
Как улучшить ПУСК на Windows 11
Меню Пуск и Панель задач Windows 12. Простая кастомизация
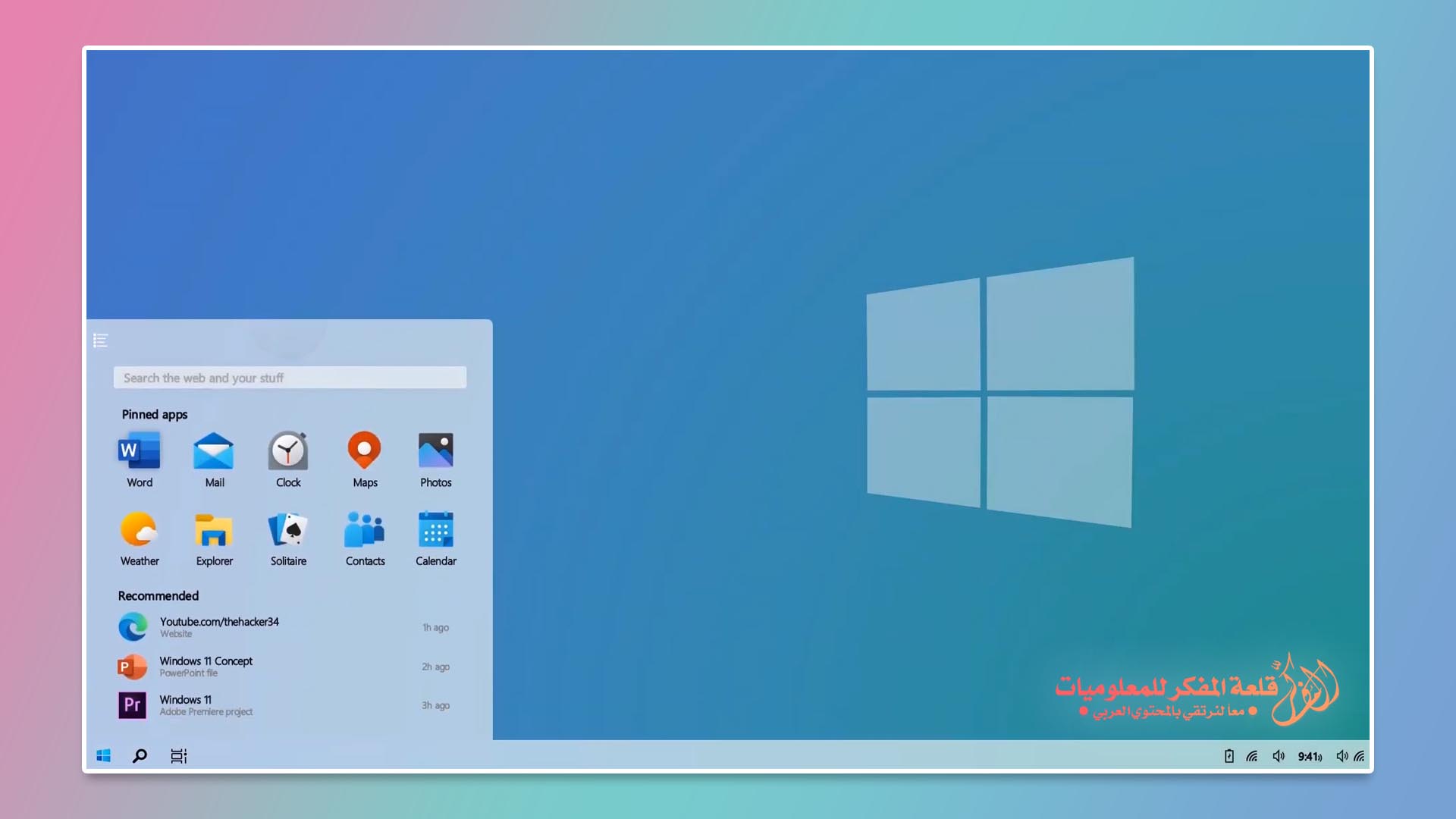
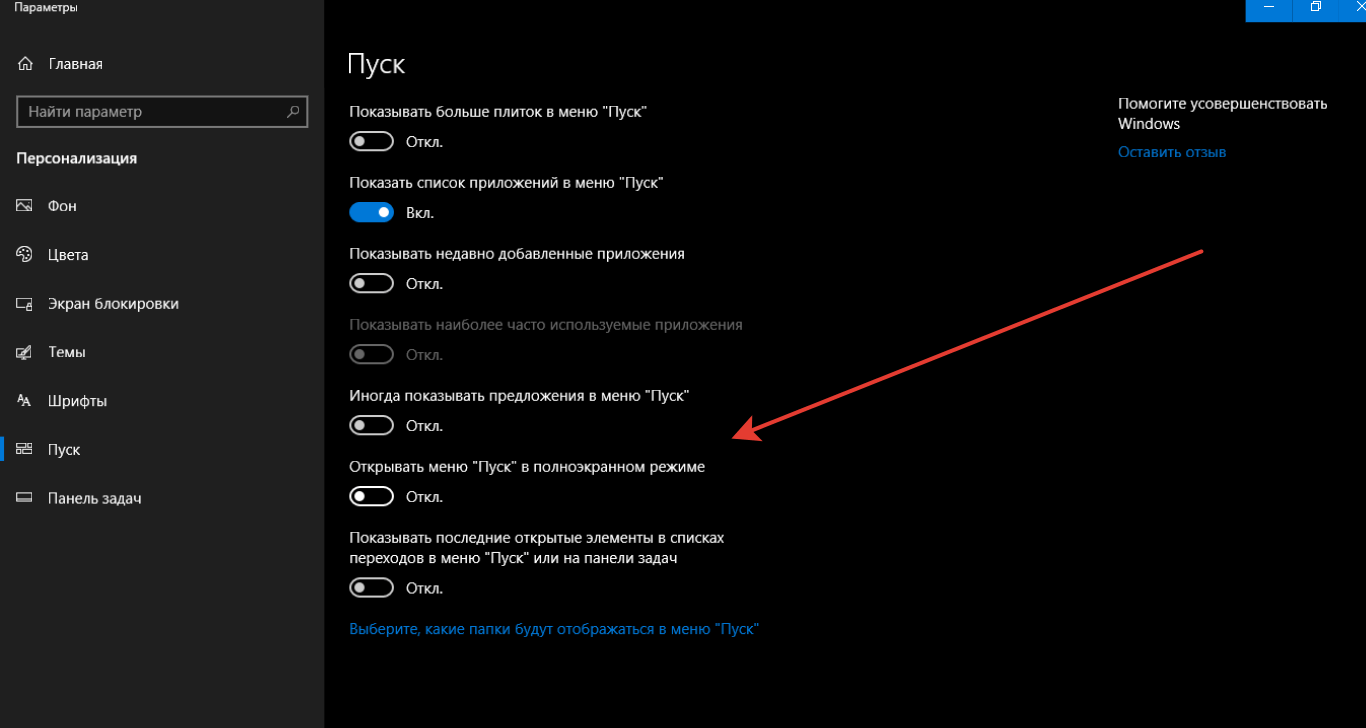
Обратитесь за помощью к сообществам пользователей Windows 11 в Интернете: часто там можно найти ценные советы и решения для подобных проблем.
WINDOWS 11 - не прогружается рабочий стол, мерцает экран РЕШЕНИЕ
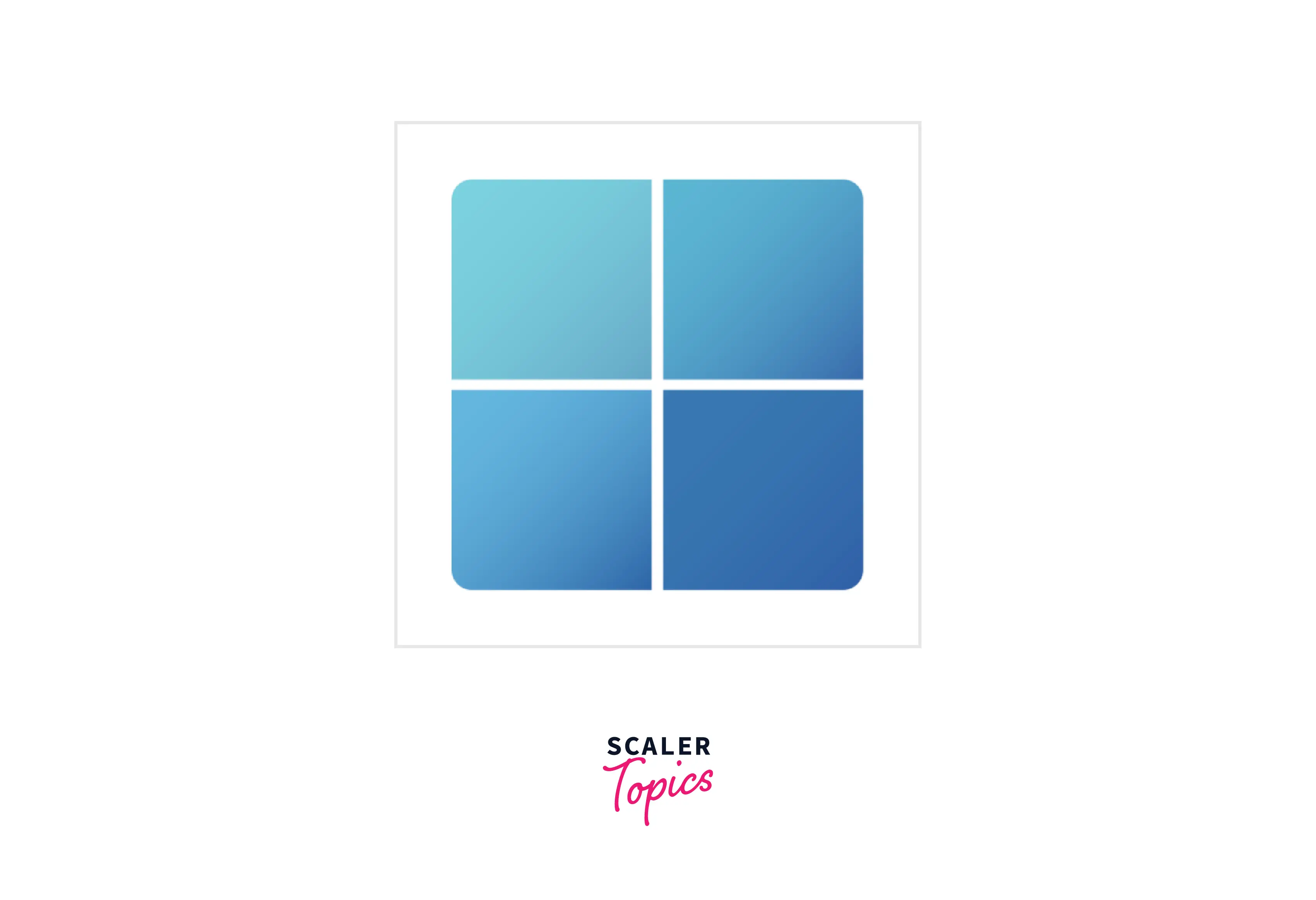
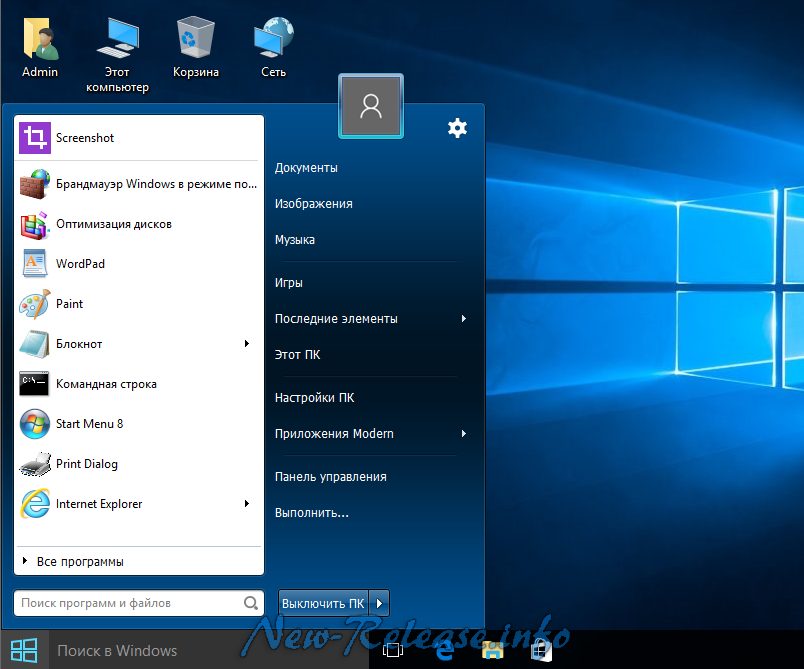
Если все остальные методы не помогли, обратитесь в службу поддержки Microsoft или обратитесь к профессионалам по обслуживанию ПК.
