Эффективные советы по восстановлению Windows 10 после обновления BIOS
Получите десять проверенных советов по восстановлению нормальной работы операционной системы Windows 10 после процедуры обновления BIOS, чтобы избежать проблем и сохранить работоспособность системы.


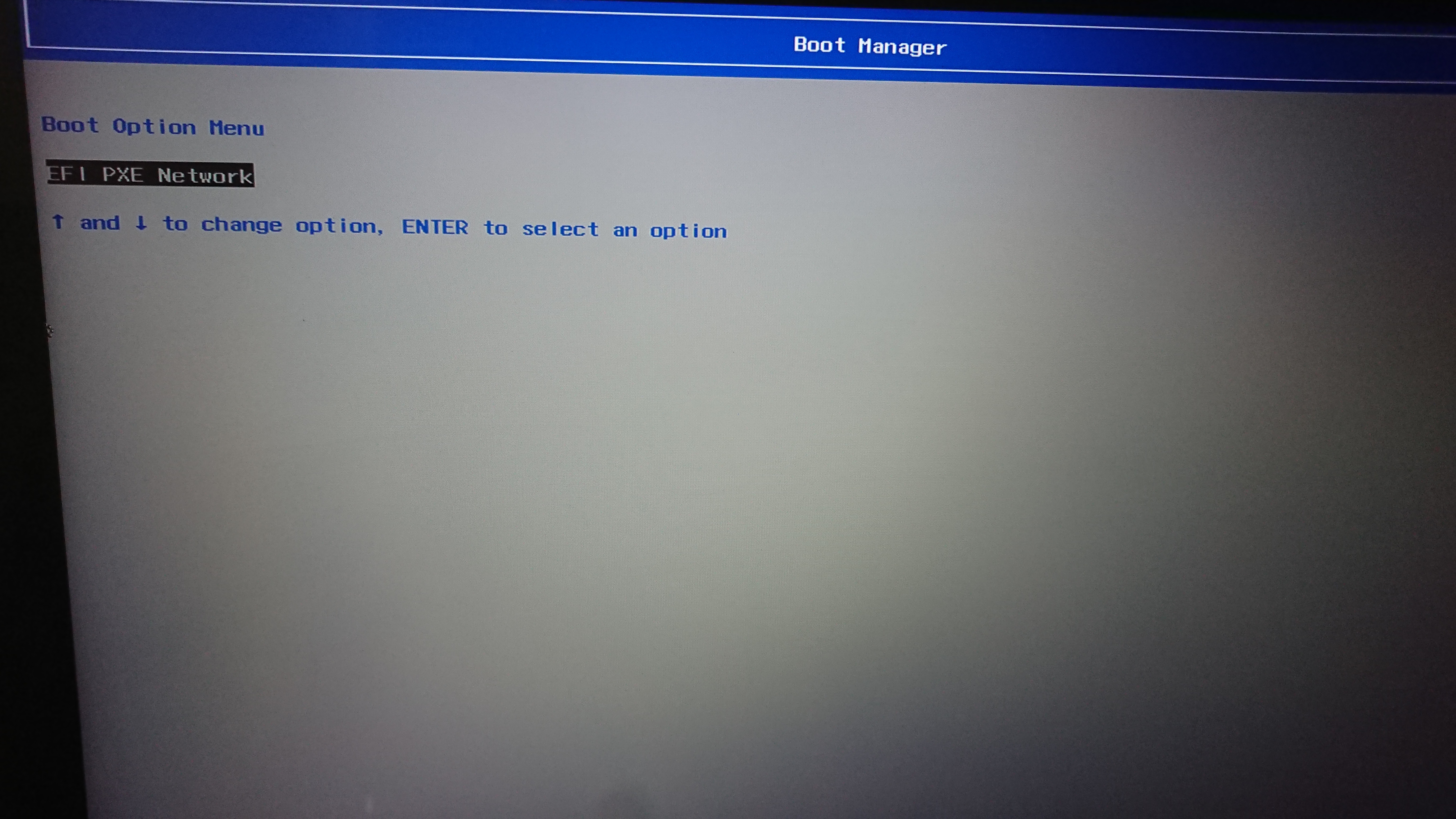
Перезагрузите компьютер несколько раз, чтобы активировать функцию восстановления.
Как решить проблему черного экрана после обновления BIOS?
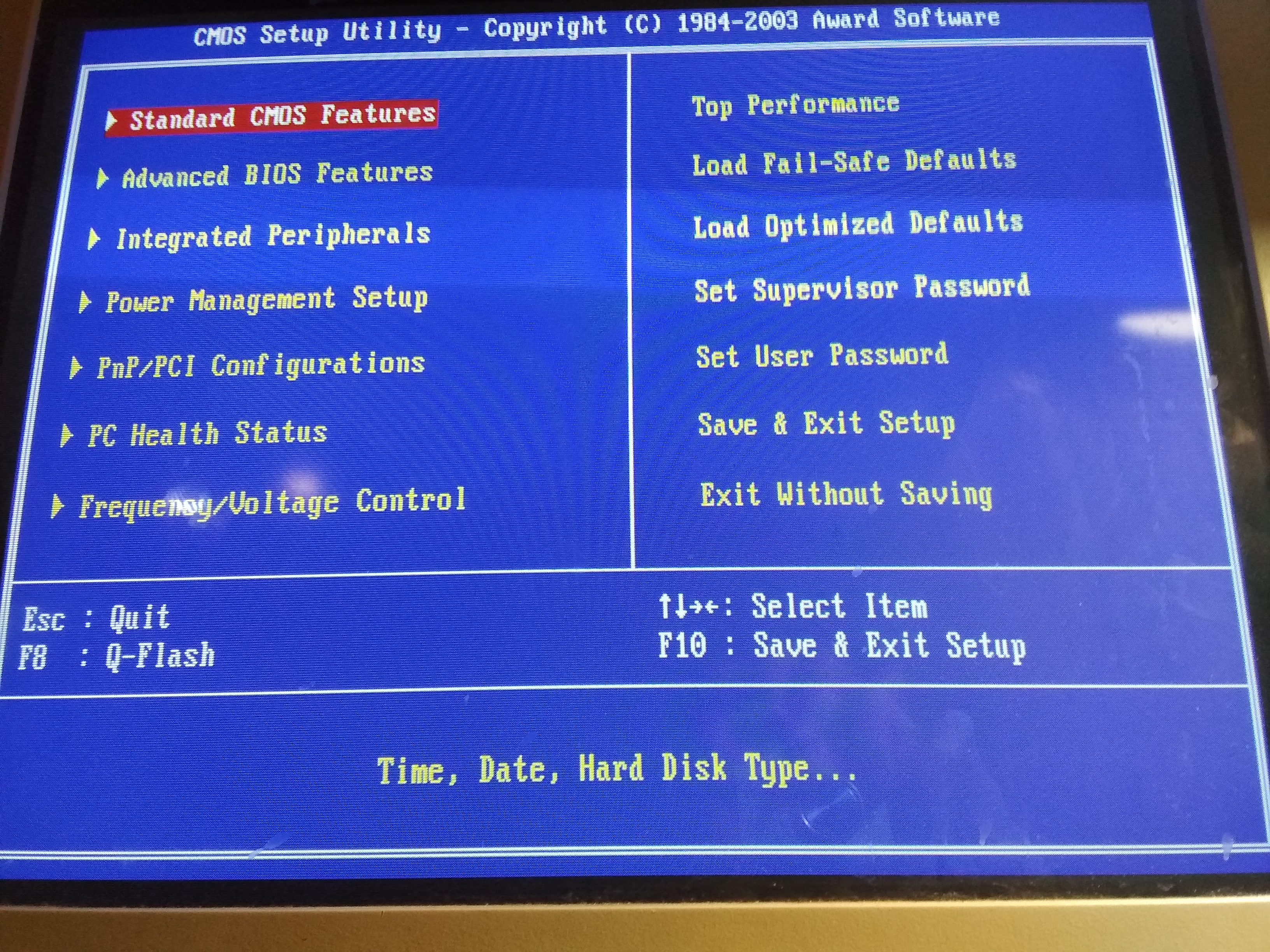
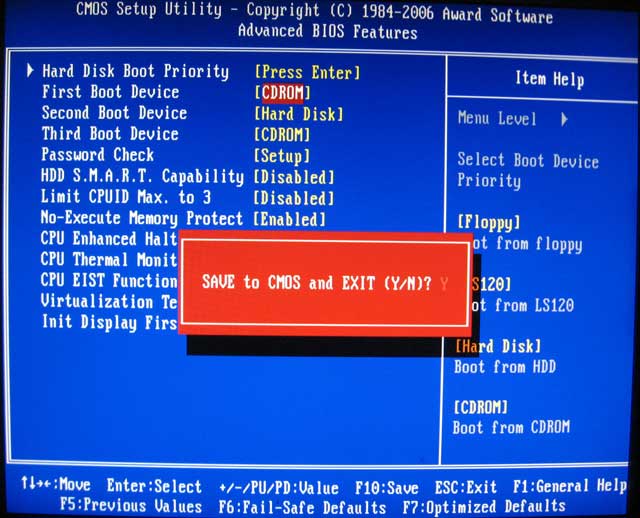
Попробуйте войти в безопасный режим и откатить обновление BIOS.
Что делать если после обновления windows 10 компьютер не загружается

Используйте установочный носитель Windows 10 для запуска инструментов восстановления системы.
КАК ИСПРАВИТЬ ошибку 0x80070643 обновления KB5034441 в Windows 10 НАВСЕГДА? #kompfishki

Проверьте совместимость оборудования с новой версией BIOS и обновите драйвера при необходимости.
What do if the OS does not start after resetting the BIOS / UEFI settings


Выполните восстановление системы до предыдущей рабочей точки или создайте точку восстановления перед обновлением BIOS.
Как исправить - не загружается Windows 10
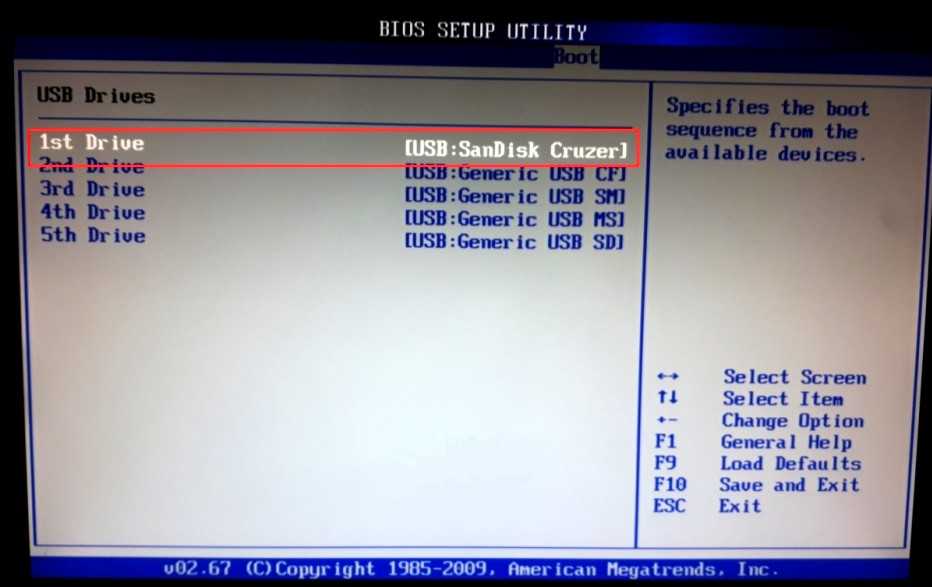
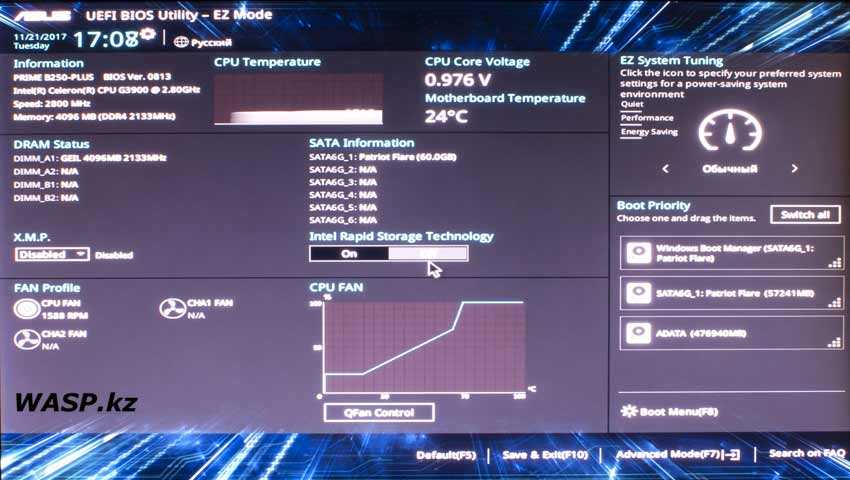
Проверьте наличие обновлений для операционной системы и установите их, чтобы исправить возможные конфликты с обновлением BIOS.
Как сбросить глюк биос если не включается ноутбук?
Подключите компьютер к другому источнику питания или проверьте блок питания на наличие повреждений.
ПОСЛЕ ОБНОВЛЕНИЯ БИОС НЕ ЗАГРУЖАЕТСЯ ВИНДОВС / ЧЕРНЫЙ ЭКРАН / НЕ ВКЛЮЧАЕТСЯ КОМПЬЮТЕР
Проверьте настройки BIOS на предмет неправильной конфигурации, которая может привести к некорректной загрузке Windows 10.
Как ВОССТАНОВИТЬ Windows 10 если не загружается
💻 Windows not booting after laptop BIOS update

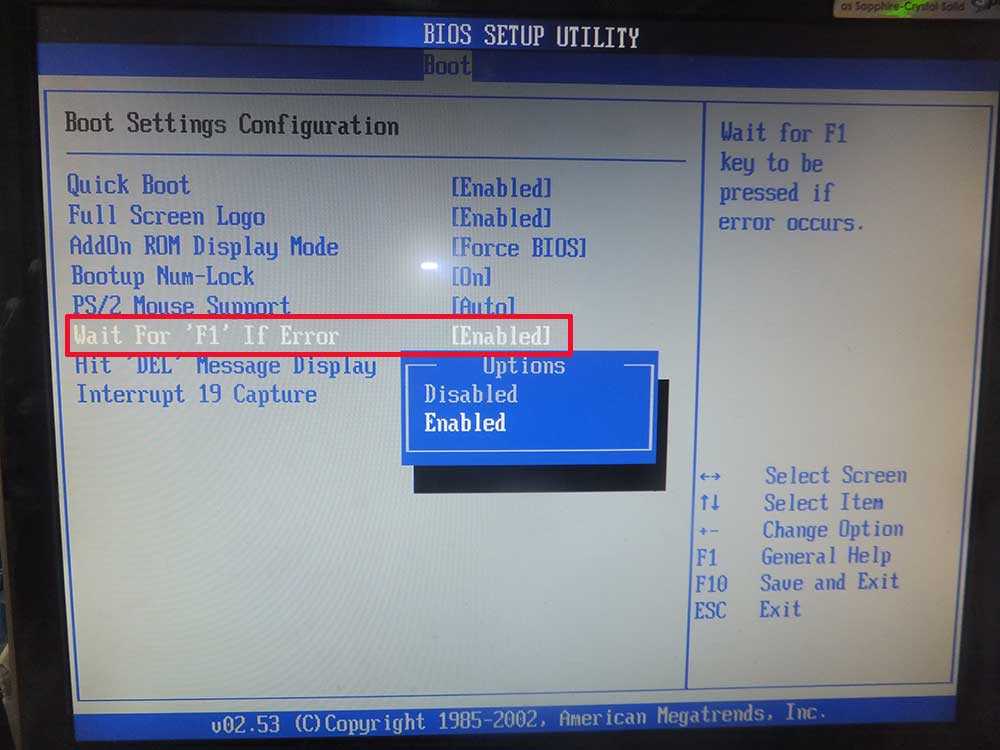
Обратитесь к документации производителя оборудования или посетите его веб-сайт для получения дополнительной поддержки и советов.
При запуске Windows 10 шарики крутятся БЕСКОНЕЧНО
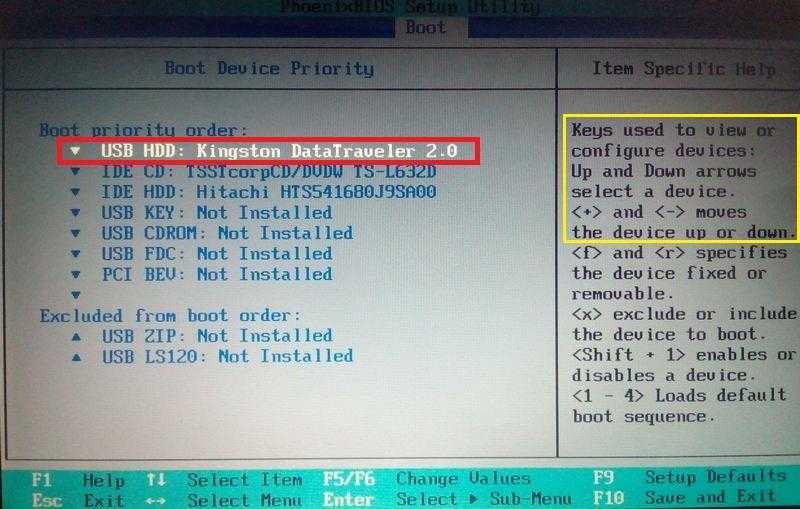
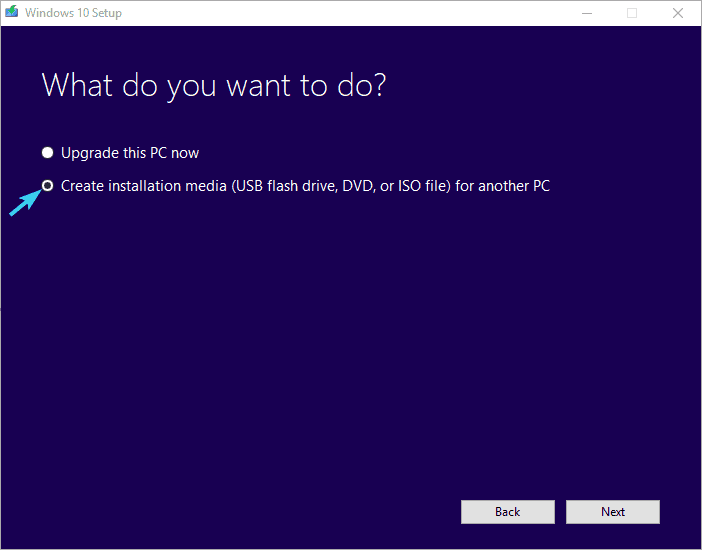
Если проблема не удается решить самостоятельно, обратитесь за помощью к специалисту или сервисному центру.
