Советы по вырезанию части экрана с помощью клавиатуры в Windows 10
В этой статье вы узнаете, как сделать снимок экрана с помощью клавиатуры в Windows 10 и вырезать только нужную часть изображения.
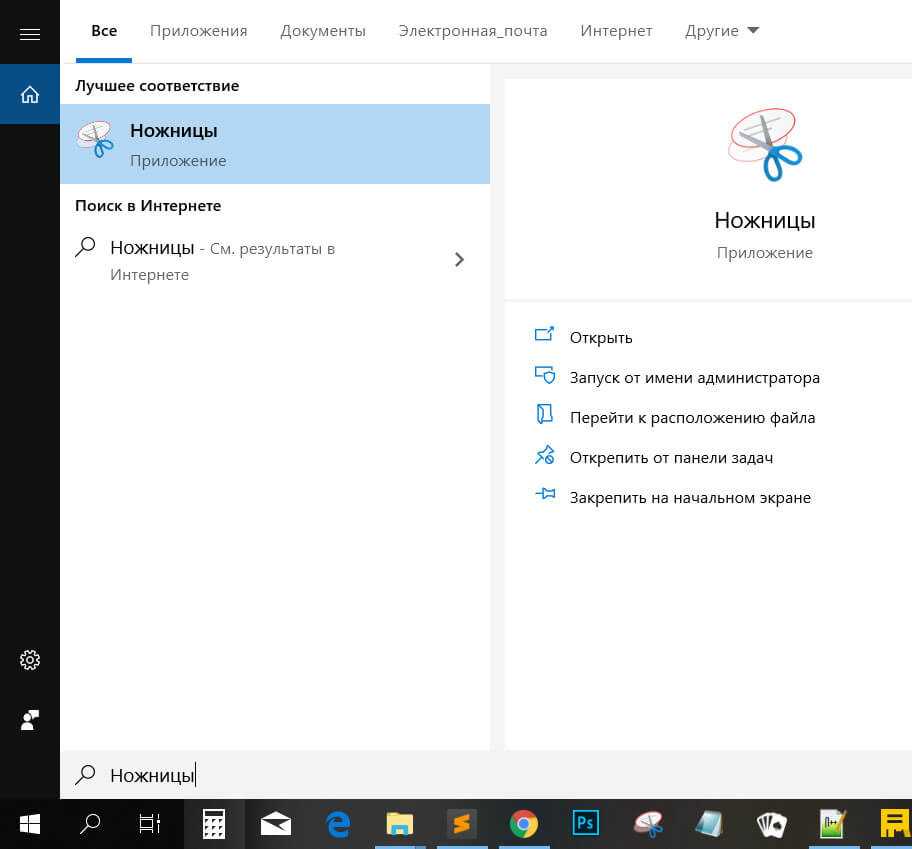
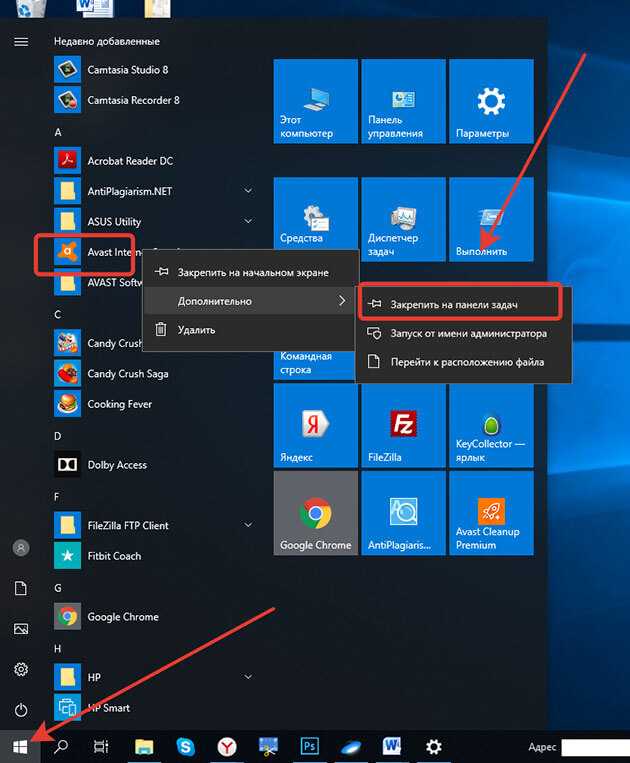
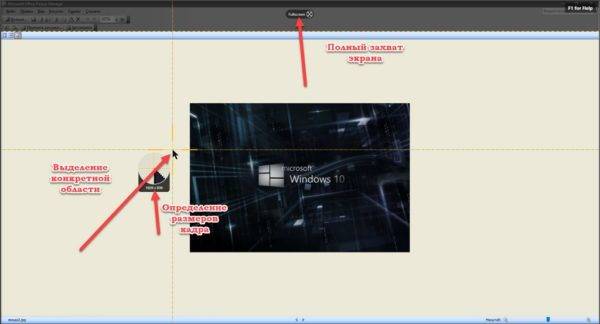
Нажмите клавиши Win+Shift+S, чтобы открыть инструмент для выделения и вырезания экрана.
Ножницы и Набросок на фрагменте экрана в Windows 10
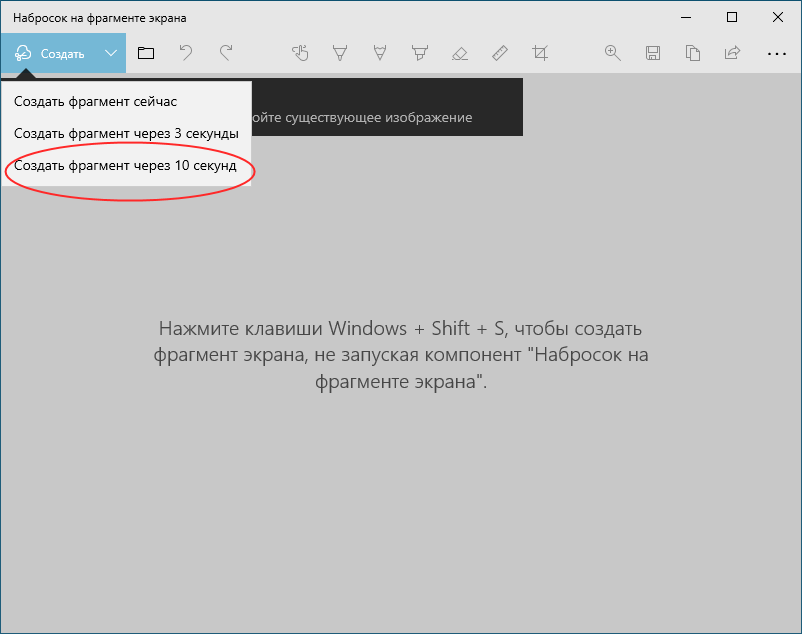
Выделите область, которую хотите вырезать, и отпустите кнопку мыши.
Скриншот в Windows 10 с помощью простых нажатий клавиш, инструмент \
Выберите нужный вариант сохранения (например, в буфер обмена или в файл).
Как сделать скриншот заданной области экрана в Windows 10
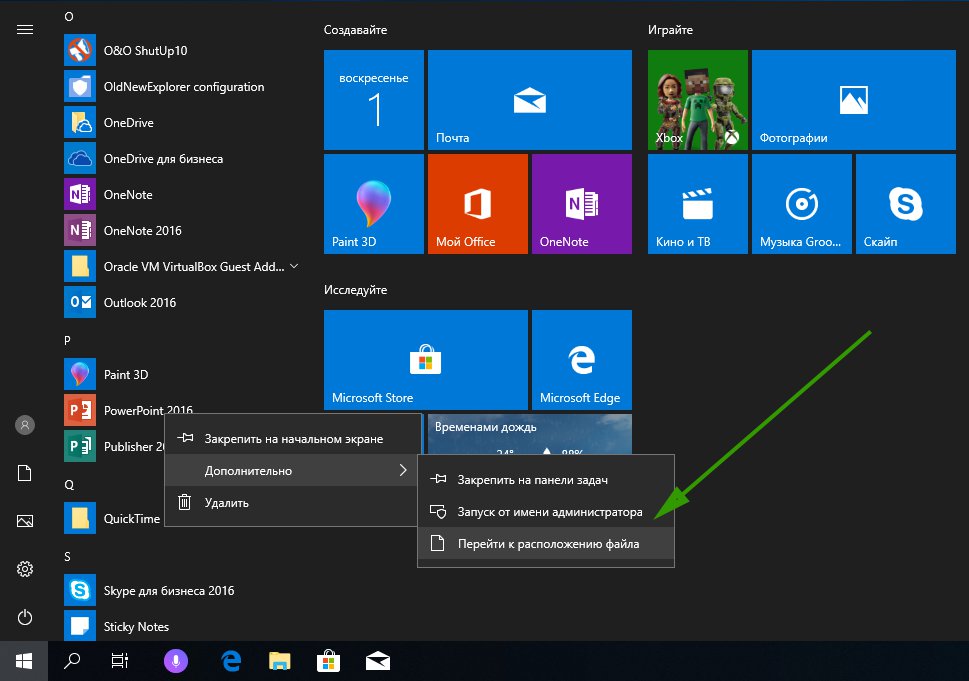

Откройте программу, в которую хотите вставить вырезанную часть экрана, и вставьте скопированный снимок (Ctrl+V).
Как разделить экран на 2, 3 или 4 части в Windows 10
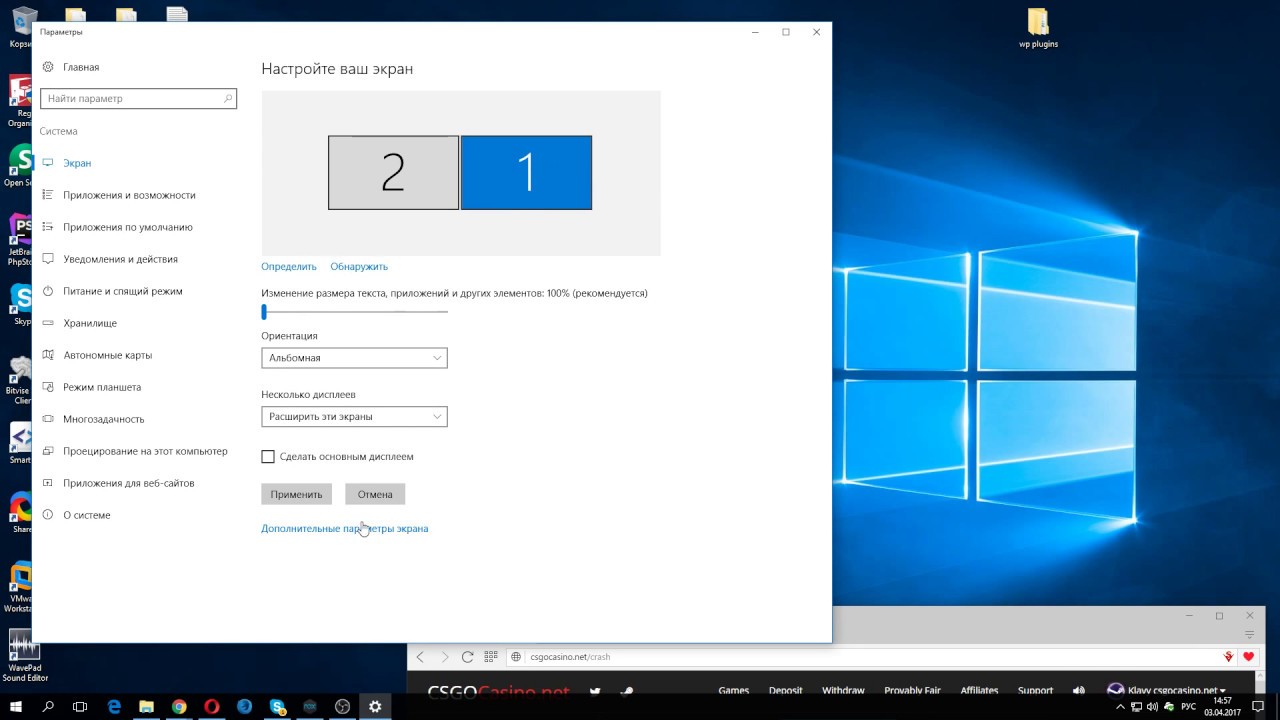
Для более точного редактирования вырезанной области, используйте программы для работы с изображениями, такие как Paint или Photoshop.
15 горячих клавиш, о которых вы не догадываетесь

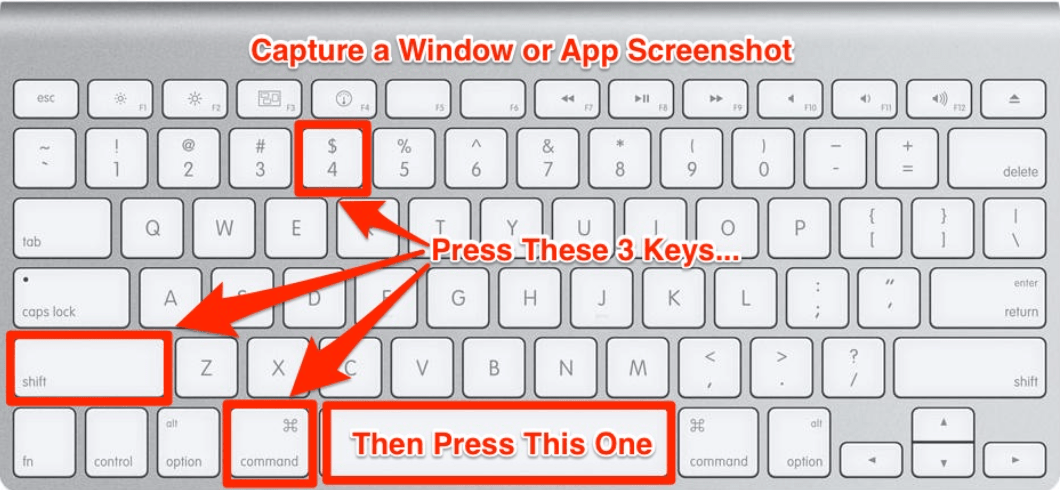
Не забывайте учитывать настройки и особенности работы снимков экрана в разных программах и операционных системах.
Как сделать снимок экрана в Windows 10 и 11 - Все ЛУЧШИЕ способы и программы!
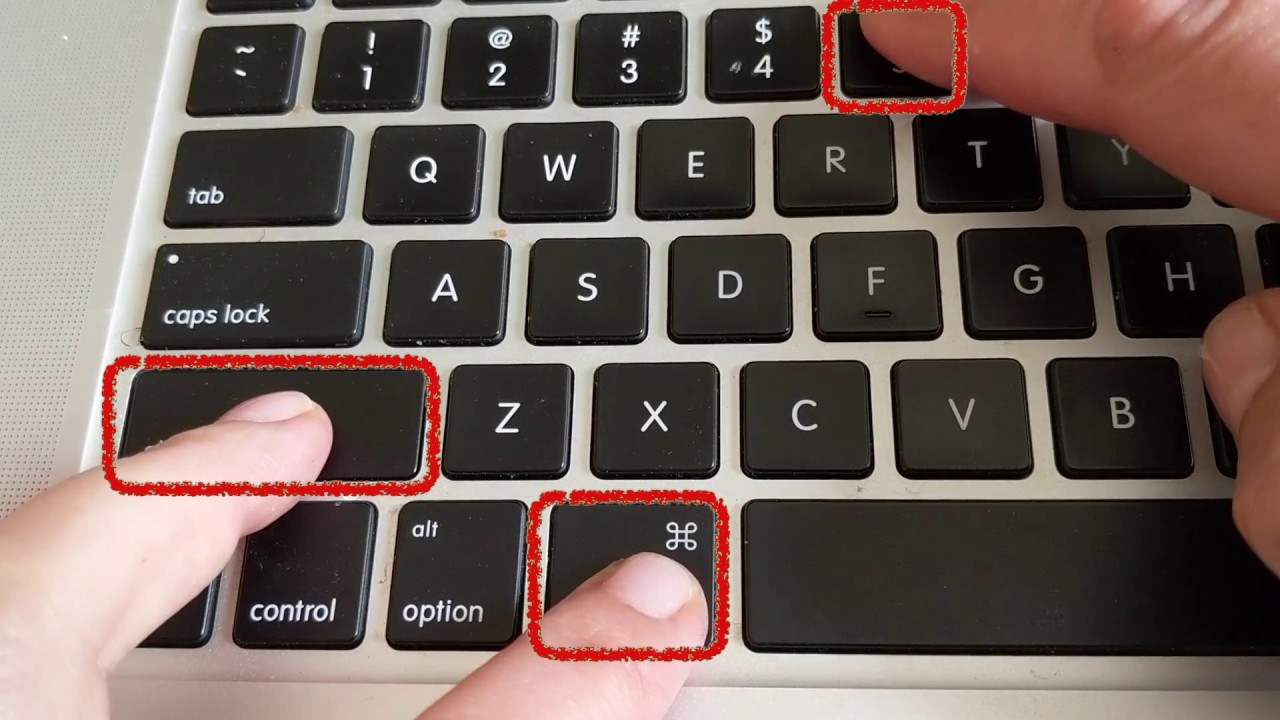
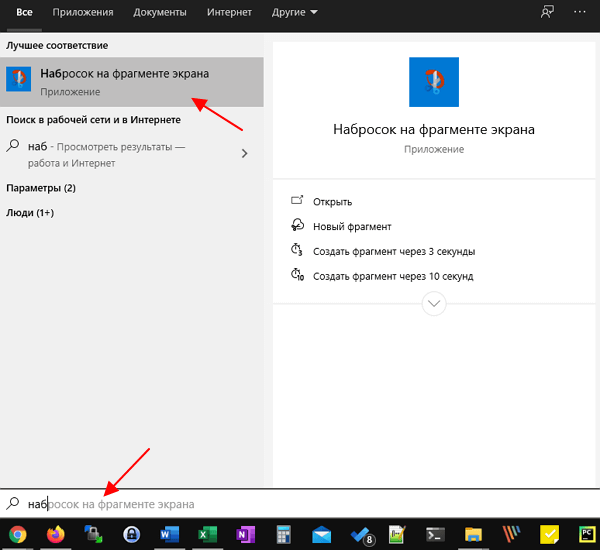
Сохраняйте вырезанные части экрана сразу после выполнения команды, чтобы избежать потери данных в случае сбоя системы.
Все простые сочетания клавиш, которые вам нужны


Экспериментируйте с различными комбинациями клавиш и методами вырезания экрана для достижения наилучшего результата.
Горячие клавиши Windows 10 секретные комбинации
Как включить кнопку принтскрин Как сделать скриншот Print-Screen Создать фрагмент снимок экрана W-10
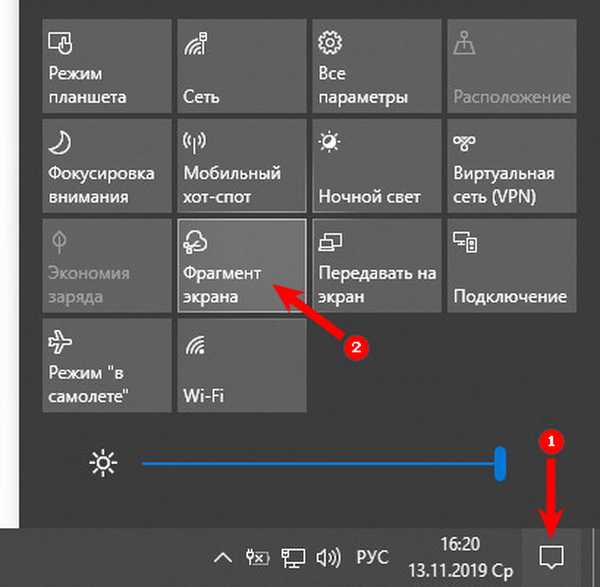
Помните, что вырезанные части экрана могут содержать конфиденциальную информацию, поэтому будьте осторожны при обработке и сохранении снимков.
Как сделать скриншот в Windows 10? Все способы снимка экрана
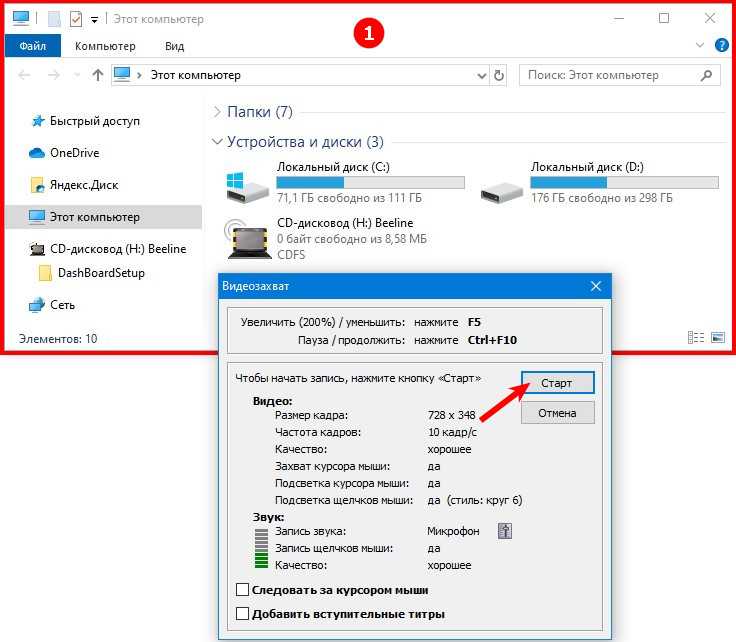
Обратитесь к онлайн-ресурсам и видеоурокам для более подробной информации о вырезании части экрана с помощью клавиатуры в Windows 10.