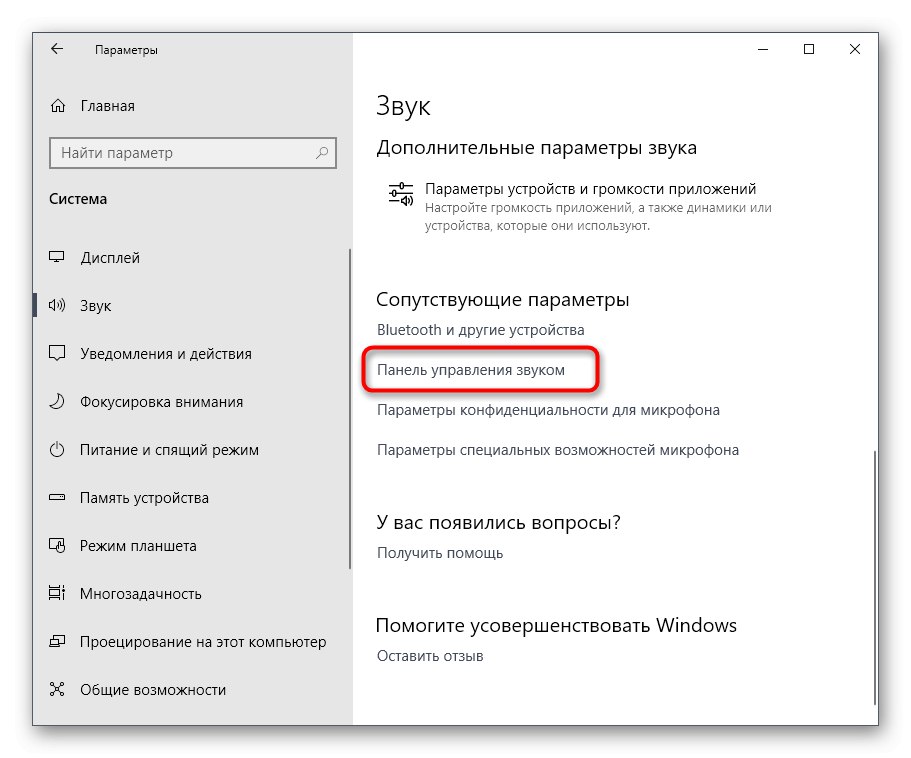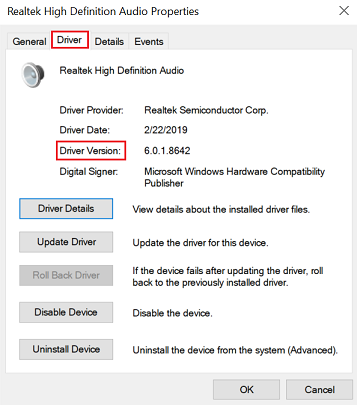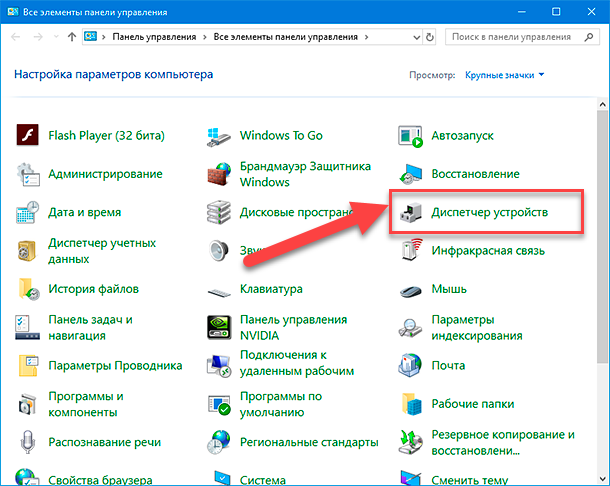Эффективные методы восстановления драйвера звука в Windows 10
Утеря звука на компьютере под управлением Windows 10 может быть раздражающей проблемой, но есть несколько действенных способов решения этой неприятности.


Перезагрузите компьютер, иногда это помогает восстановить работу драйвера звука.
Как установить, обновить, откатить или переустановить аудио драйвер?

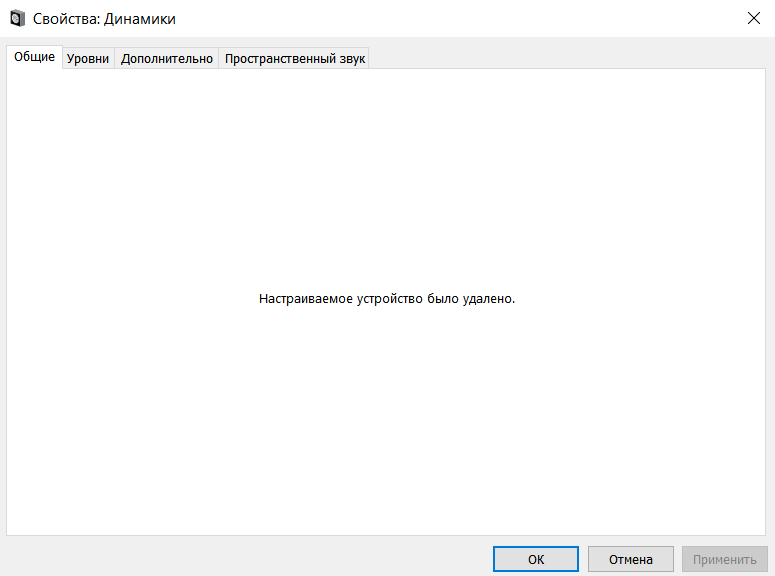
Проверьте устройство воспроизведения и убедитесь, что оно правильно настроено в системных настройках звука.
Драйвер звука - скачать и обновить!
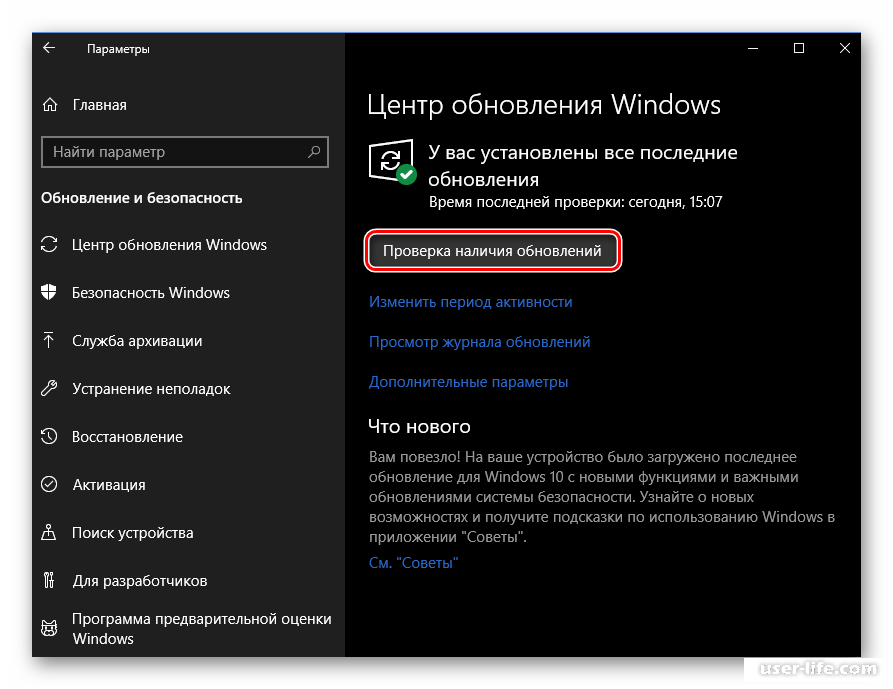
Обновите драйвер звука через Менеджер устройств: найдите устройство, щелкните правой кнопкой мыши и выберите Обновить драйвер.
Легко Запускаем службу Windows Audio. Windows 10/8/7 и возвращаем Звук!

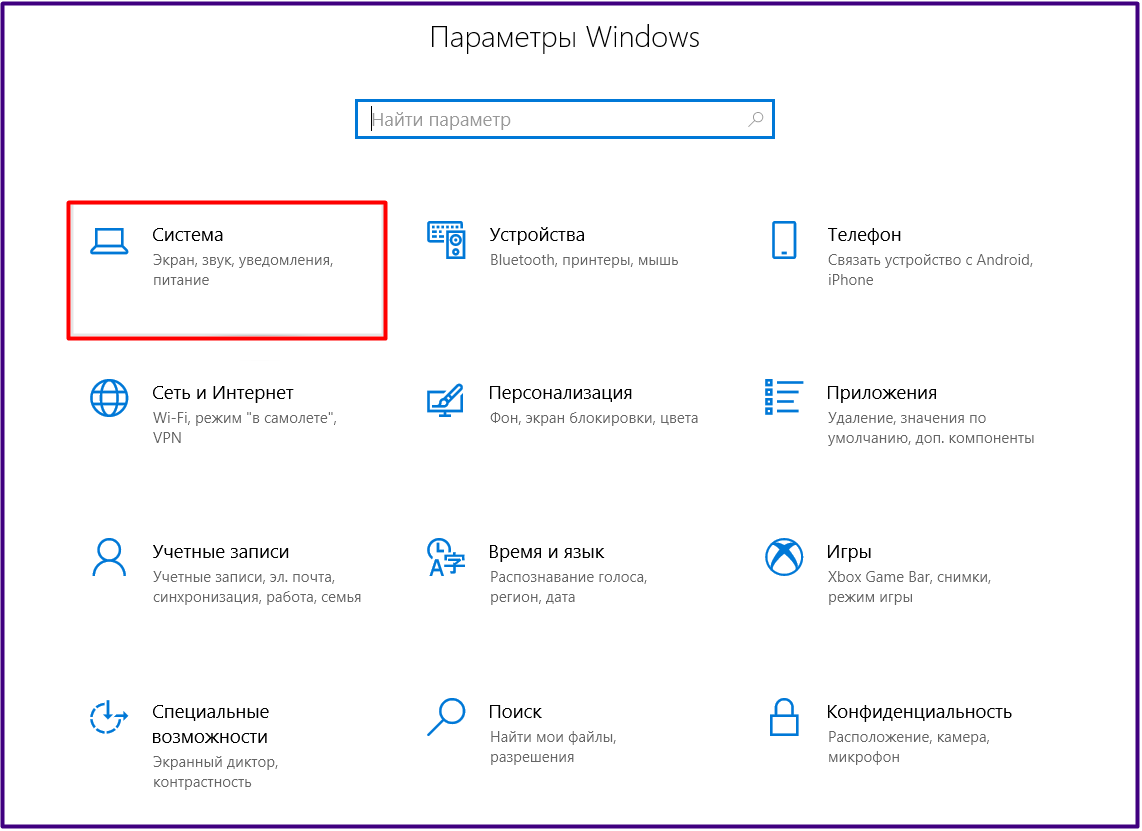
Попробуйте выполнить откат драйвера звука на предыдущую версию, если обновление вызвало проблемы.
Пропал звук на передней панели Windows 10
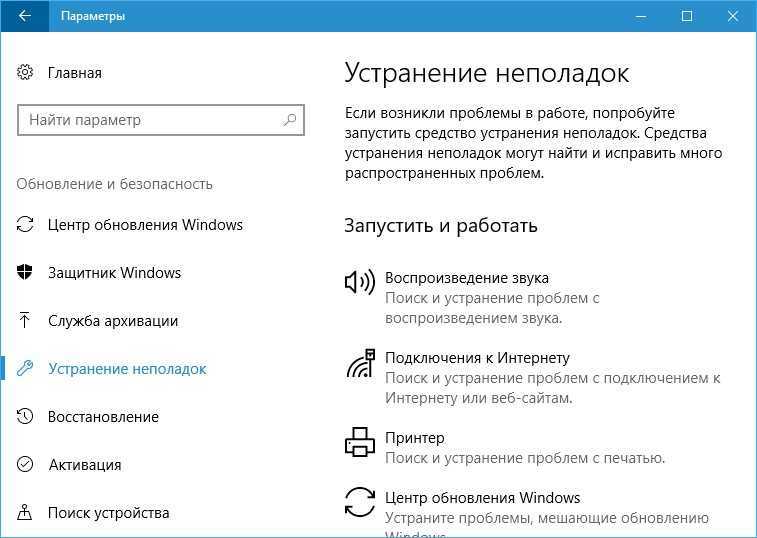
Проверьте аудио-кабели и убедитесь, что они надежно подключены к вашему компьютеру и аудио-устройству.
Драйвер звука есть, но аудиовыхода нету (РЕШЕНИЕ ПРОБЛЕМЫ)
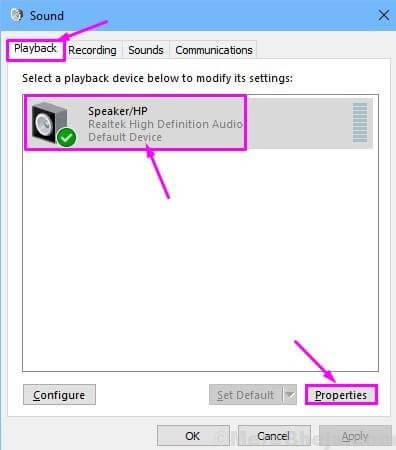
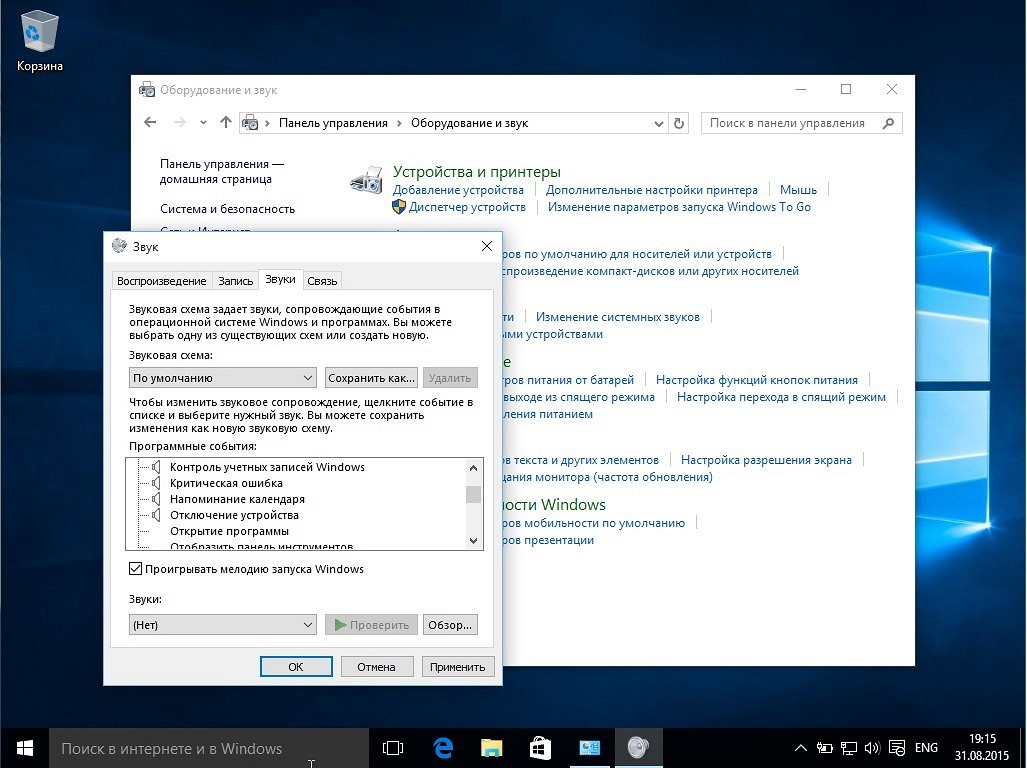
Используйте встроенный инструмент поиска и устранения неполадок Windows для автоматического поиска и исправления проблем с аудио.
Что делать если нет звука в игре (работает и в Windows10/11)

Удалите драйвер звука и перезагрузите компьютер для его автоматической переустановки.
Как исправить - нет звука на компьютере Windows 10 после переустановки

Проверьте наличие обновлений Windows и установите их, возможно, исправление проблемы уже включено в них.
Устройства Вывода не Найдены - Нет звука в Windows 10, Windows 11
Котика ударило током, 10 т. Вольт

Проверьте аудио-устройство в BIOS/UEFI на предмет возможных конфликтов или отключений.
Пропал звук в windows10!? Решение.

Если все остальные методы не помогли, обратитесь к производителю вашего компьютера или звуковой карты для получения дальнейшей поддержки.