Руководство по решению проблемы с установкой драйвера Nvidia в Windows 10
Наткнулись на проблемы с установкой драйвера Nvidia в Windows 10? Не отчаивайтесь! Мы предлагаем разнообразные советы и методы, которые помогут вам решить эту неприятность.
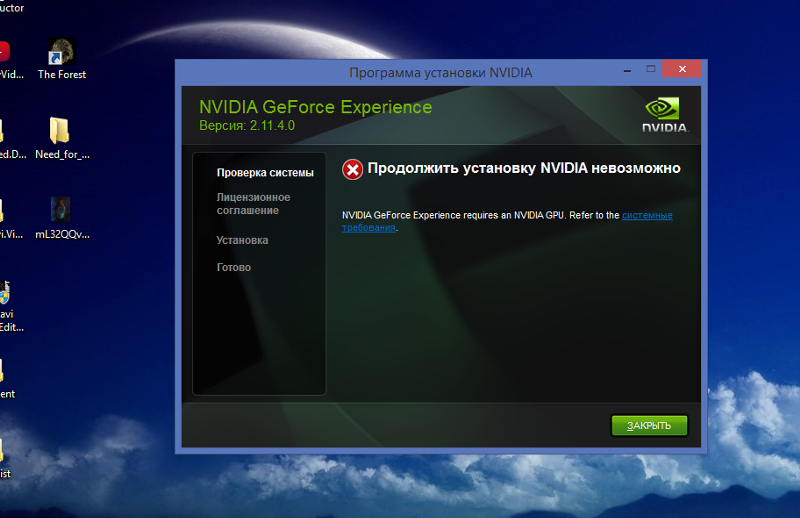
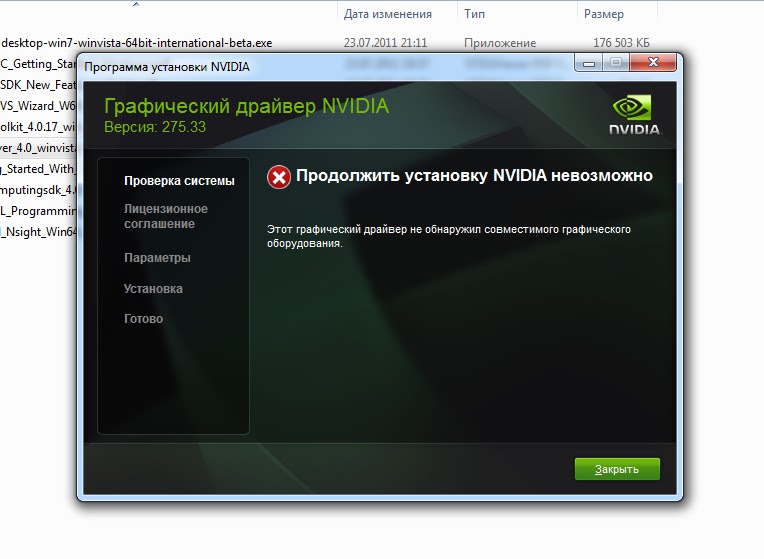
Перезагрузите компьютер и повторите попытку установки драйвера Nvidia.
Не устанавливается драйвер видеокарты NVIDIA! Проблема решена!


Убедитесь, что вы загружаете правильную версию драйвера, совместимую с вашей операционной системой.
Не устанавливается драйвер NVIDIA. Что делать?
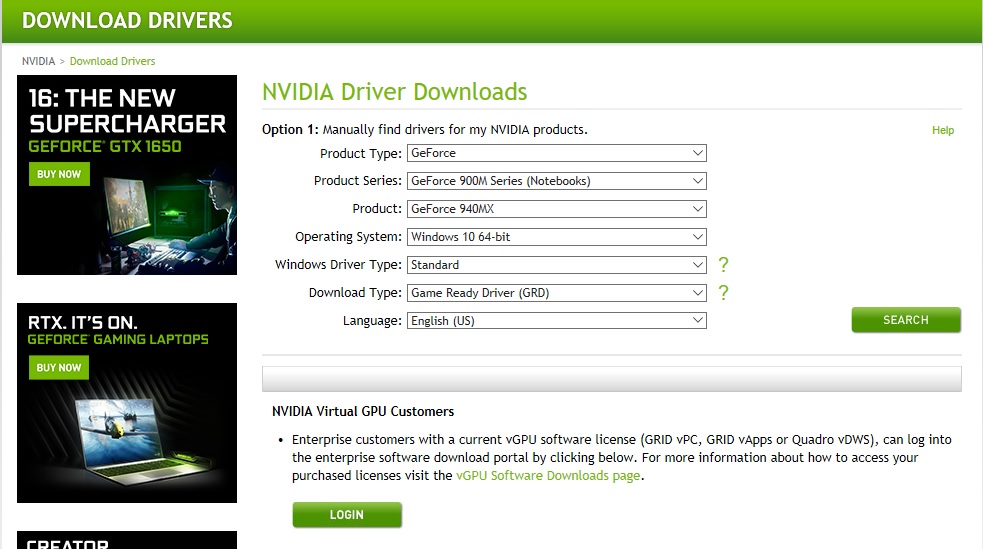
Отключите антивирусное ПО временно перед установкой драйвера Nvidia.
☝️ФЕЙГІН: Все! США прийняли РІШЕННЯ по Україні. Оточення Байдена ЗА ПЕРЕГОВОРИ. Допомоги НЕ БУДЕ?
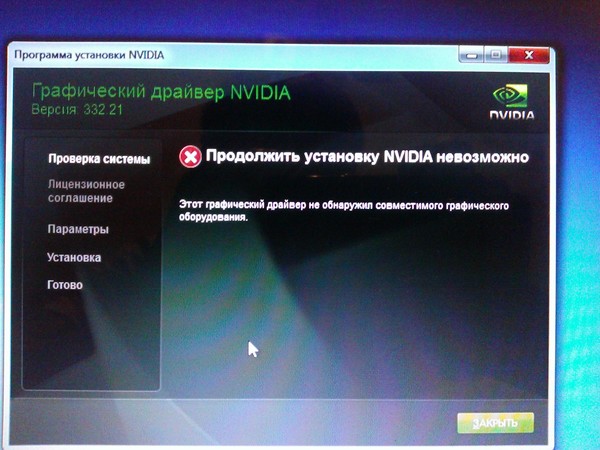
Используйте инструменты управления устройствами для удаления старых версий драйверов перед установкой новых.
How To Fix NVIDIA Installer Cannot Continue Error Windows 10 / 8 / 7
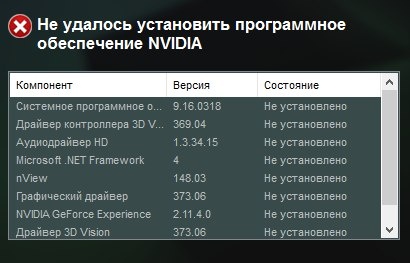
Проверьте целостность системных файлов с помощью команды sfc /scannow в командной строке.
Не устанавливается драйвер видеокарты NVIDIA(решение проблемы, когда вариантов больше не осталось)
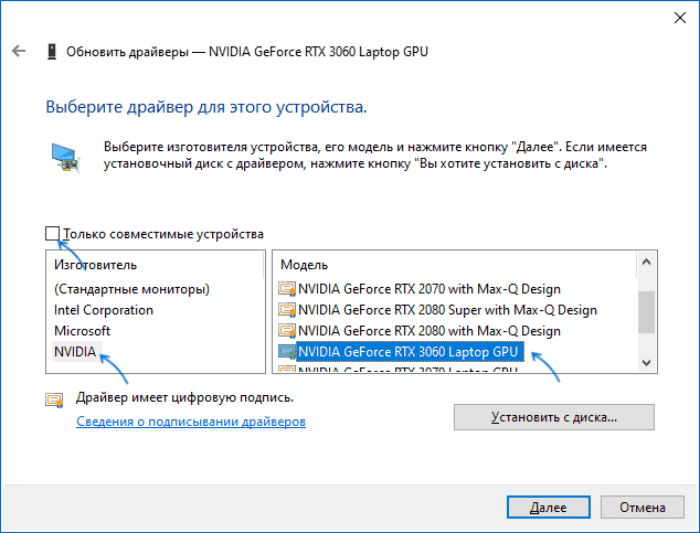
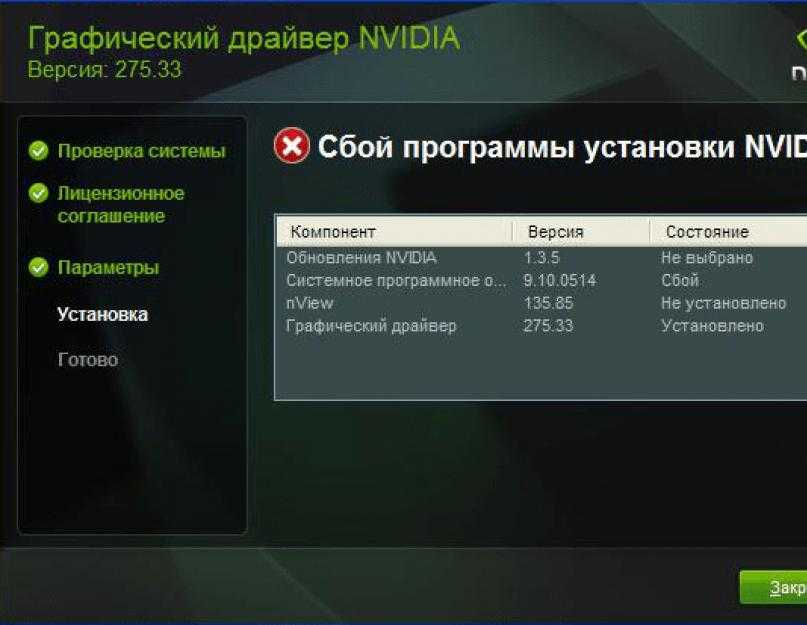
Обновите операционную систему Windows 10 до последней версии перед установкой драйвера Nvidia.
Продолжить установку NVIDIA невозможно — решение
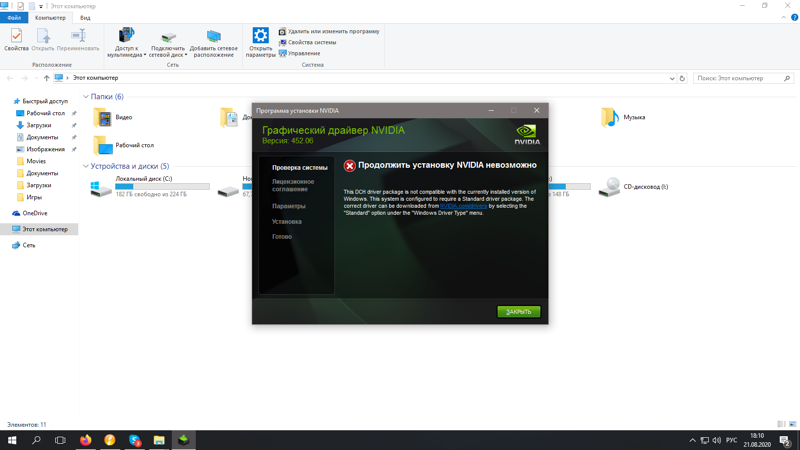
Используйте специализированные программы для автоматической установки драйверов, такие как GeForce Experience.
Fix Nvidia Installer Cannot Continue - Solve Nvidia Geforce Experience installer cannot continue ✅
Попробуйте установить драйвер Nvidia в безопасном режиме Windows.
Продолжить установку nvidia fixicomp.ru устанавливается драйвер видеокарты
Nvidia Installer cannot continue in Windows 11 /10/8/7 - How To Fix nvidia driver fails to install ✅

Проверьте подключение вашей видеокарты к материнской плате и питанию.
Не устанавливается драйвер видеокарты NVIDIA. Причины и решение

В случае продолжающихся проблем обратитесь к технической поддержке Nvidia или сообществам пользователей для дальнейшей помощи.
