Оптимизация безопасности: отключение запроса пароля после сна в Windows 10
Узнайте, как безопасно отключить запрос пароля при выходе из режима сна в операционной системе Windows 10, обеспечивая удобство и безопасность вашего устройства.
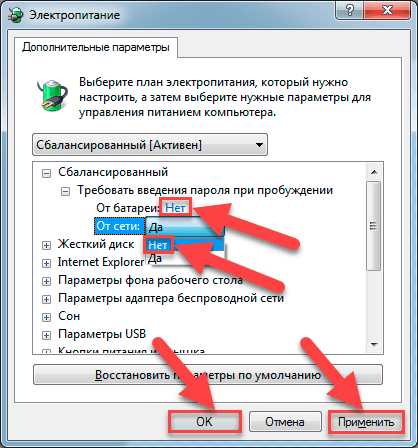


Откройте Параметры и перейдите в Параметры системы ->Питание и спящий режим.
Как отключить пароль после спящего режима в Windows 11 и Windows 10

Выберите Дополнительные параметры питания, а затем Изменить параметры, недоступные в данный момент.
Как отключить пароль при выходе из спящего режима
После этого найдите раздел Ввод пароля при возобновлении работы и установите значение Никогда.
Как отключить запрос пароля при выходе из сна на Windows 10
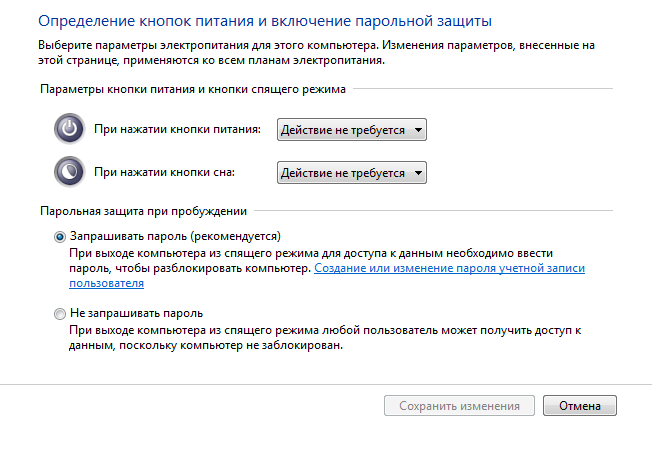
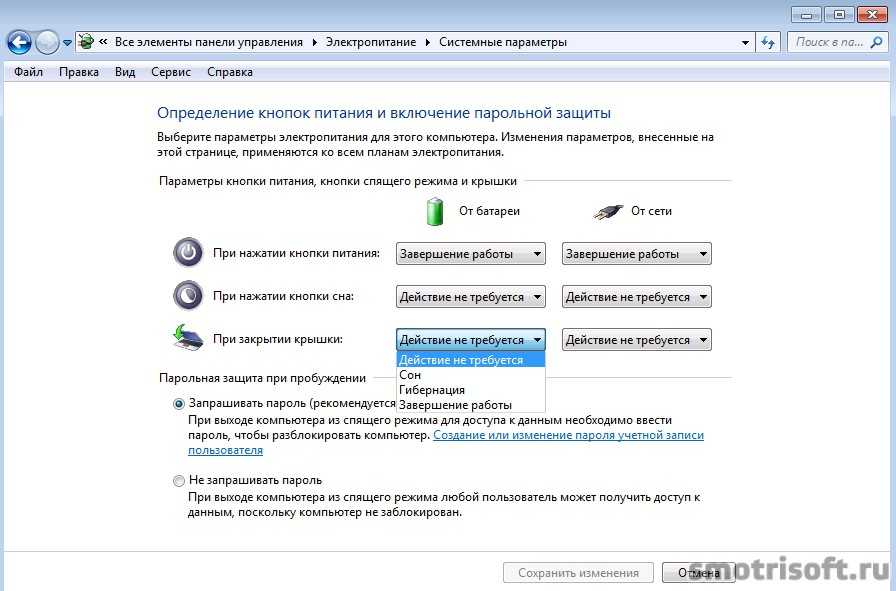
Если необходимо, выполните аналогичные действия для всех профилей питания.
Как отключить пароль после спящего режима и выключения экрана Windows 11 и Windows 10
Не забудьте сохранить изменения, нажав на кнопку Сохранить изменения.
Как отключить запрос пароля Windows 10 после сна
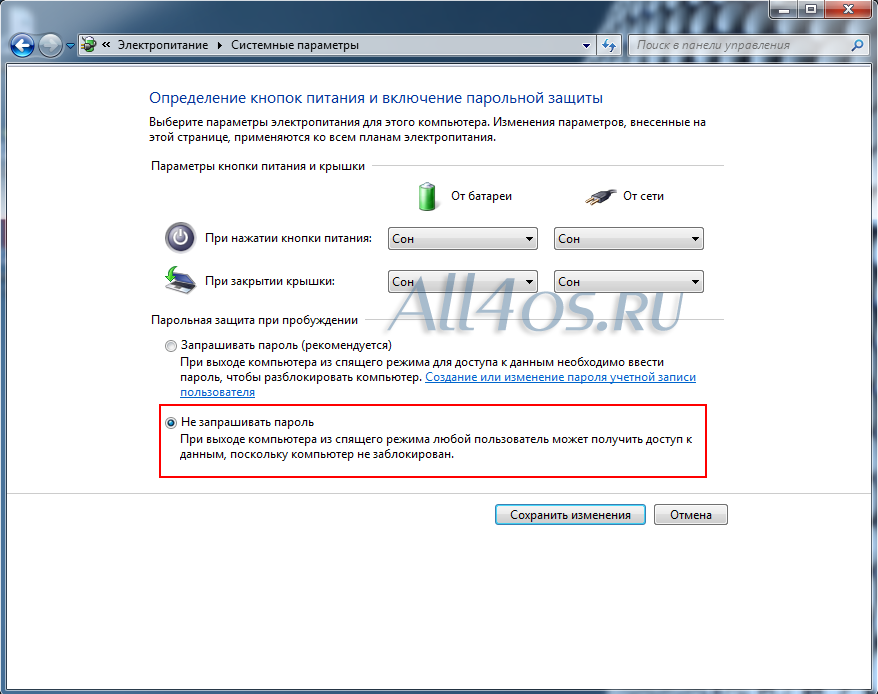
Периодически проверяйте настройки безопасности, чтобы обеспечить актуальность и надежность конфигурации вашей системы.
Windows 10. Как убрать пароль при выходе из сна. Спящий режим без пароля
Важно помнить, что отключение запроса пароля при выходе из сна может повысить уровень удобства, но также уменьшить безопасность вашего устройства.
Как отключить пароль Windows 10 после сна

Используйте эту функцию с осторожностью, учитывая индивидуальные потребности и уровень риска вашей работы с компьютером.
Как войти в Windows 10 без пароля?
Как отключить пароль при выходе из спящего режима Windows
При возникновении сомнений или вопросов обращайтесь к руководству пользователя или специалисту по информационной безопасности.
Как УБРАТЬ ПАРОЛЬ при входе в Windows 10? 100% решение! 2 способа
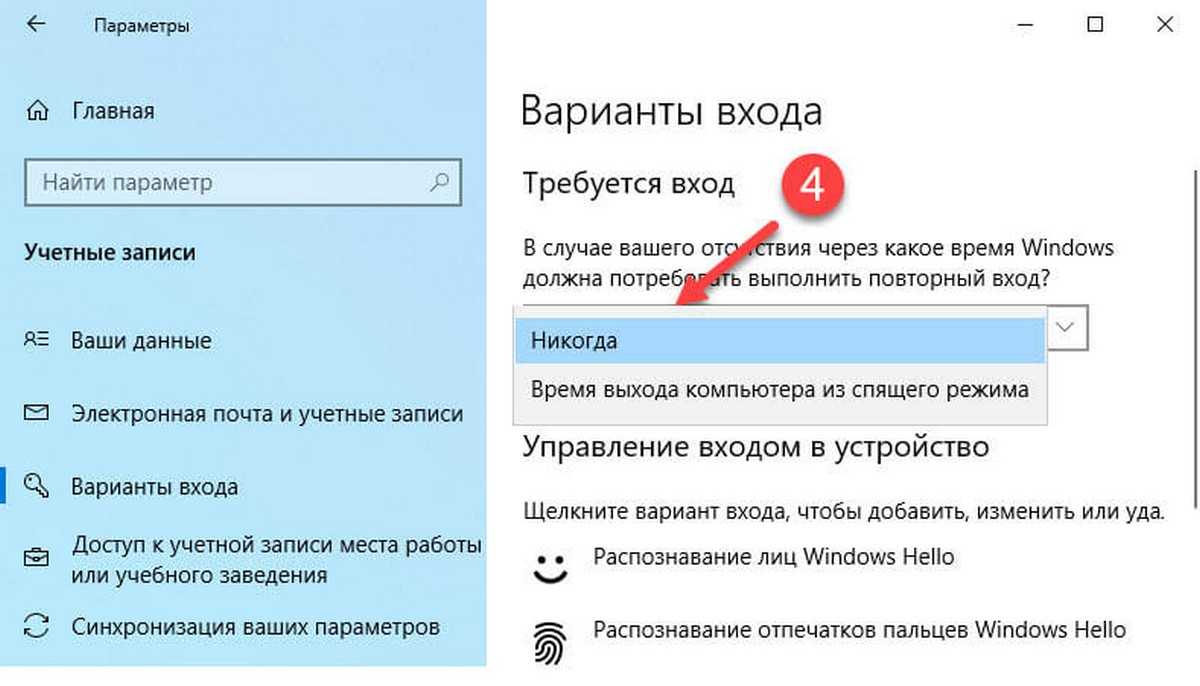
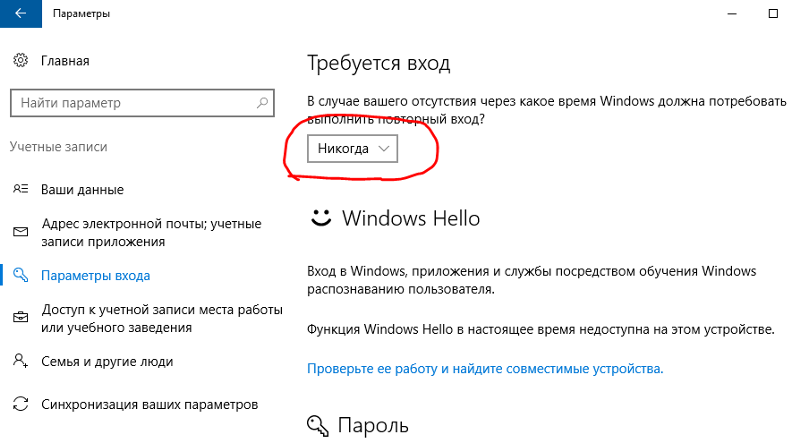
Помните, что баланс между удобством и безопасностью является ключевым аспектом настройки работы операционной системы Windows 10.
