Секретные папки в Windows 10: настройка без проблем
В данной статье вы найдете полезные советы о том, как управлять скрытыми папками в операционной системе Windows 10.
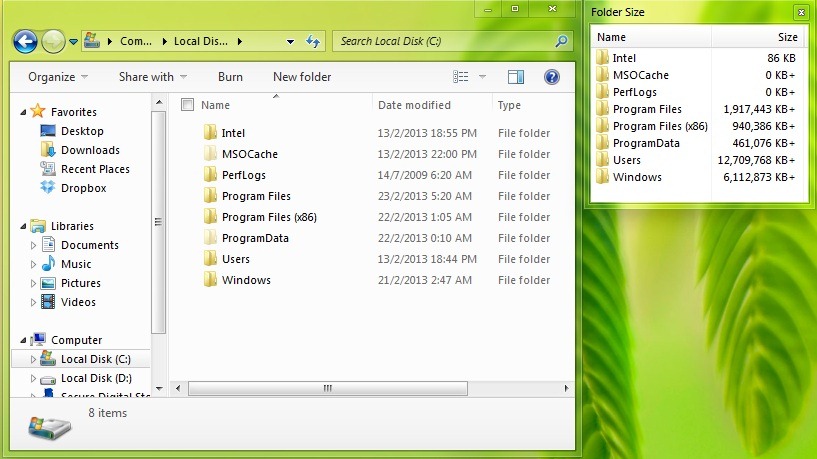

Для создания секретной папки, щелкните правой кнопкой мыши на рабочем столе и выберите Новый - Папка.
15 горячих клавиш, о которых вы не догадываетесь

Для скрытия папки, нажмите правой кнопкой мыши на нее, затем выберите Свойства и поставьте галочку напротив Скрыт.
Спящий режим в Windows 10 Как включить Как отключить Нет кнопки
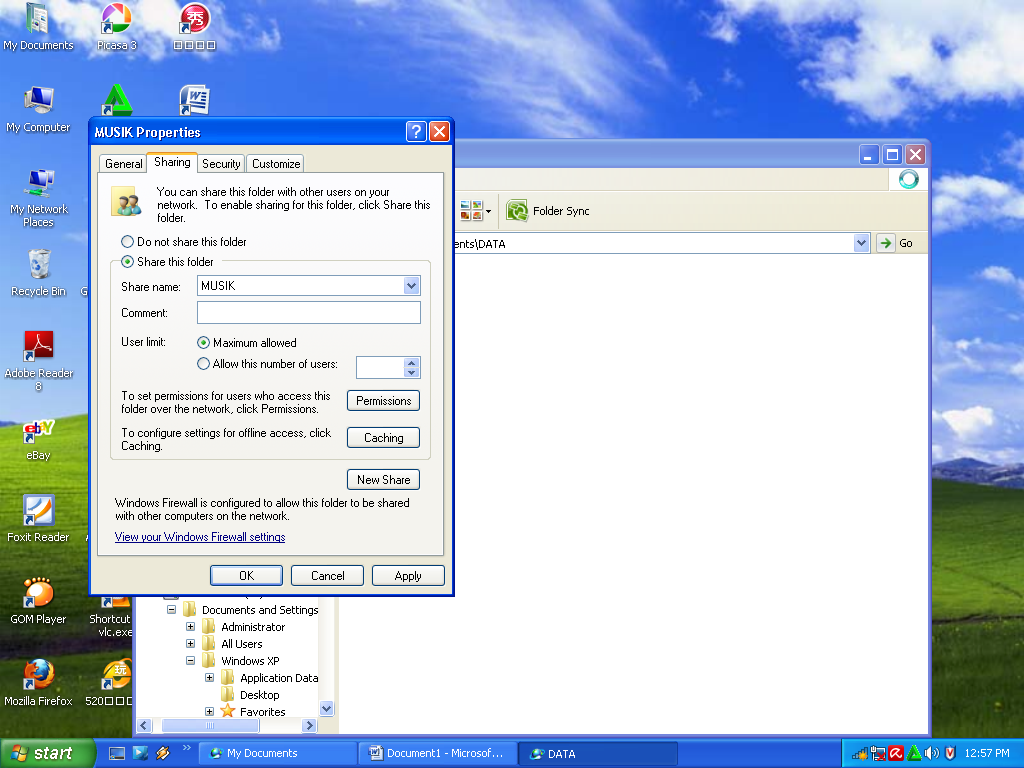
Чтобы увидеть скрытую папку, откройте проводник, затем нажмите на Вид и поставьте галочку напротив Скрытые элементы.
💥Как отобразить скрытые файлы в Windows 10💥
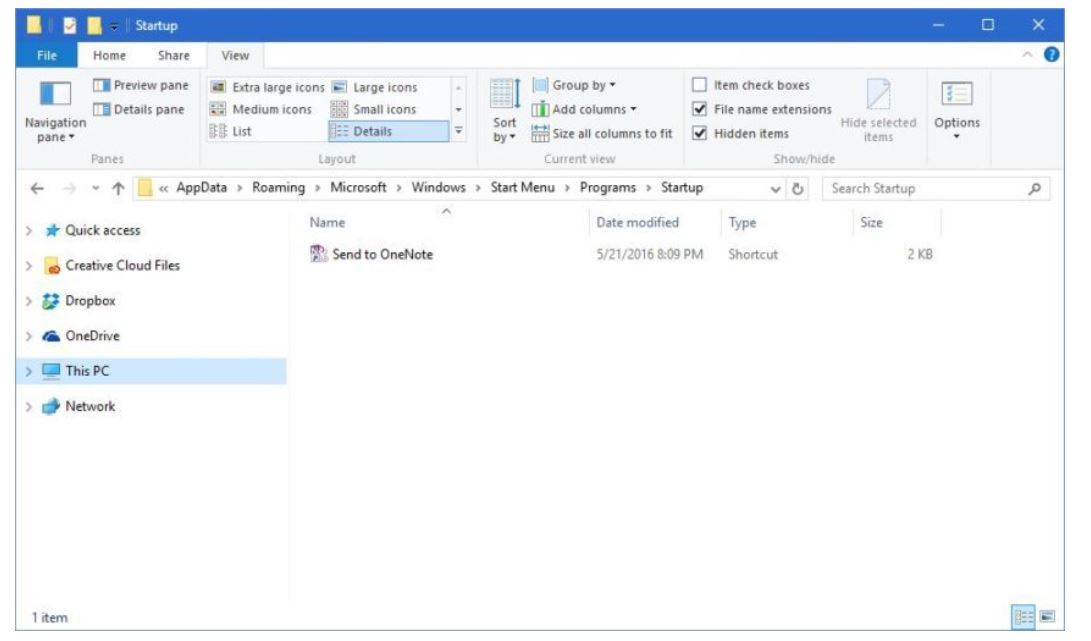

Чтобы защитить доступ к папке паролем, можно воспользоваться сторонними программами для шифрования файлов и папок.
Как открыть скрытые папки в Windows 10
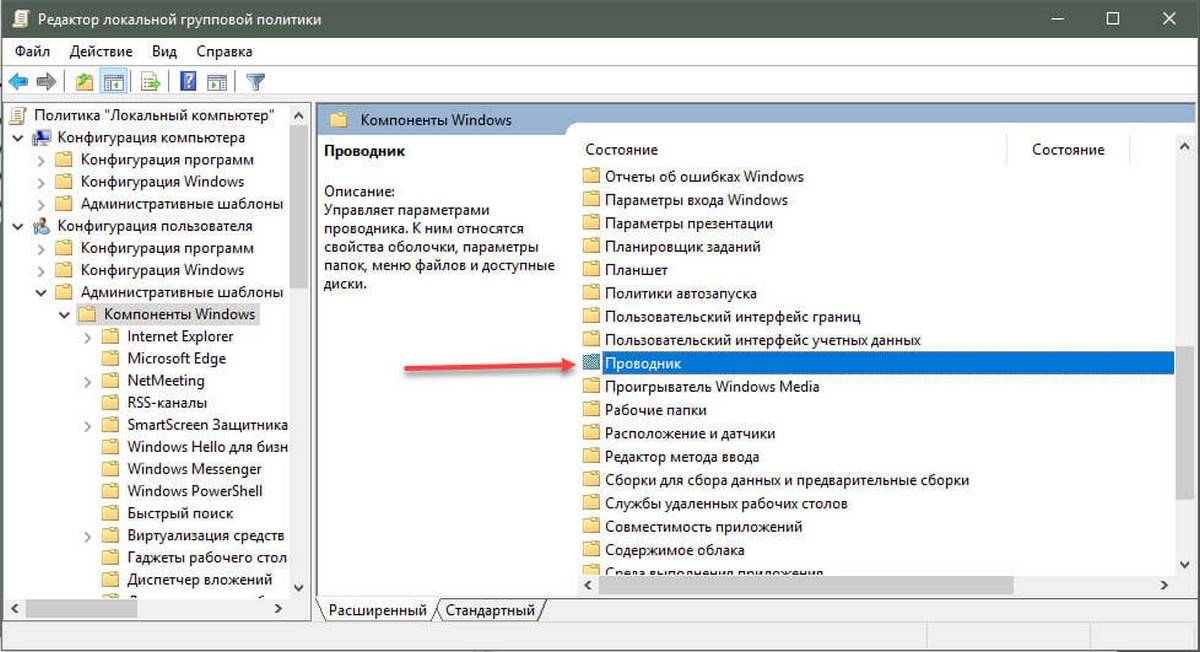
Не забывайте регулярно бэкапировать содержимое секретных папок, чтобы избежать потери данных в случае сбоя системы.
Как включить показ скрытых папок и файлов в Windows 10. Посмотреть скрытые папки

Избегайте использования очевидных названий для секретных папок, лучше выбрать что-то уникальное и труднопрочитаемое.
Как убрать \

Убедитесь, что ваш компьютер защищен паролем и не имеют доступ к нему посторонние лица, чтобы сохранить конфиденциальность данных.
Полный урок и полный разбор всех функций Mine-imator 2.0 #minecraft #animation #guide
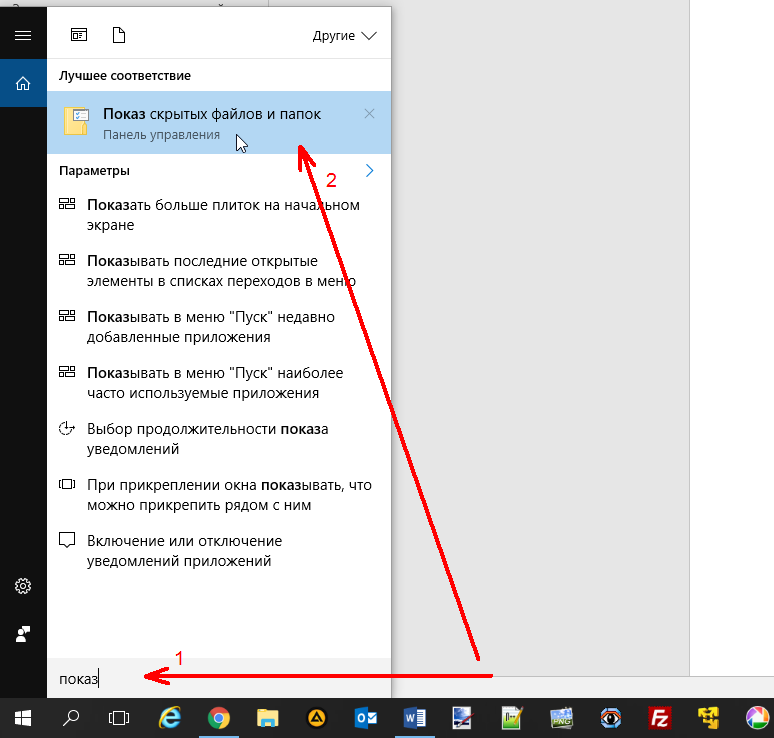
Используйте функцию Скрыть папку вместо стандартного способа скрытия, чтобы увеличить уровень безопасности ваших данных.
Скрытые папки в Windows 10

Не открывайте секретные папки на общедоступных компьютерах или сетях Wi-Fi, чтобы предотвратить утечку ваших личных данных.
Скрытые папки в Windows 10 Где найти папку ProgramData C:/ProgramData/
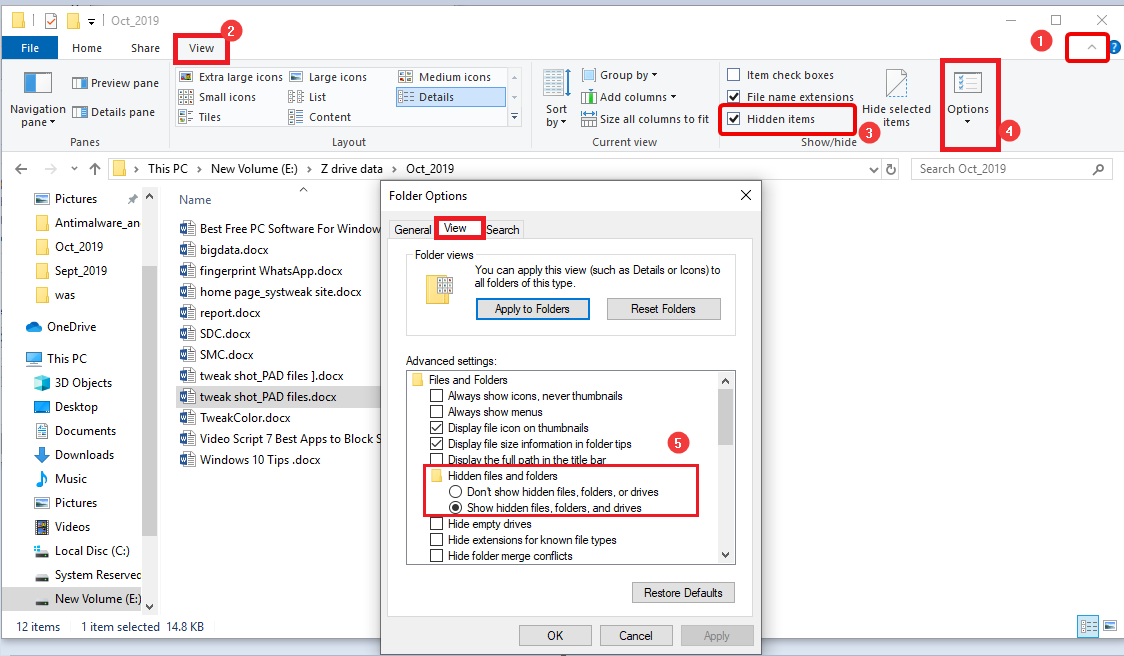
Не забывайте изменять пароли к секретным папкам регулярно, чтобы предотвратить несанкционированный доступ к ним.
Как установить пароль на папку без дополнительных программ