Простой способ отключить виртуализацию Hyper-V в Windows 11 для повышения производительности
В этой статье вы найдете полезные советы по отключению виртуализации Hyper-V на Windows 11 для более плавной работы вашего компьютера.
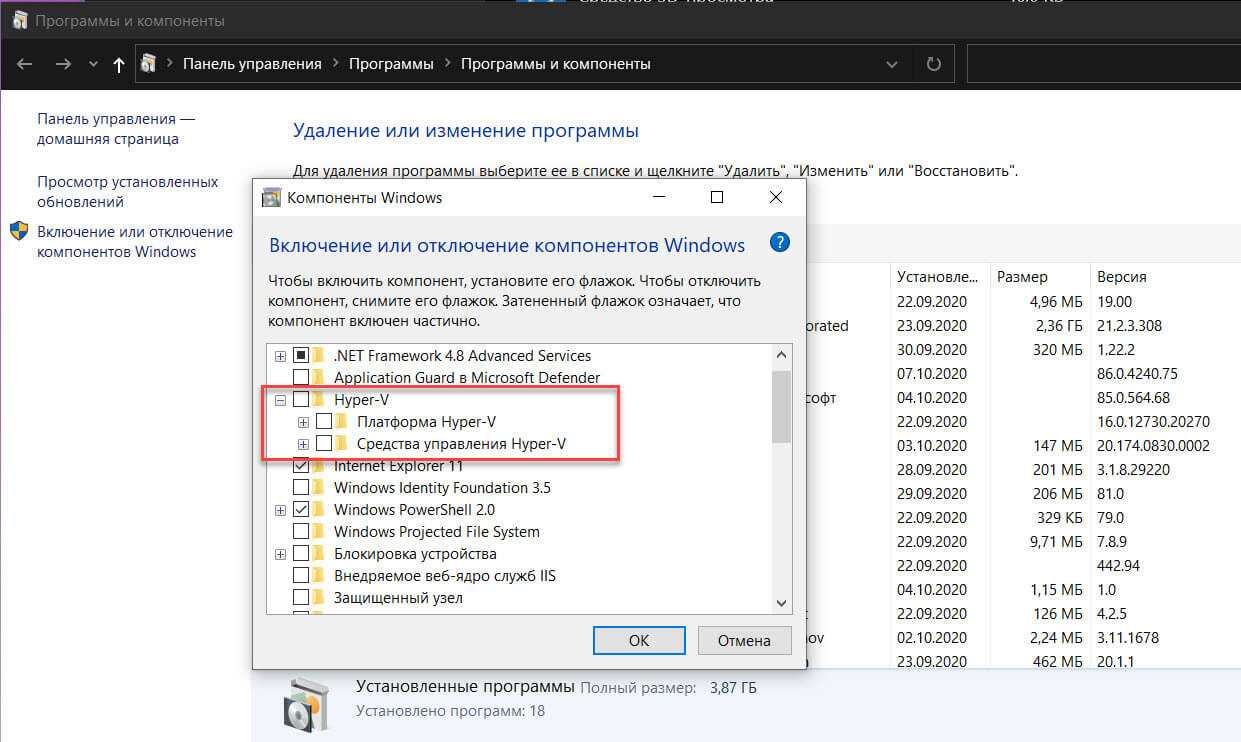
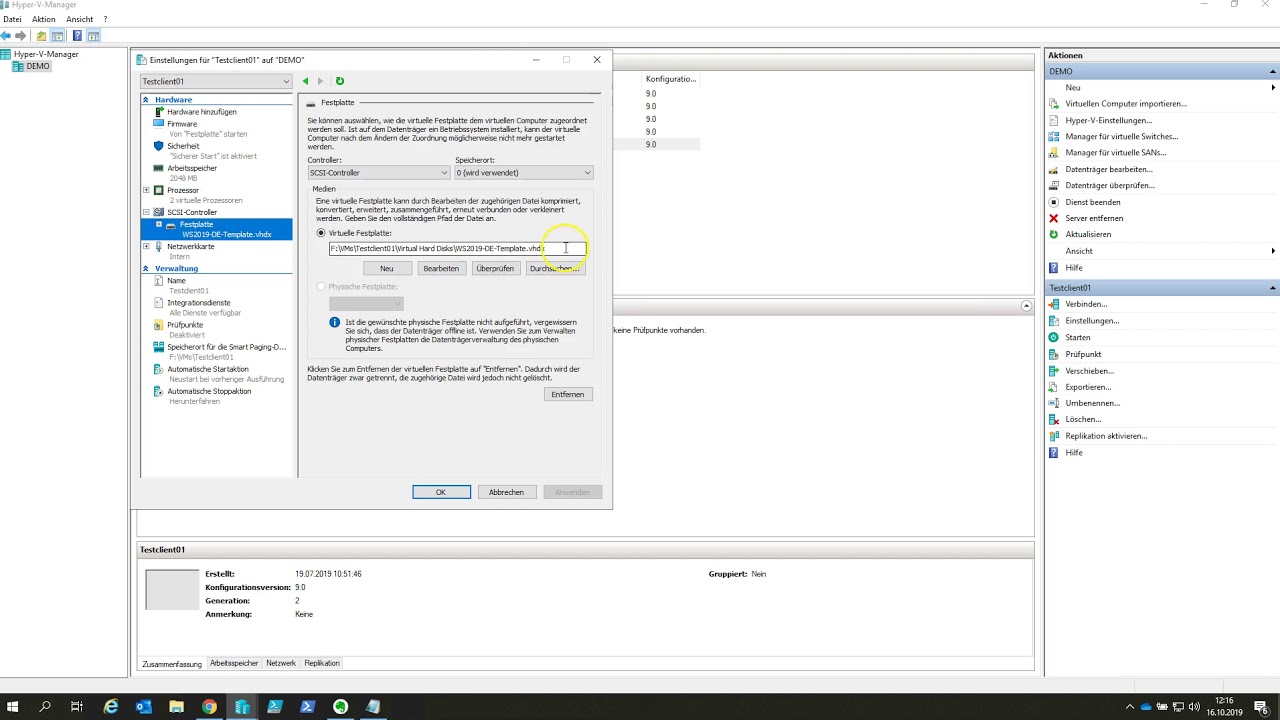
Перейдите в Панель управления ->Программы ->Включение и отключение компонентов Windows ->снимите галочку с Гипервизор платформы Hyper-V
Что же делать если нету компанента Hyper-V
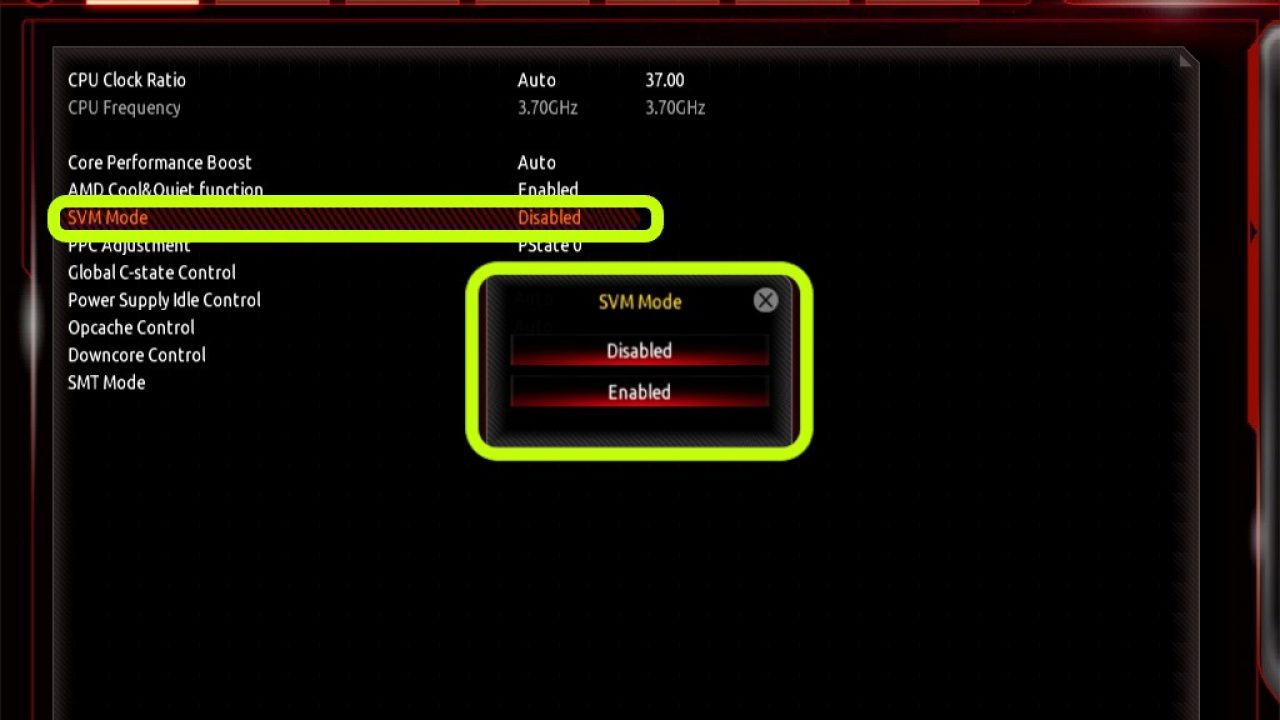
Перезагрузите компьютер после отключения виртуализации, чтобы изменения вступили в силу
How To Disable Hyper V In Windows 11 + 10 - Full Guide
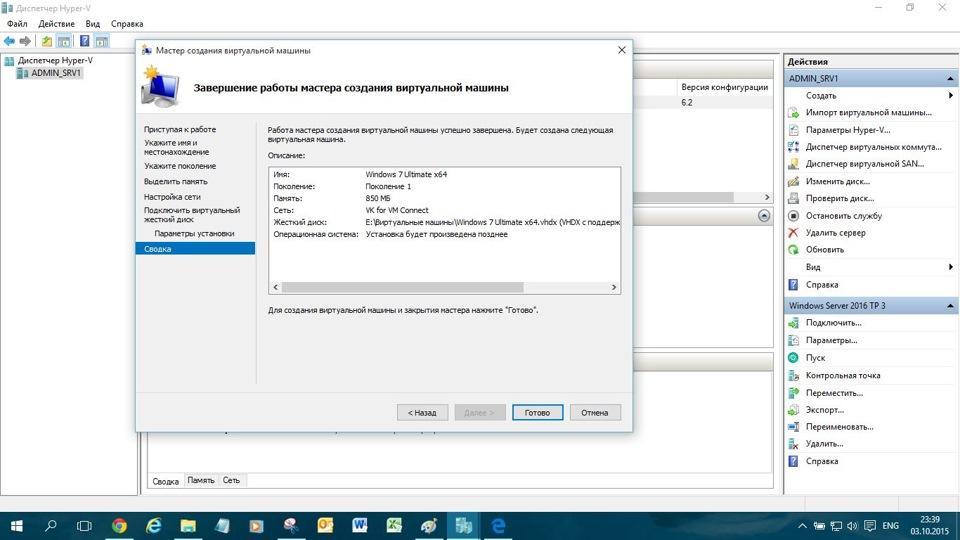
Проверьте производительность компьютера после отключения Hyper-V и оцените улучшения
Windows 11 как включить виртуализацию

При необходимости включения Hyper-V в будущем, просто повторите указанные шаги
Как отключить Hyper-V в Windows 11
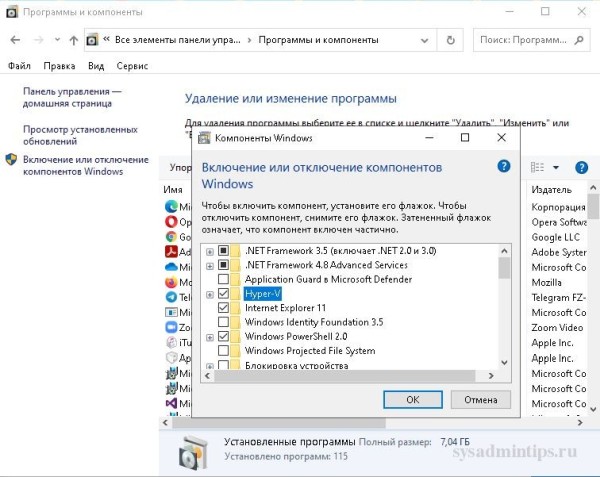
Убедитесь, что ваше приложение или программное обеспечение не зависит от виртуализации перед отключением
Как отключить Hyper-V Windows 10
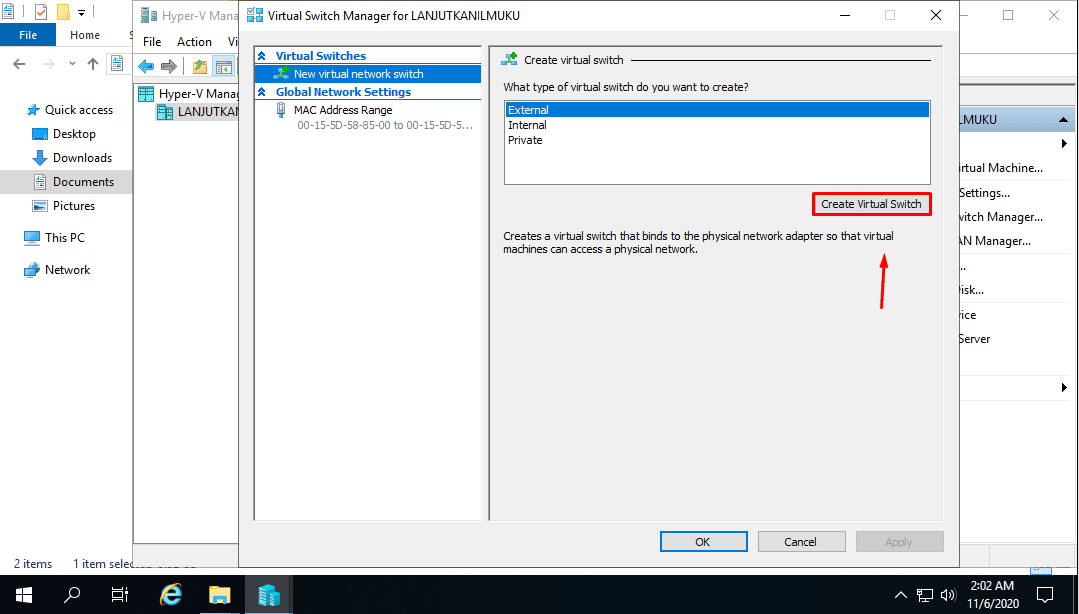
Не забудьте сохранить все важные данные перед внесением изменений в настройки компьютера
Как включить виртуализацию в Windows 11. Установка Hyper-V в HOME версии
В случае возникновения проблем после отключения Hyper-V, обратитесь к специалисту по компьютерному обслуживанию
Как исправить ошибку \

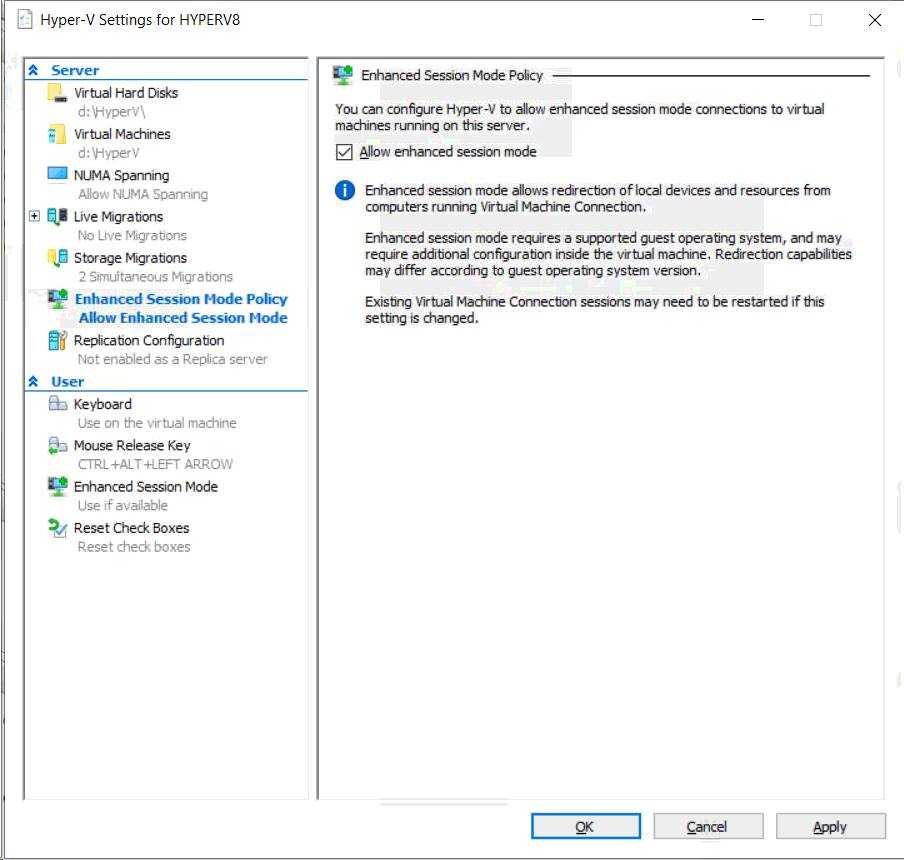
Проверьте актуальные руководства и инструкции по отключению Hyper-V, чтобы избежать ошибок
Как включить или отключить Hyper-V в Windows 11 и Windows 10 Pro, Home, Enterprise
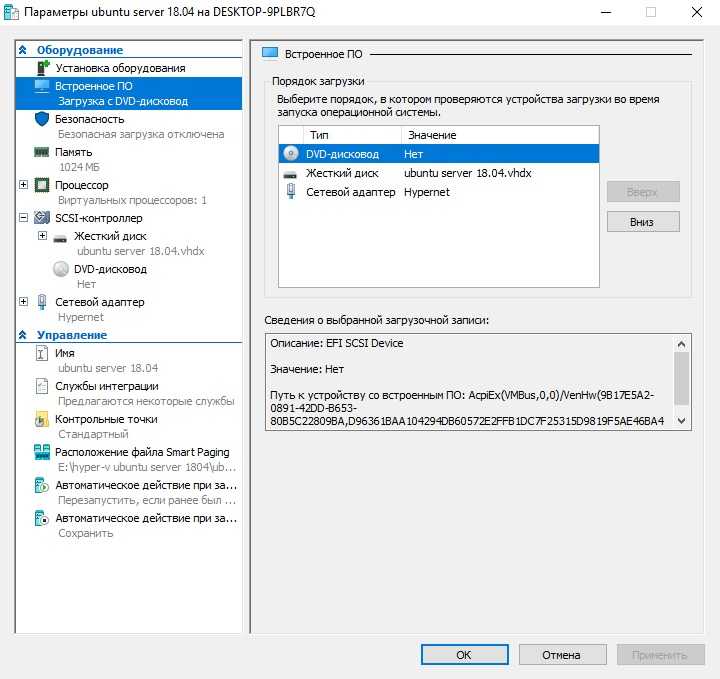
Избегайте изменений в других настройках компьютера, чтобы не повредить его работу
Windows 11: How To Enable Virtualization (VT-x) in Bios

Следите за обновлениями операционной системы, которые могут повлиять на настройки виртуализации
How to Enable Virtualization in Windows 10 PC Easily - Enable VT-x in Bios

