Избавление от автозапуска Steam на Windows 10: полное пошаговое решение
Узнайте, как отключить автозапуск Steam на Windows 10, чтобы повысить производительность и улучшить опыт использования компьютера.
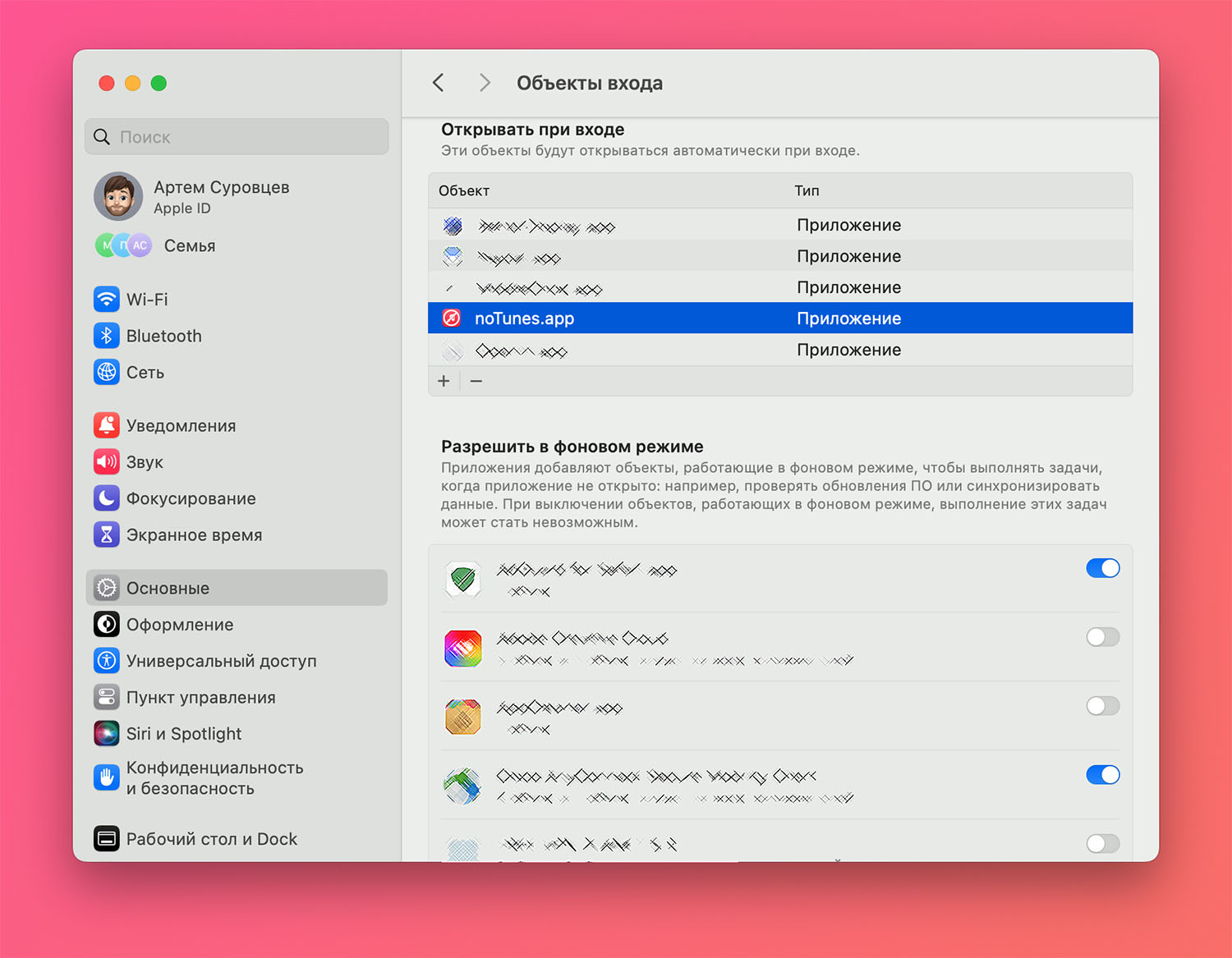
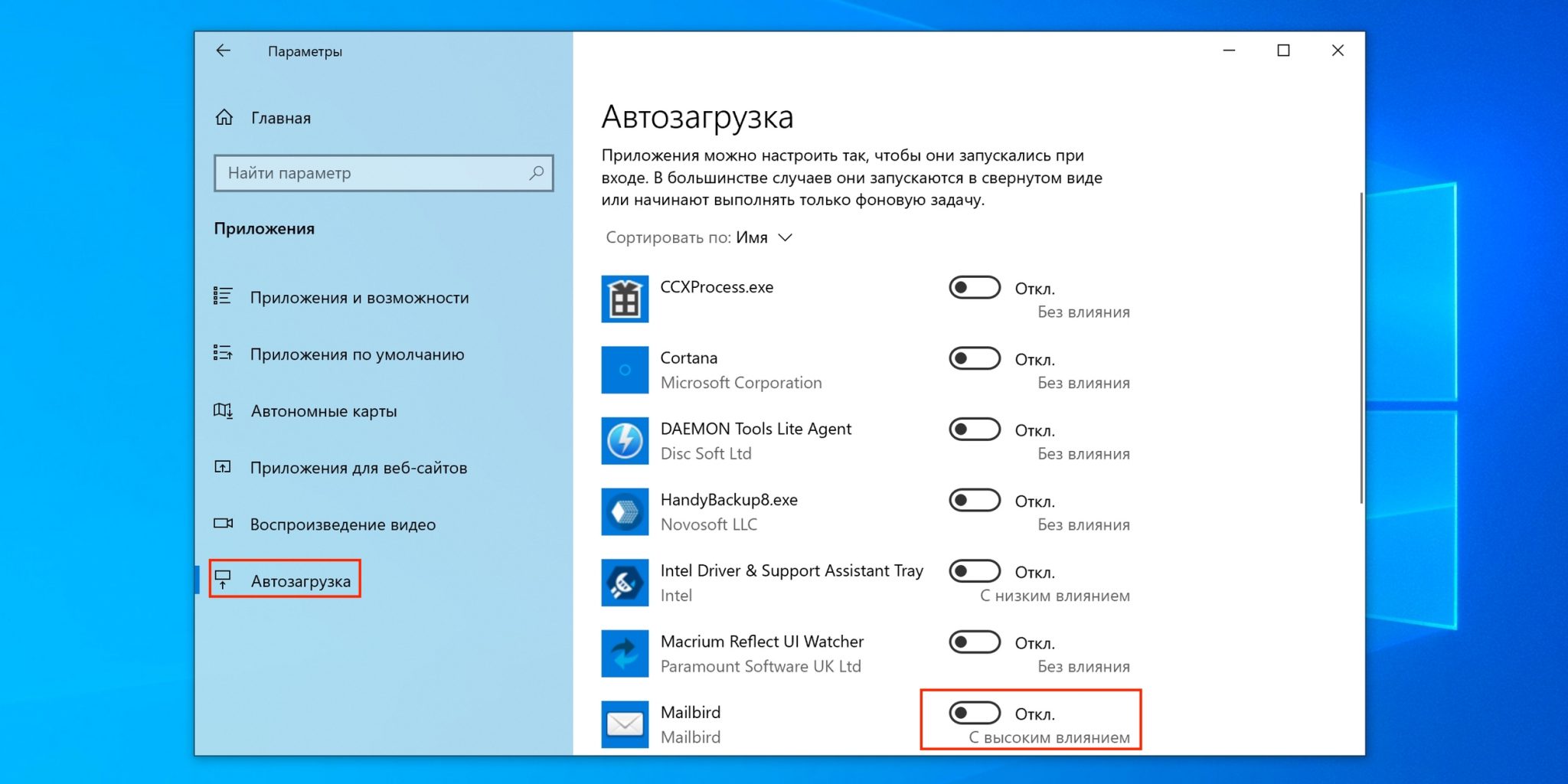

Откройте Диспетчер задач нажатием Ctrl + Shift + Esc и перейдите на вкладку Автозагрузка для отключения автозапуска Steam.
Как Отключить Автозапуск Программ в Windows 10

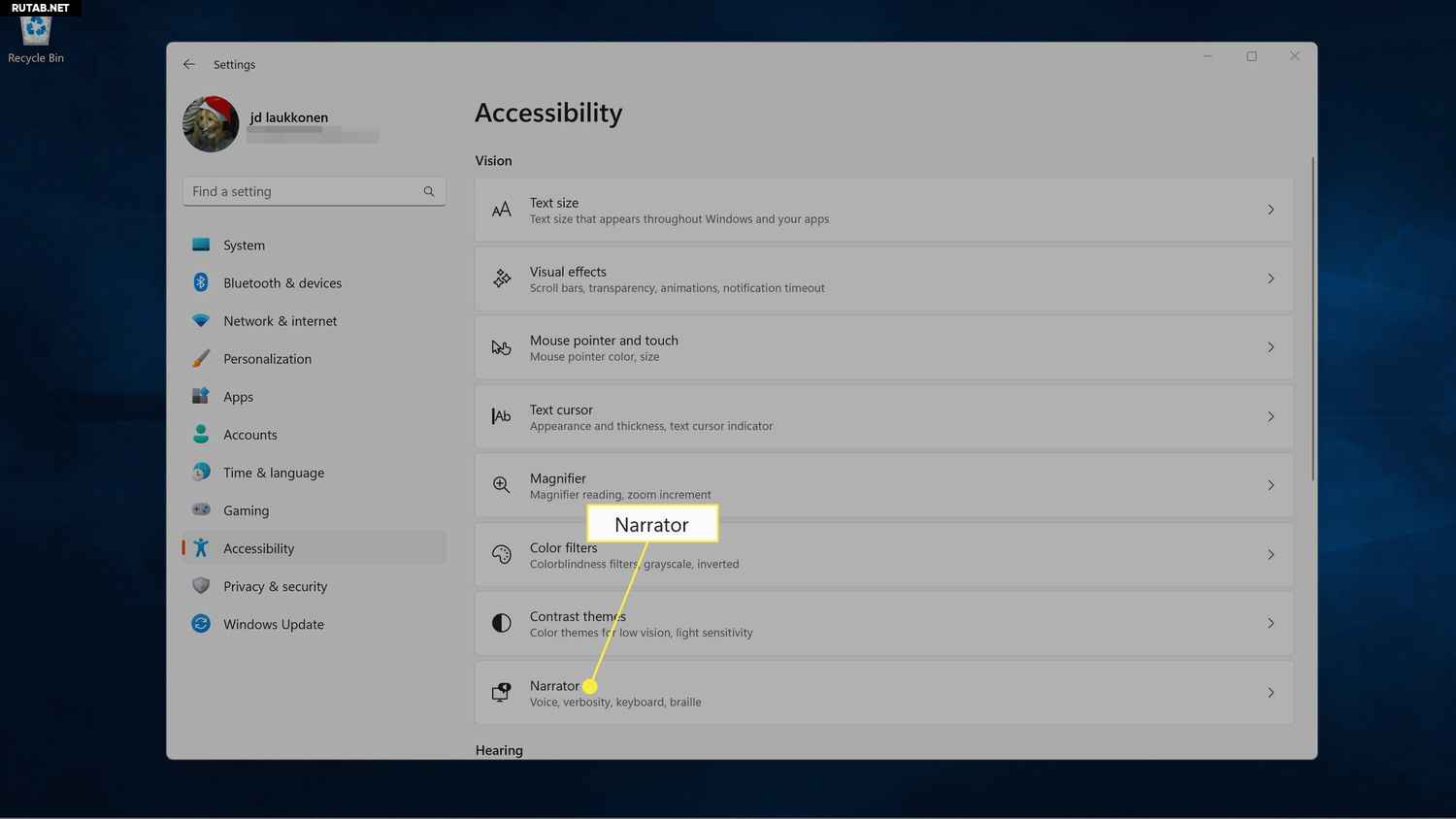
Воспользуйтесь меню Настройки в самом приложении Steam, выберите Интерфейс и уберите галочку напротив Запускать Steam при входе в систему.
Как отключить автозапуск STEAM?

Измените настройки автозапуска Steam через Параметры >Учетные записи >Ваше имя учетной записи >Изменение параметров запуска приложения.
КАК ОТКЛЮЧИТЬ АВТОЗАПУСК СТИМ // STEAM

Удалите ярлык Steam из папки Автозагрузка в проводнике Windows, чтобы предотвратить автоматический запуск при загрузке системы.
Как отключить автозапуск программ в Windows 10
Проверьте другие программы, которые могут быть причиной автозапуска, и отключите их через соответствующие настройки приложений.
ТОРМОЗЯТ ИГРЫ? Как отключить Turbo Boost Процессора и РЕШИТЬ ПРОБЛЕМУ

Используйте специальные утилиты для управления автозагрузкой программ, такие как CCleaner или Autoruns, чтобы более детально контролировать запуск приложений.
Как отключить автозапуск DISCORD

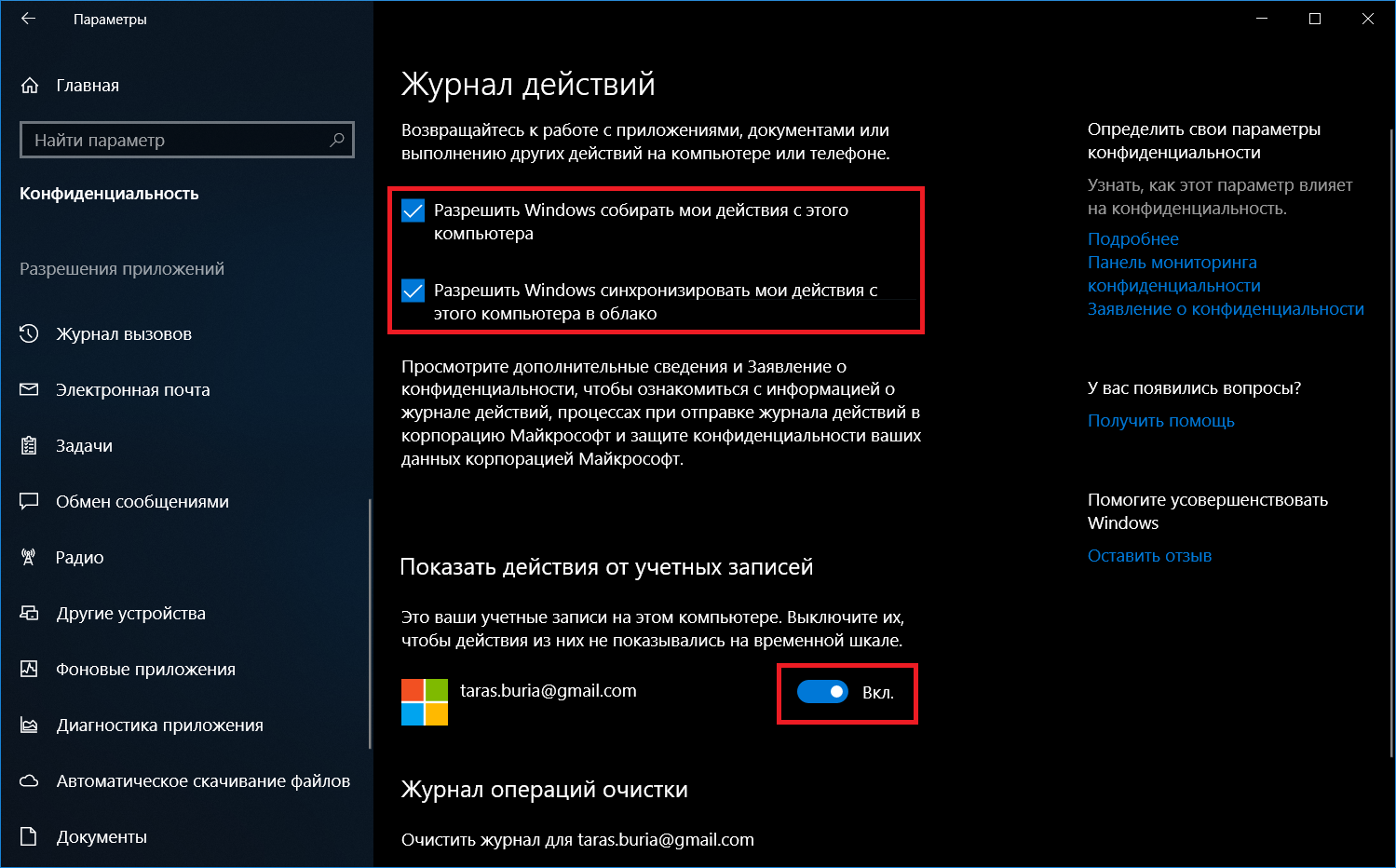
Проведите регулярную очистку реестра Windows, чтобы удалить ненужные записи о запуске программ и повысить производительность системы.
Отключение ВСЕХ ненужных служб в Windows 10 - Оптимизация Windows 10
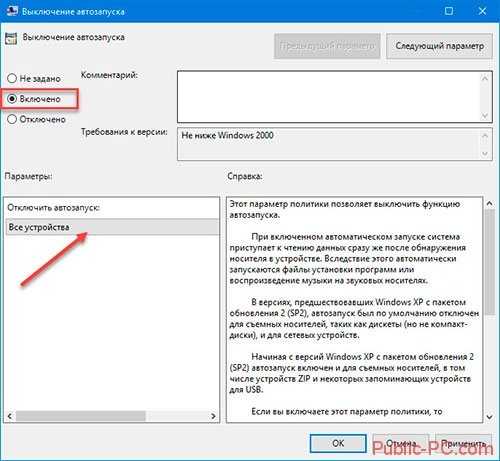
Обновите драйвера вашего устройства и операционную систему до последних версий, чтобы устранить возможные проблемы с автозапуском Steam.
Как отключить Защитник Windows 10 на время временно - если блокирует программы и игры
Как Отключить Автозапуск Программ в Windows 10

Включите режим Минимальной загрузки в настройках BIOS/UEFI, чтобы исключить лишние программы из автозагрузки при запуске компьютера.
Как отключить автозапуск в Steam
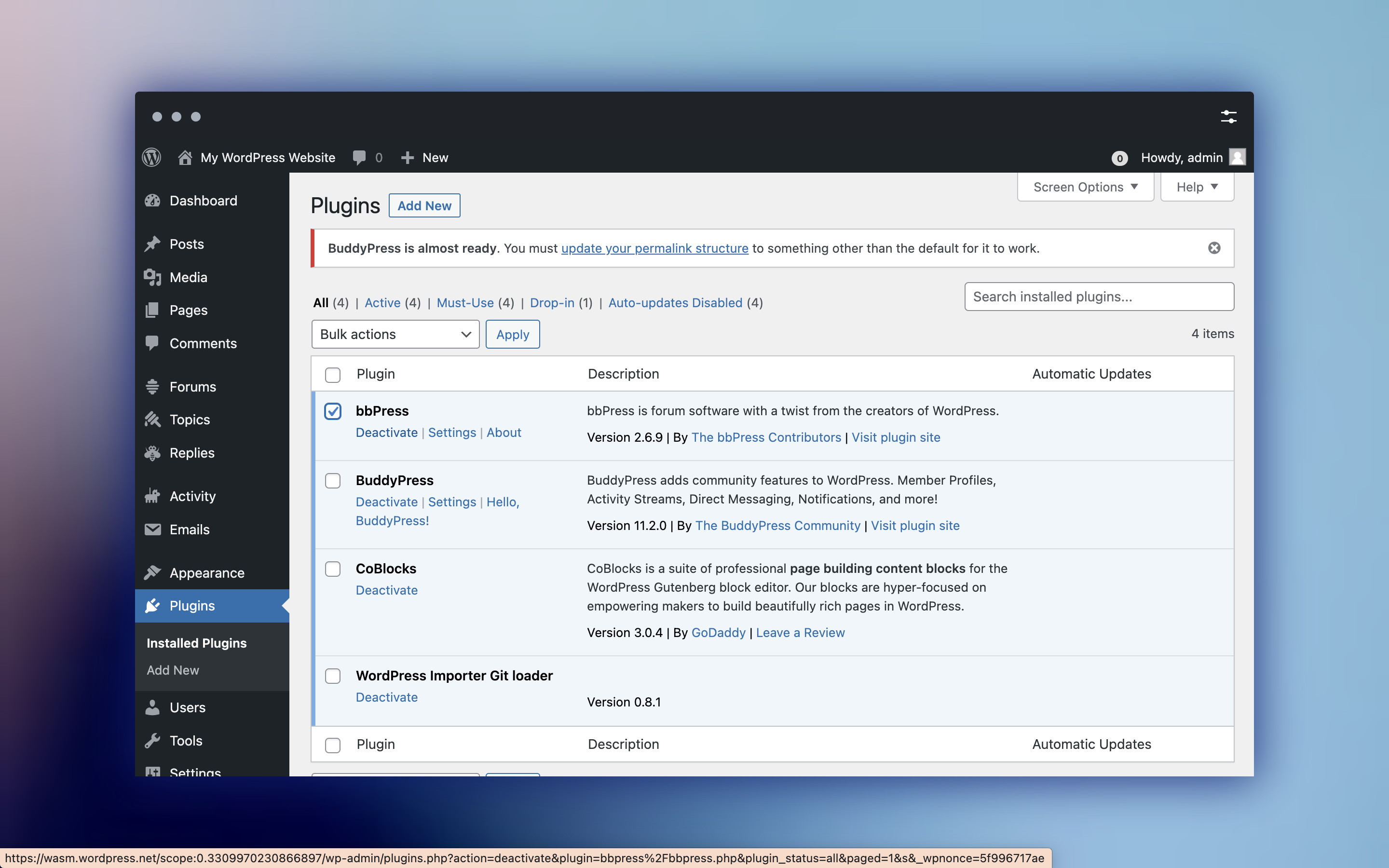
Поставьте пароль на свою учетную запись Windows, чтобы предотвратить запуск Steam другими пользователями без вашего разрешения.

