Меняем курсор на крестик в Windows 10: шаг за шагом
Узнайте, как изменить стандартный курсор на крестик для удобства использования вашего компьютера. Следуйте этим советам, чтобы настроить курсор в Windows 10 точно по вашему вкусу.



Перейдите в настройки Windows 10, щелкнув правой кнопкой мыши по кнопке Пуск и выбрав Настройки.
КАК ПОМЕНЯТЬ КУРСОР НА ПК ? WINDOWS 10 - 2022


В меню настроек выберите Устройства, затем Мышь и Дополнительные параметры мыши.
КАК СДЕЛАТЬ КУРСОР \
Откройте вкладку Курсоры и выберите курсор, который вы хотите изменить. Нажмите Обзор и найдите файл курсора в формате .cur или .ani на вашем компьютере.
Современный курсор для Windows. Как установить?

Выберите желаемый курсор и нажмите Открыть. Подтвердите выбор, нажав ОК, а затем Применить.
Как сделать курсор крестик?
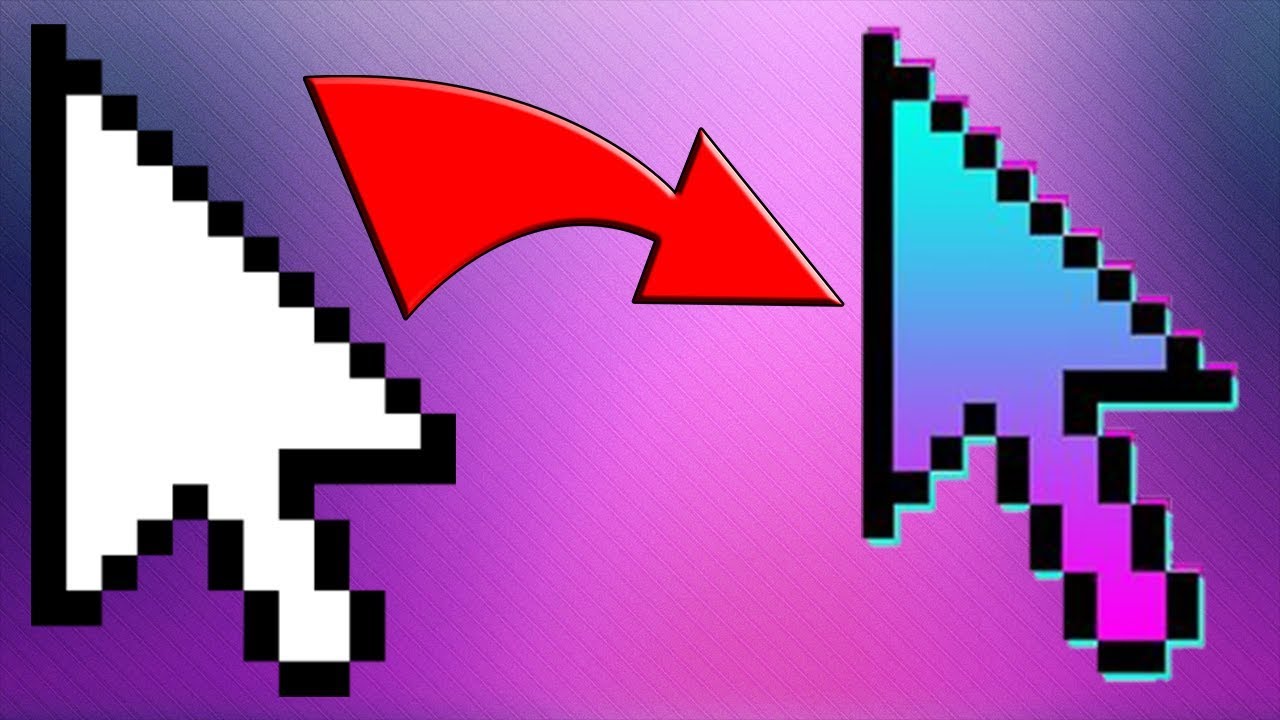
Проверьте изменения, переместив мышь по экрану. Если все настроено верно, курсор должен измениться на выбранный вами крестик.
15 горячих клавиш, о которых вы не догадываетесь


Если вы хотите вернуть стандартный курсор, повторите указанные выше шаги, но выберите оригинальный курсор вместо крестика.
как сделать курсор мыши на крестик
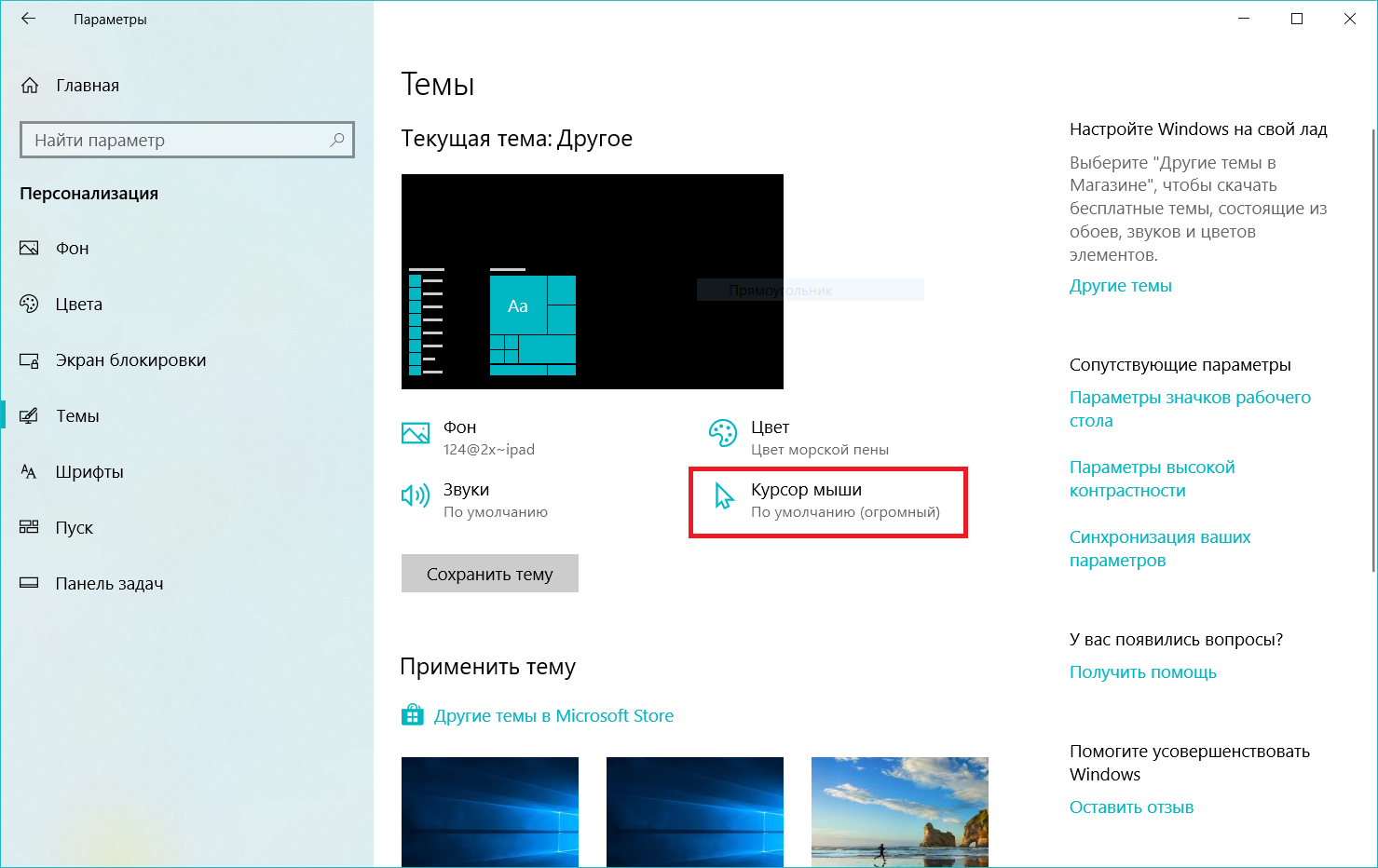
Не забудьте сохранить изменения, нажав Применить и ОК, чтобы они вступили в силу.
Как заменить курсор мыши, поменять цвет и размер

В случае возникновения проблем или необходимости дополнительной помощи обратитесь к руководству пользователя Windows 10 или к поиску онлайн.
Как поставить курсор крестик? Ответ здесь
Учтите, что изменение курсора может повлиять на визуальный опыт использования компьютера, поэтому выбирайте курсор, который лучше всего соответствует вашим потребностям.
КАК ПОМЕНЯТЬ КУРСОР МЫШИ НА КРЕСТИК

Экспериментируйте с различными курсорами, чтобы найти наиболее удобный и приятный для вас вариант.
КАК ПОСТАВИТЬ КУРСОР КРЕСТИК ИЛИ ПЛЮСИК ДЛЯ ФОРТНАЙТ WINDOWS 10

