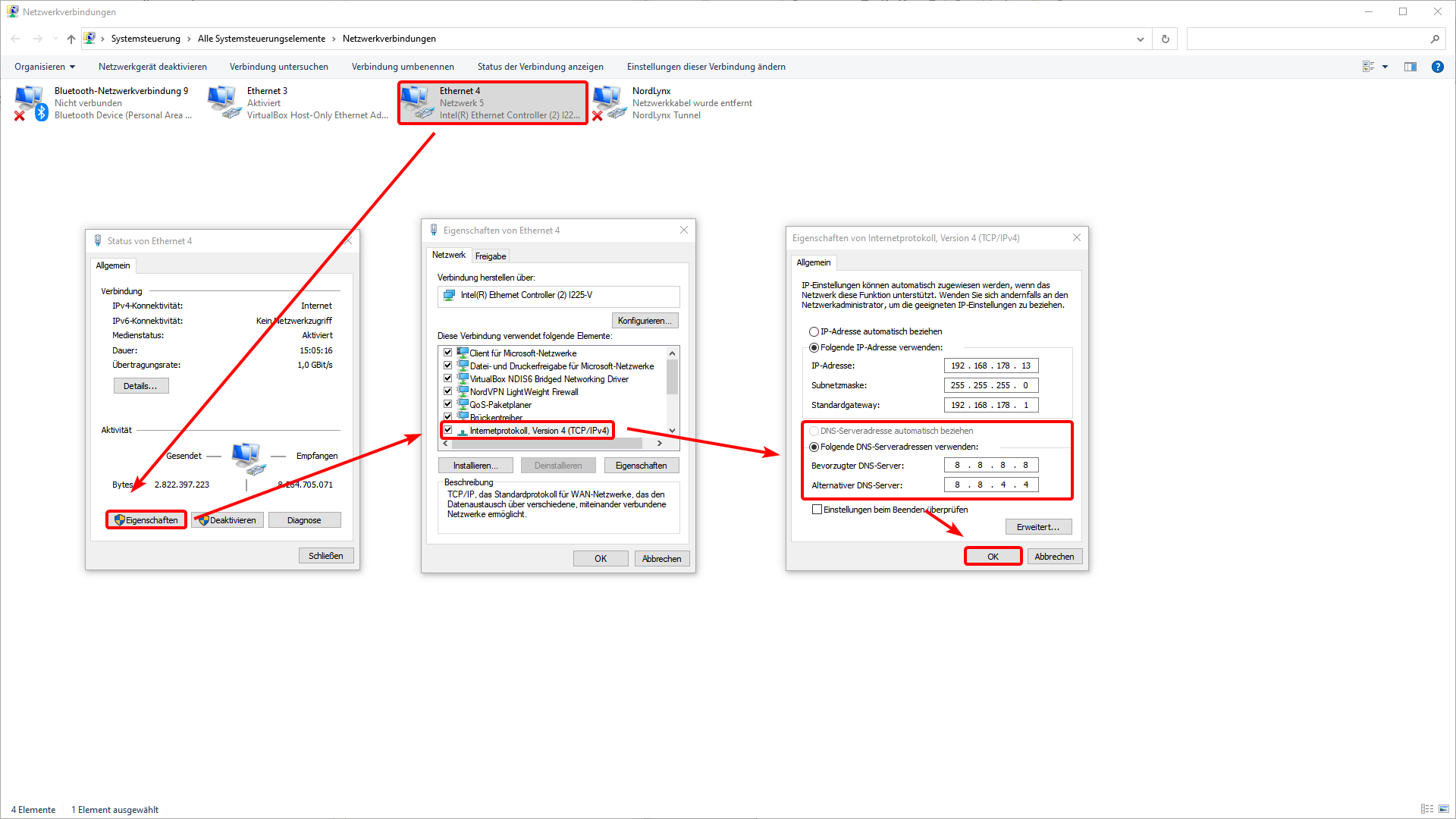Изменение DNS сервера в Windows 11: полное руководство
Узнайте, как легко и правильно изменить DNS сервер на компьютере под управлением Windows 11.

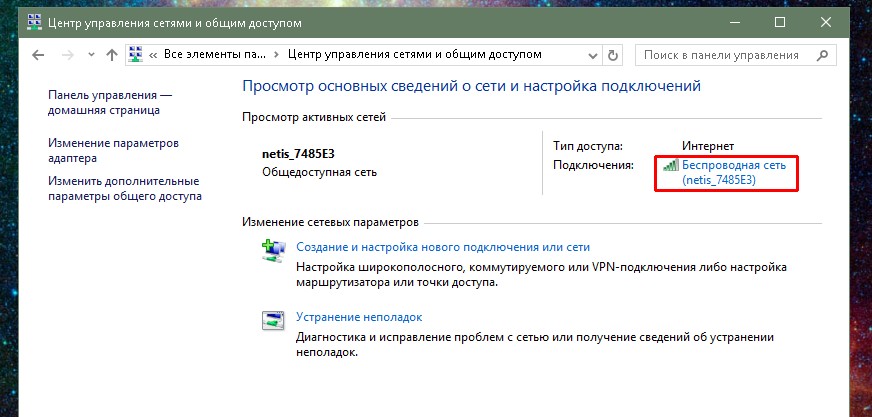

Откройте Параметры, выберите Сеть и интернет, затем Сеть и интернет, нажмите на подключение к интернету и выберите Изменить настройки адаптера.
Как включить DNS over HTTPS в Windows 11

Щелкните правой кнопкой мыши на подключении к интернету, выберите Свойства, затем дважды щелкните по Протоколу интернета версии 4 (TCP/IPv4).
Позвонили из DNS и предложили пересобрать их ПК! Чем все закончилось?
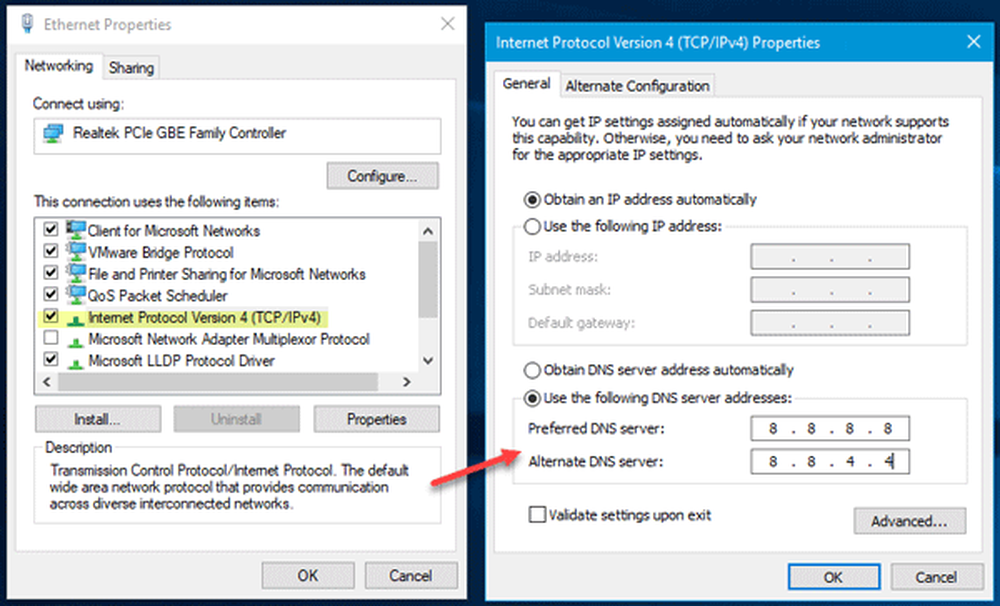
Выберите Использовать следующие адреса DNS серверов и введите адреса предпочитаемого и альтернативного DNS серверов.
Как изменить DNS серверы в Windows 11?

Для Google DNS введите 8.8.8.8 в качестве предпочитаемого DNS сервера и 8.8.4.4 в качестве альтернативного.
Как изменить DNS сервер Windows 10, 8.1 и Windows 7
После внесения изменений нажмите OK, затем Применить для сохранения настроек.
Что делать если dns сервер windows 11 глючит или не отвечает
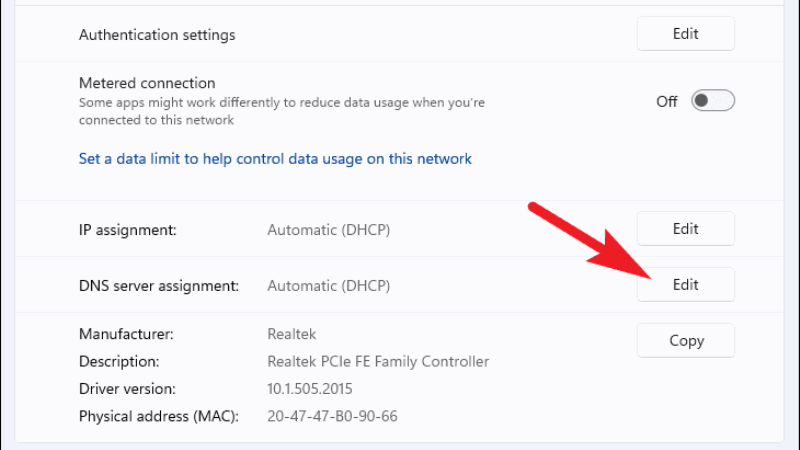

Проверьте работоспособность интернет-соединения после изменения DNS сервера, перезагрузите браузер, если необходимо.
DNS сервер не отвечает — как исправить в Windows 11
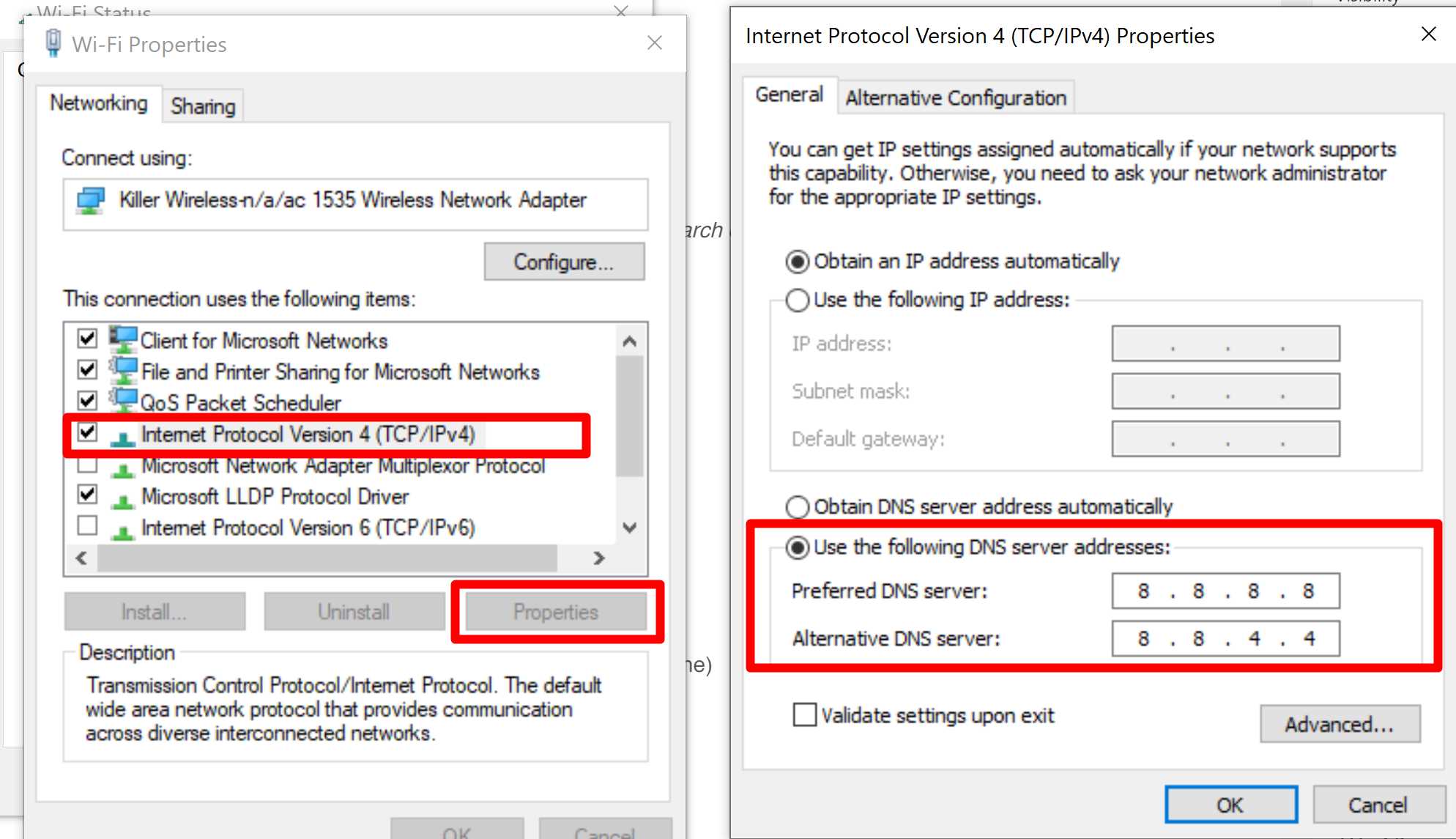
В случае проблем, вернитесь к настройкам и убедитесь, что все введено верно, или верните все настройки в исходное состояние.
ДНС Сервер Не Отвечает в Windows? Проблема Решена!

Помните, что изменение DNS сервера может повлиять на скорость и безопасность вашего интернет-соединения.
Как изменить DNS-серверы в Windows 11
Используйте этот процесс с осторожностью и осознанностью, учитывая особенности вашей сети и потребности в безопасности.
Как изменить DNS сервер в Windows 11

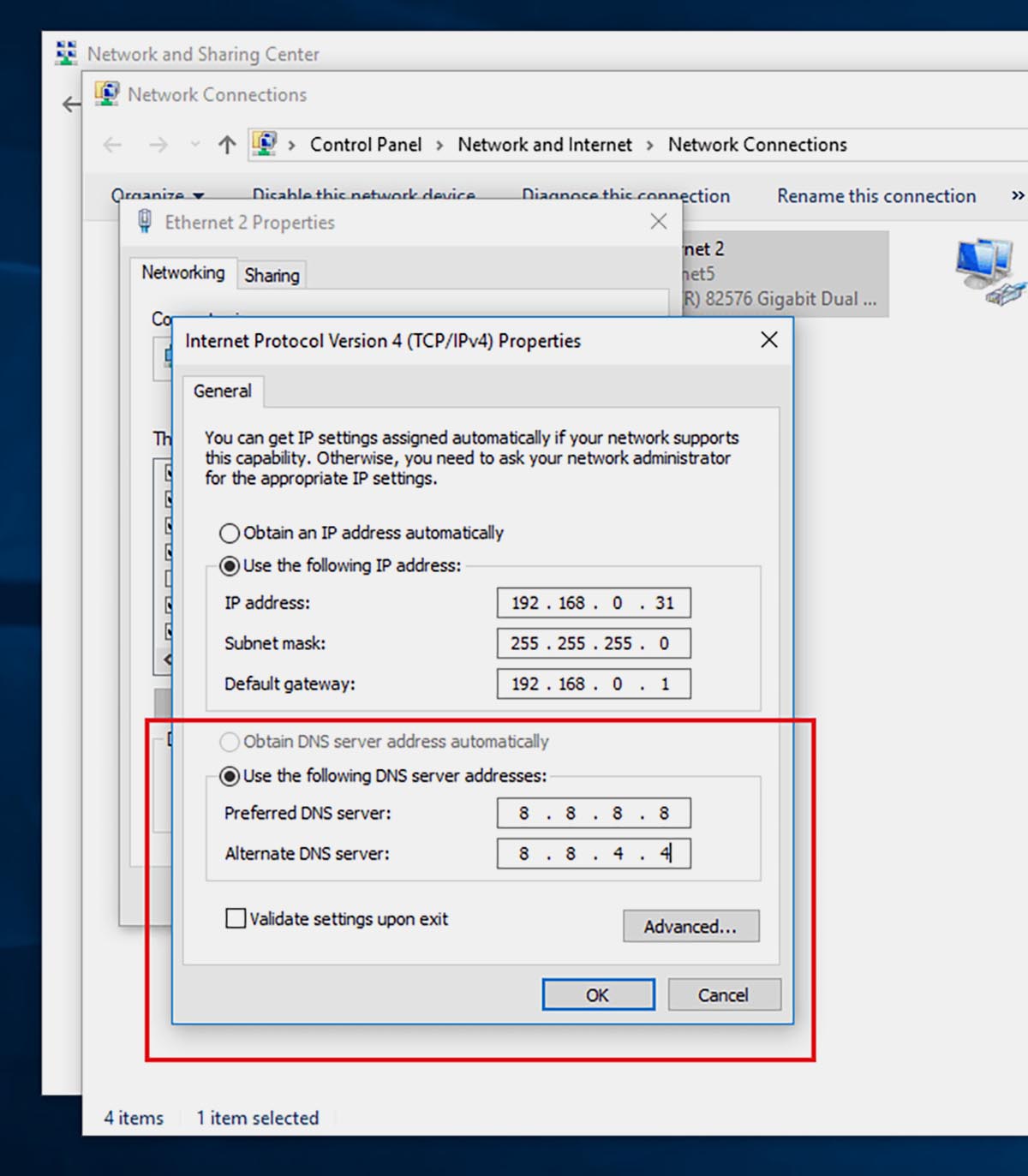
Обращайтесь к провайдеру интернет-услуг или специалистам по сетевой безопасности при необходимости.
Настройка DNS серверов на компьютере с Windows, для начинающих