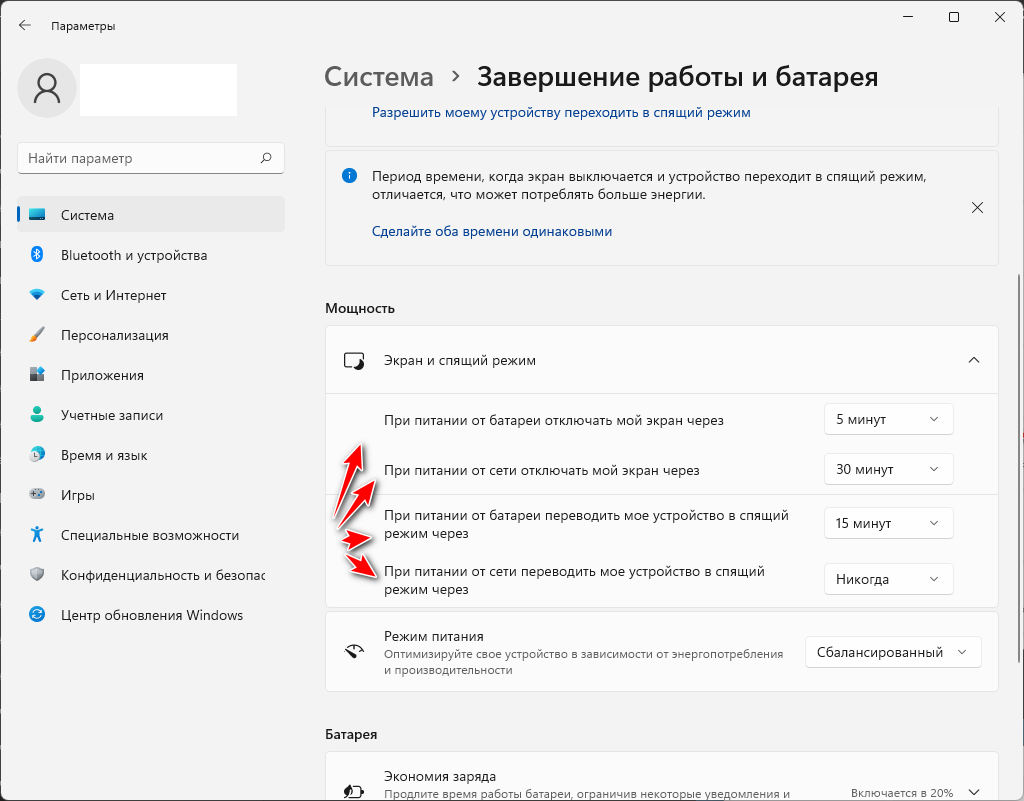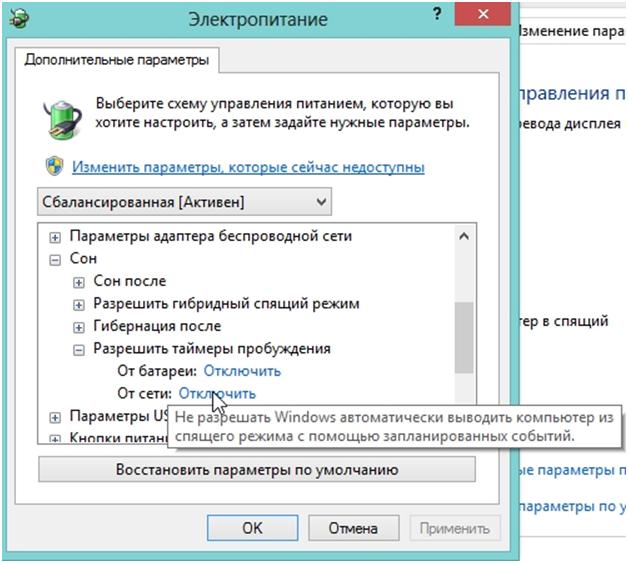Уникальные способы отключения режима сна на Windows 10
Узнайте подробные инструкции о том, как полностью отключить спящий режим в операционной системе Windows 10.

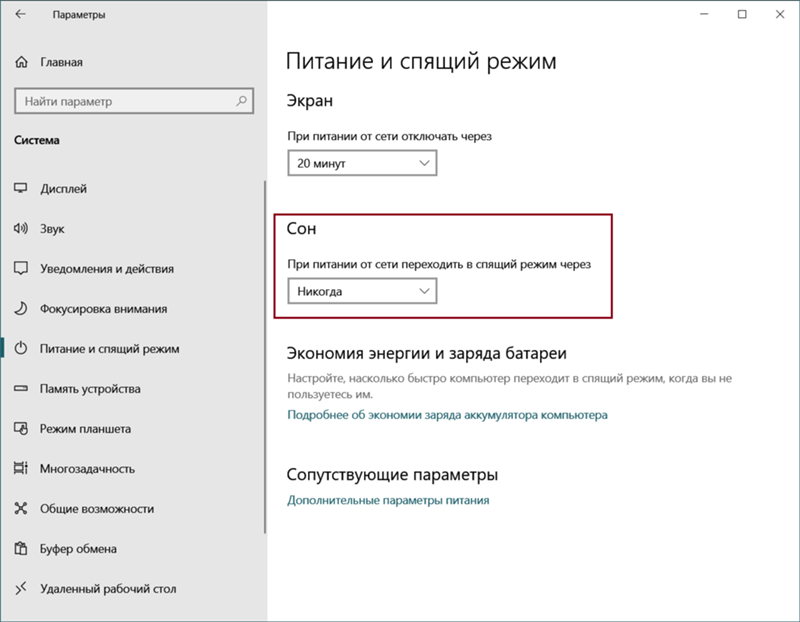
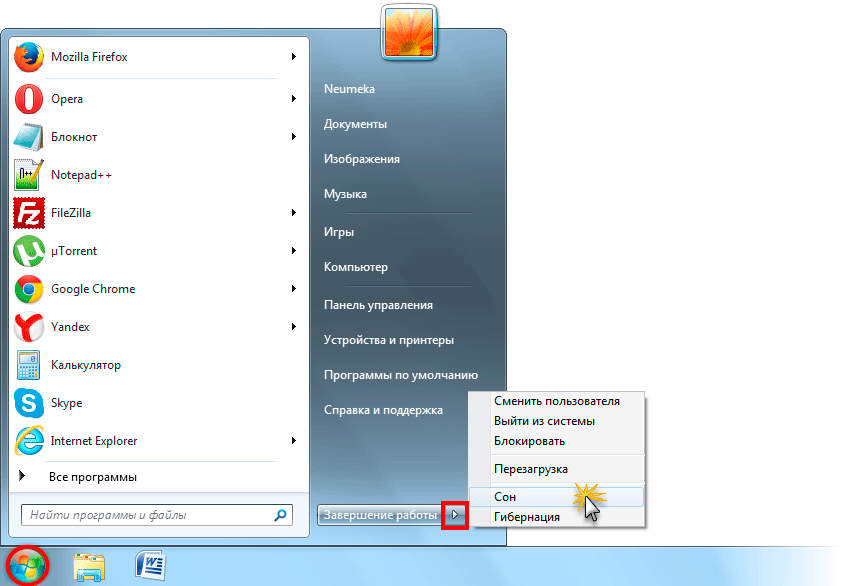
Перейдите в Панель управления, выберите Система и безопасность, затем Параметры питания и отключите режим сна.
Спящий режим в Windows 10 Как включить Как отключить Нет кнопки


Измените параметры плана питания, установив время до автоматического перехода в спящий режим на максимальное значение.
Как отключить спящий режим в Windows 10

Отключите функцию Выключение дисплея в настройках питания, чтобы избежать входа в режим сна после простоя экрана.
Сон, гибернация или выключение, что лучше использовать и какие различия?

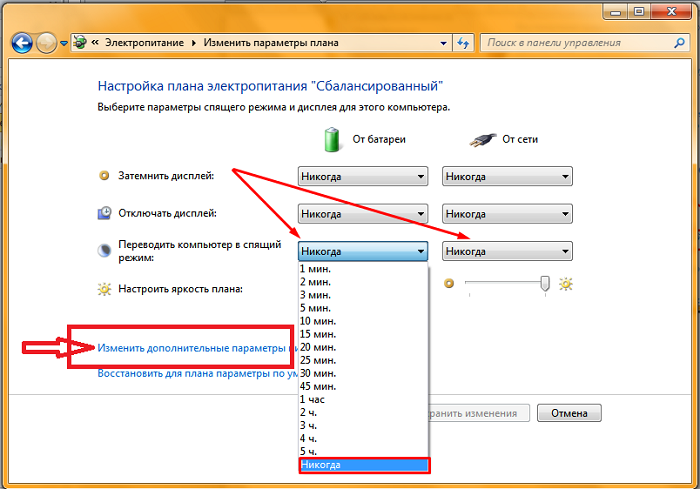
Проверьте наличие обновлений для операционной системы Windows 10, которые могут исправить проблемы с режимом сна.
Как Отключить Спящий Режим Windows 10 / Как Выключить Спящий Режим Виндовс 10
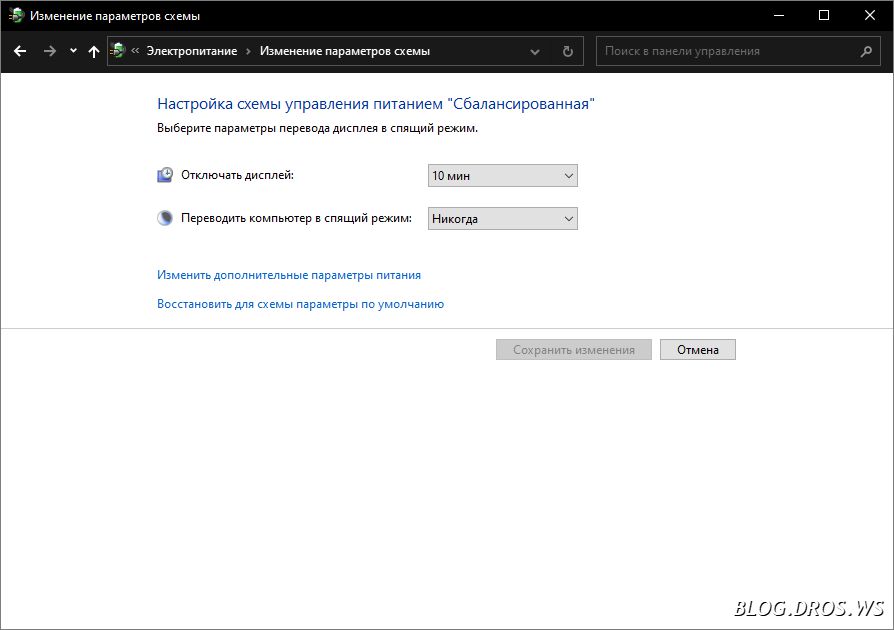
Используйте команду powercfg -h off в командной строке, чтобы отключить гибернацию и связанный с ней спящий режим.
Отключение ВСЕХ ненужных служб в Windows 10 - Оптимизация Виндовс 10
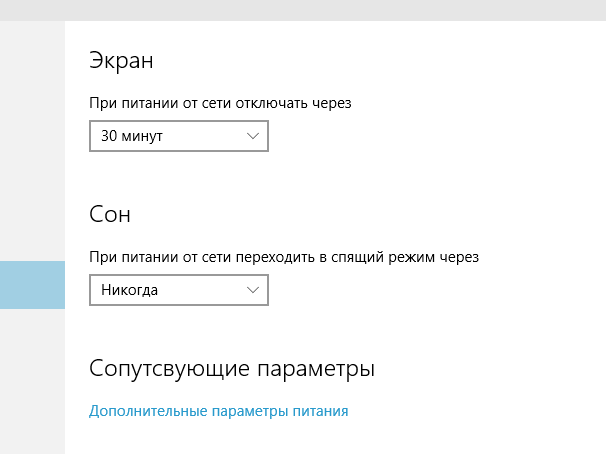
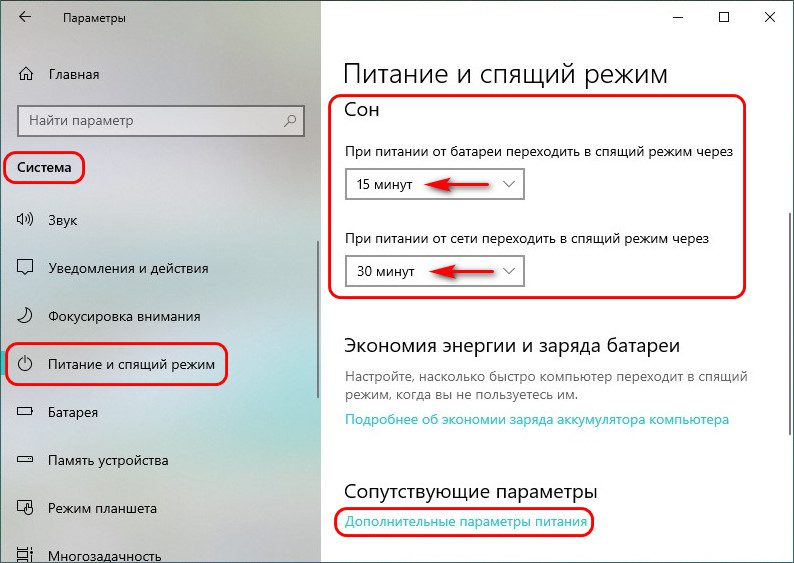
Проверьте настройки BIOS на наличие опций, связанных с режимом сна, и отключите их при необходимости.
как отключить спящий режим на Windows 10
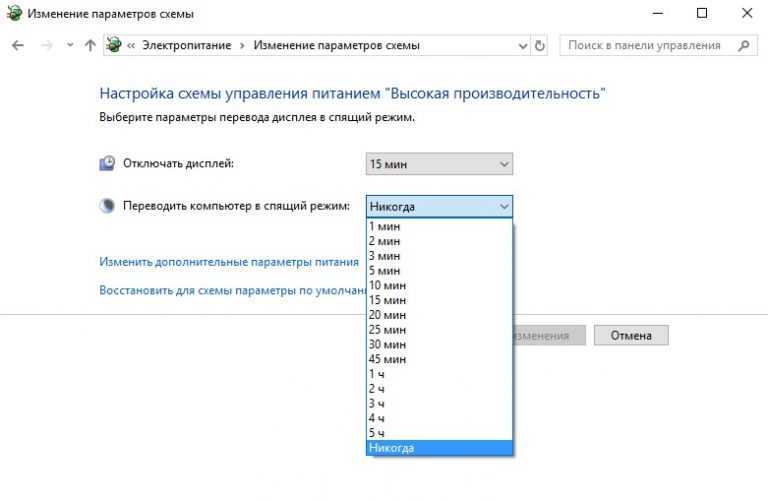
Попробуйте выполнить перезагрузку компьютера после внесения изменений в настройки спящего режима для сохранения изменений.
15 горячих клавиш, о которых вы не догадываетесь
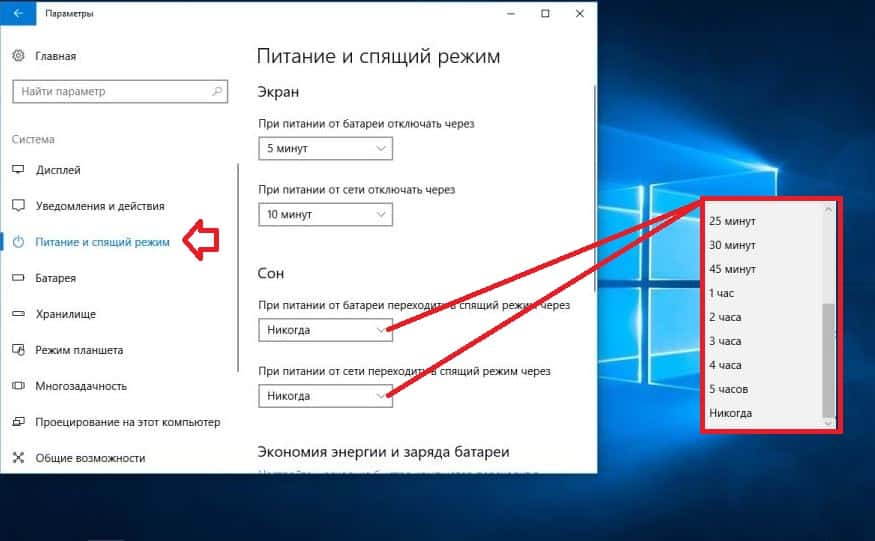
При возникновении проблем с отключением режима сна обратитесь за помощью к специалистам или на форумы технической поддержки.
Как в windows 10 включить спящий режим
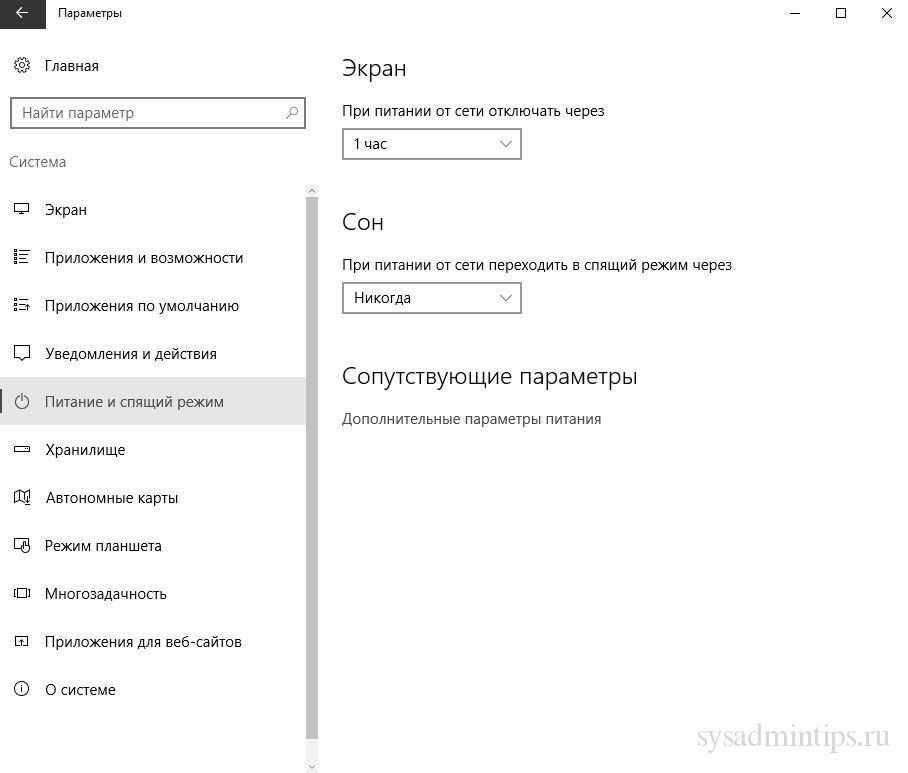
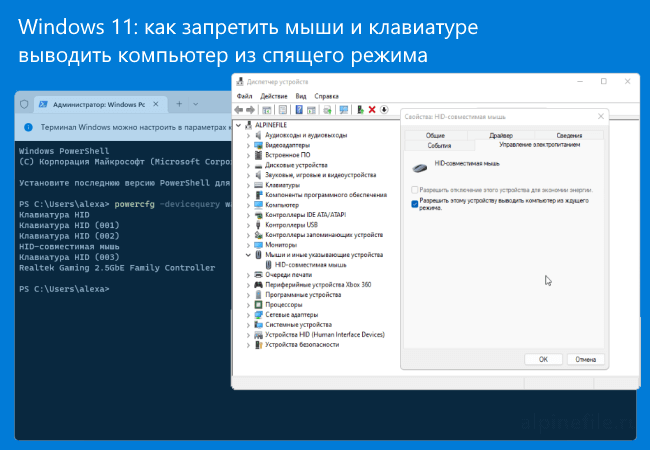
Изучите документацию по вашему устройству или операционной системе для более детальной информации о спящем режиме и его отключении.
Как отключить спящий режим Windows (7, 8.1, 10)
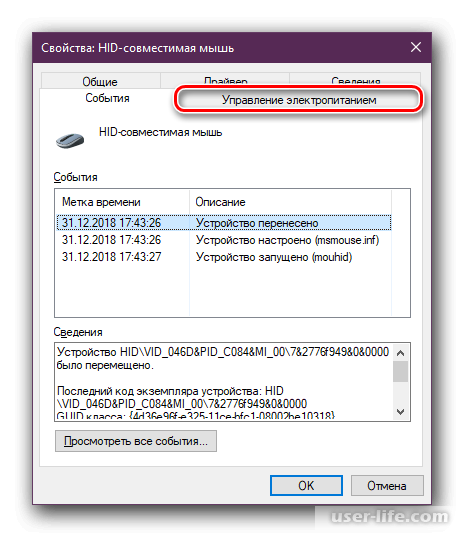
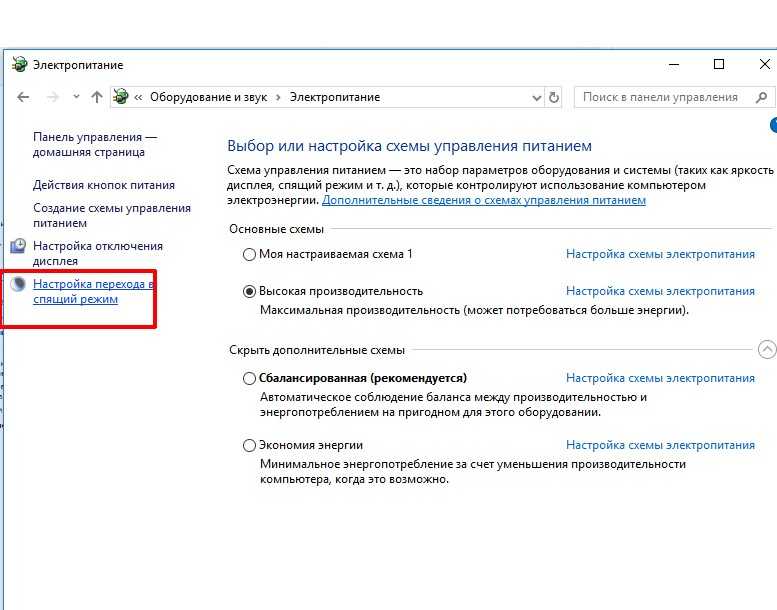
Не забывайте регулярно проверять настройки спящего режима на вашем компьютере, чтобы избежать непредвиденных сбоев и проблем.
Установка с флешки Windows 10 на старый комп. Биос не видит флешку. Исправляем и устанавливаем.2021.