Полезные советы по отключению Hyper-V в Windows 11
Узнайте, как отключить гипервизор Hyper-V на компьютере с установленной Windows 11 и улучшите производительность системы.
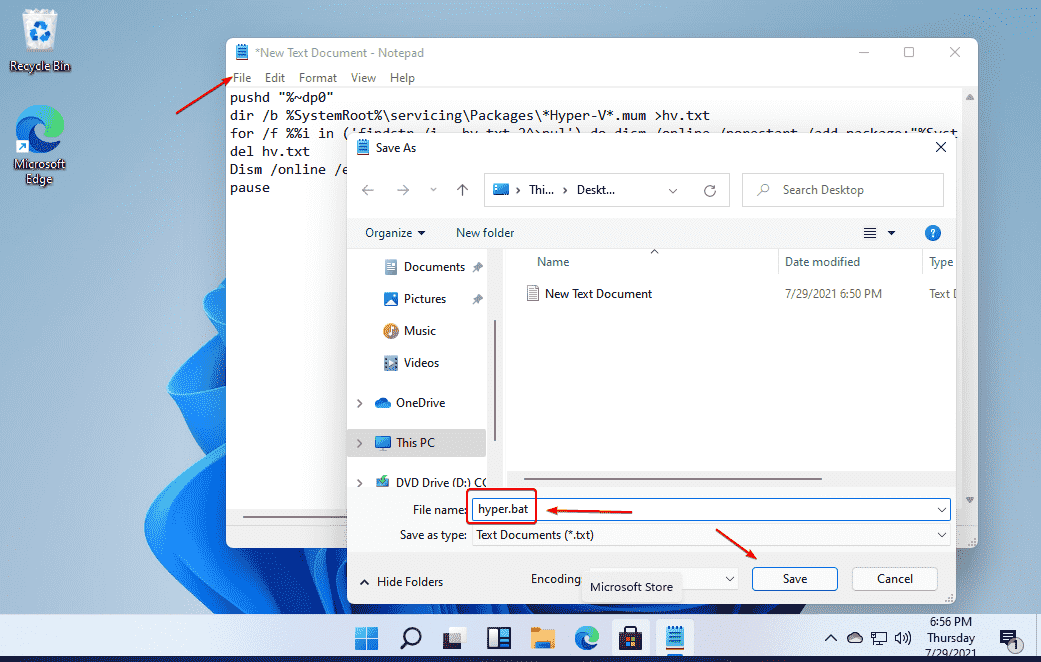

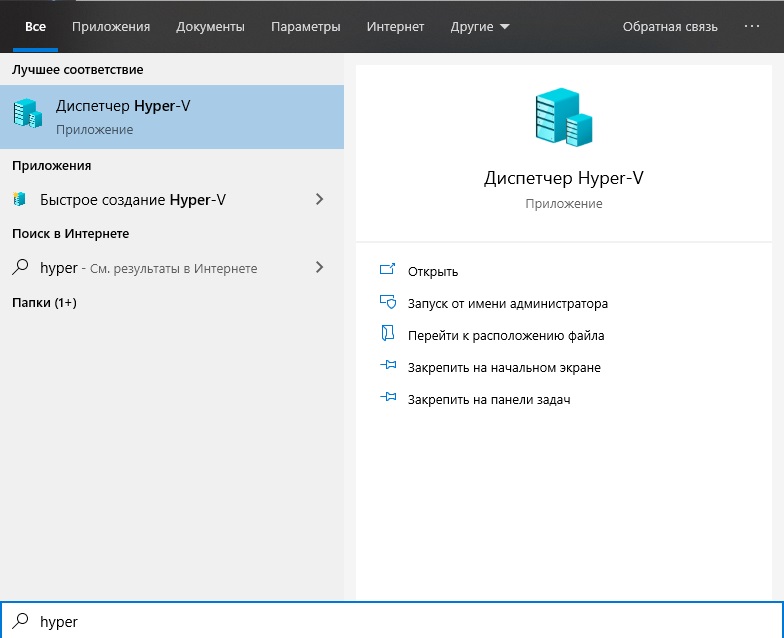
Для отключения Hyper-V откройте Панель управления, затем выберите Программы и Включение или отключение компонентов Windows и снимите галочку напротив Hyper-V.
Как включить виртуализацию в Windows 11. Установка Hyper-V в HOME версии

Перезагрузите компьютер после отключения Hyper-V, чтобы изменения вступили в силу.
Как включить или отключить Hyper-V в Windows 11 и Windows 10 Pro, Home, Enterprise
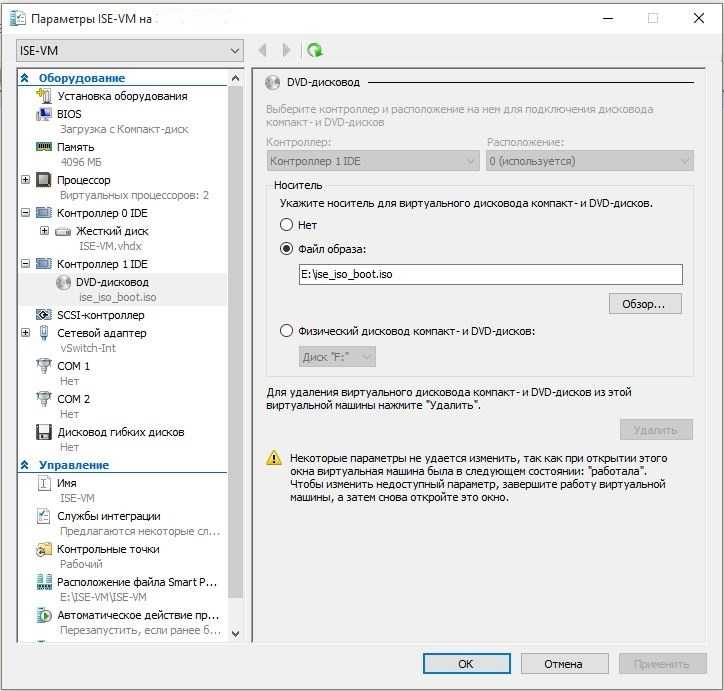
Проверьте свою систему на наличие других виртуальных машин и программ, которые могут использовать Hyper-V, и закройте их перед отключением.
How To Disable Hyper V In Windows 11 + 10 - Full Guide

Убедитесь, что у вас есть административные права на компьютере, чтобы выполнить процесс отключения Hyper-V.
(Easiest Way) Enable Hyper-V in Windows 10/11 Home or Pro Edition - 2023
Изучите дополнительные материалы о том, как работает Hyper-V и какие могут быть последствия от его отключения.
WINDOWS 11 23H2 ОПТИМИЗАЦИЯ И УСКОРЕНИЕ

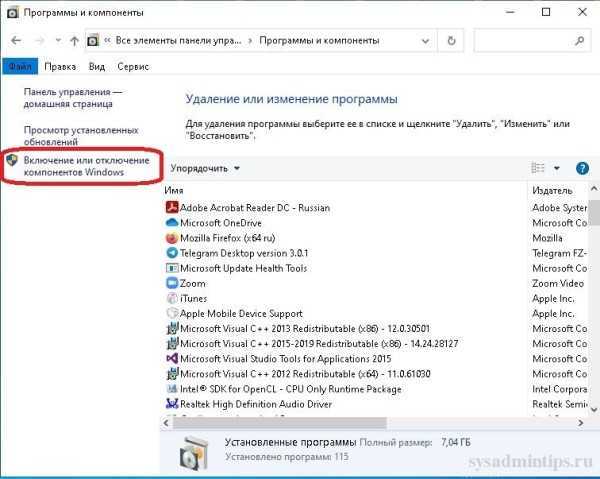
Если после отключения Hyper-V возникнут проблемы, вы можете всегда повторно включить его через Панель управления.
ТОРМОЗЯТ ИГРЫ? Как отключить Turbo Boost Процессора и РЕШИТЬ ПРОБЛЕМУ

Помните, что отключение Hyper-V может повлиять на работу виртуальных машин и программ, которые на нем запущены.
Включение Hyper-V в Windows 11
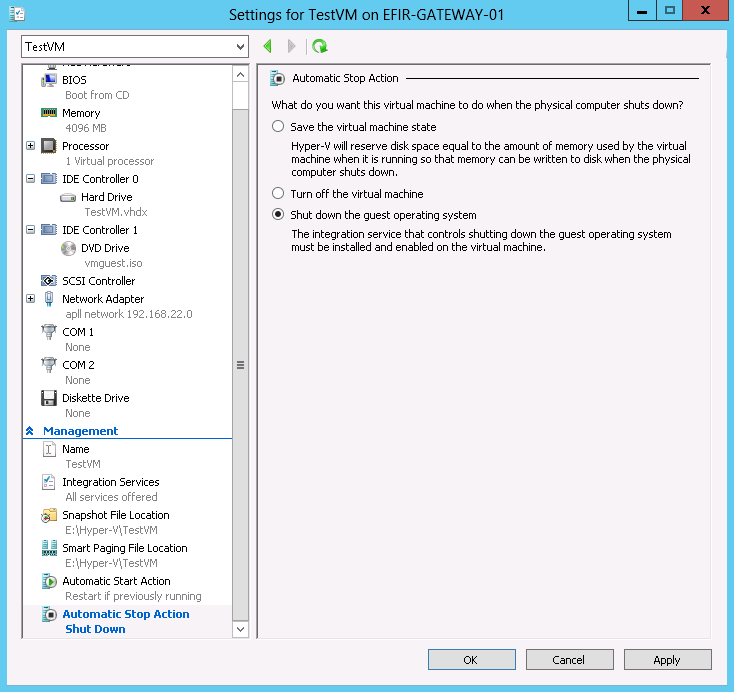
Периодически проверяйте производительность системы после отключения Hyper-V, чтобы убедиться, что все работает стабильно.
Как отключить Hyper-V Windows 10
Как отключить Hyper-V в Windows 11
Если у вас возникли трудности с отключением Hyper-V, обратитесь за помощью к специалисту или на официальные форумы поддержки Windows 11.
Как исправить ошибку \
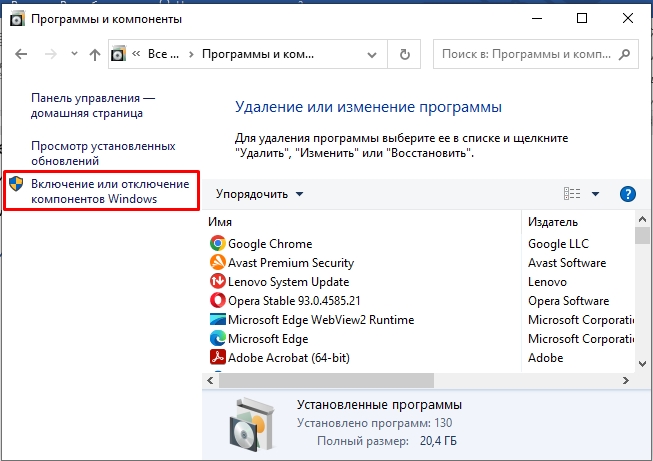
Сделайте резервную копию всех важных данных перед отключением Hyper-V, чтобы избежать потери информации в случае возникновения проблем.
