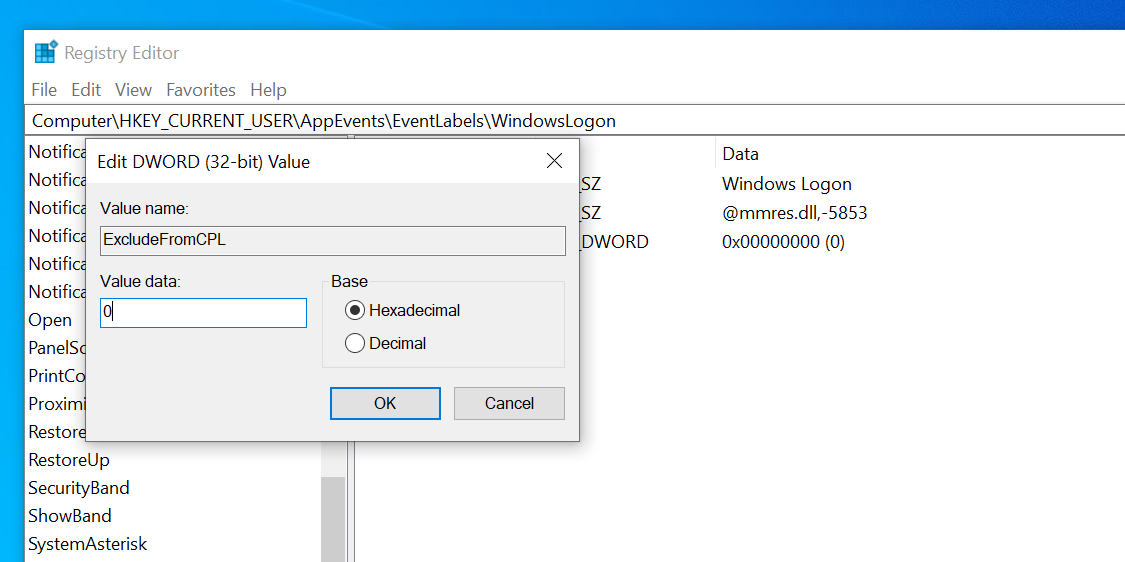Как избавиться от быстрого запуска программ в Windows 11 и сделать загрузку ПК быстрее
В данной статье вы узнаете, как отключить быстрое включение программ в операционной системе Windows 11 и повысить скорость загрузки компьютера.
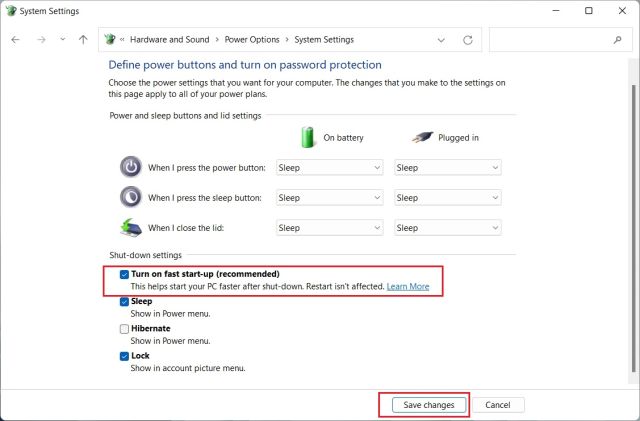

Для отключения быстрого запуска программ в Windows 11 откройте Параметры, затем перейдите во вкладку Система и выберите Режим быстрого запуска.
Как отключить быстрый запуск на Windows 11

Отключите опцию Включить быстрый запуск (рекомендуется) и сохраните изменения, нажав на кнопку Применить.
Как ускорить работу Windows 11 - что включить и выключить!
После отключения быстрого запуска программ перезапустите компьютер, чтобы изменения вступили в силу.
Как отключить быстрый запуск Windows 11

Проверьте скорость загрузки системы после отключения быстрого запуска программ, возможно, компьютер начнет работать быстрее.
Как отключить быстрый запуск Windows 11 (Отключить Fast Startup)

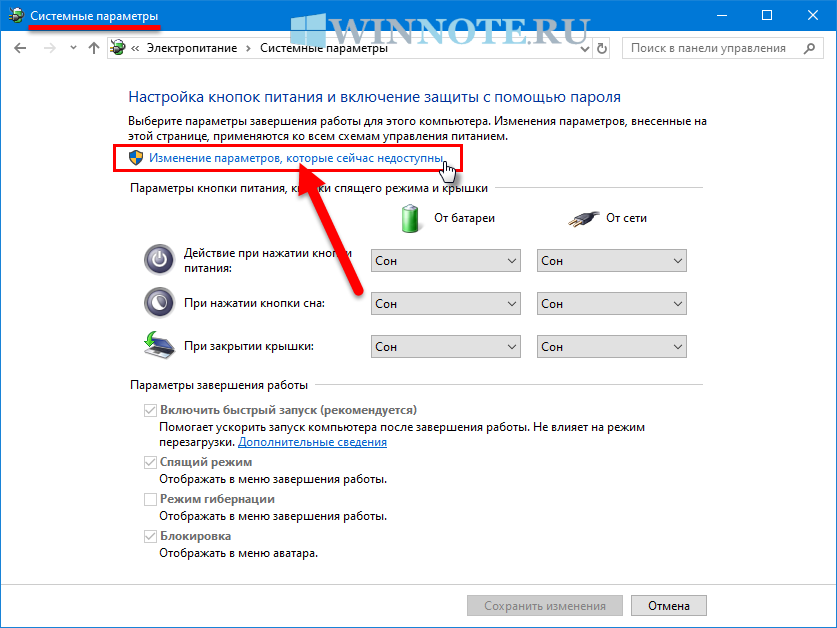
Если после отключения быстрого запуска программ возникнут проблемы, вы можете вернуться в настройки и активировать эту функцию снова.
Как отключить быстрый запуск Windows 10 - Windows 11 Отключить Fast Startup
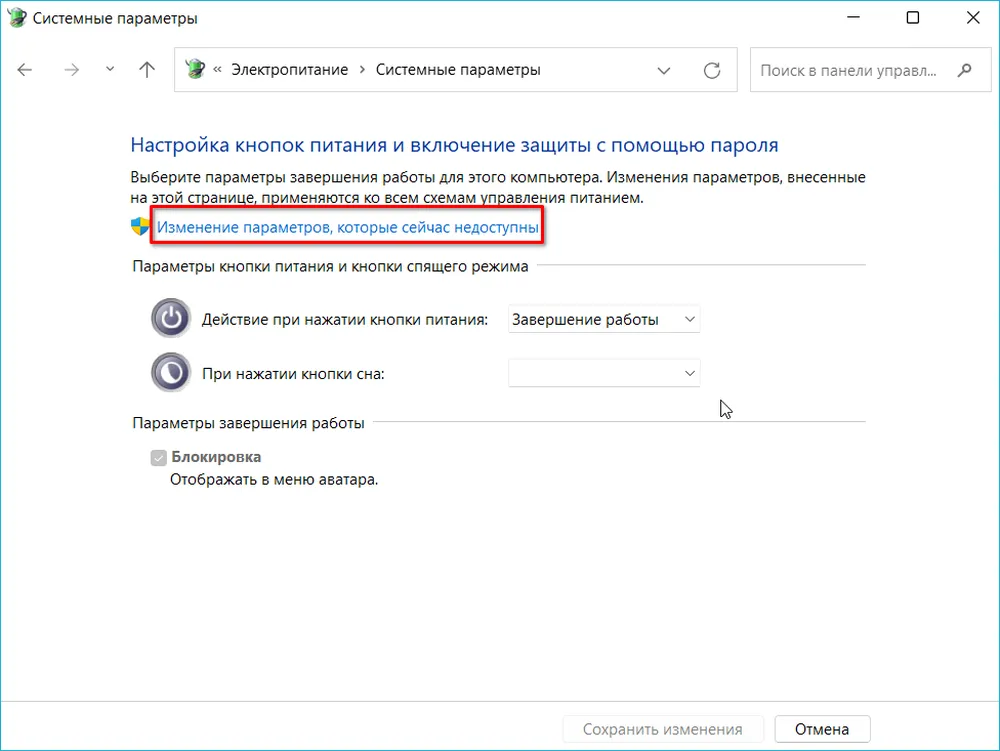
Не забывайте регулярно обновлять операционную систему, чтобы иметь доступ ко всем новым функциям и улучшениям безопасности.
Включить быстрый запуск Windows - Режим гибернации
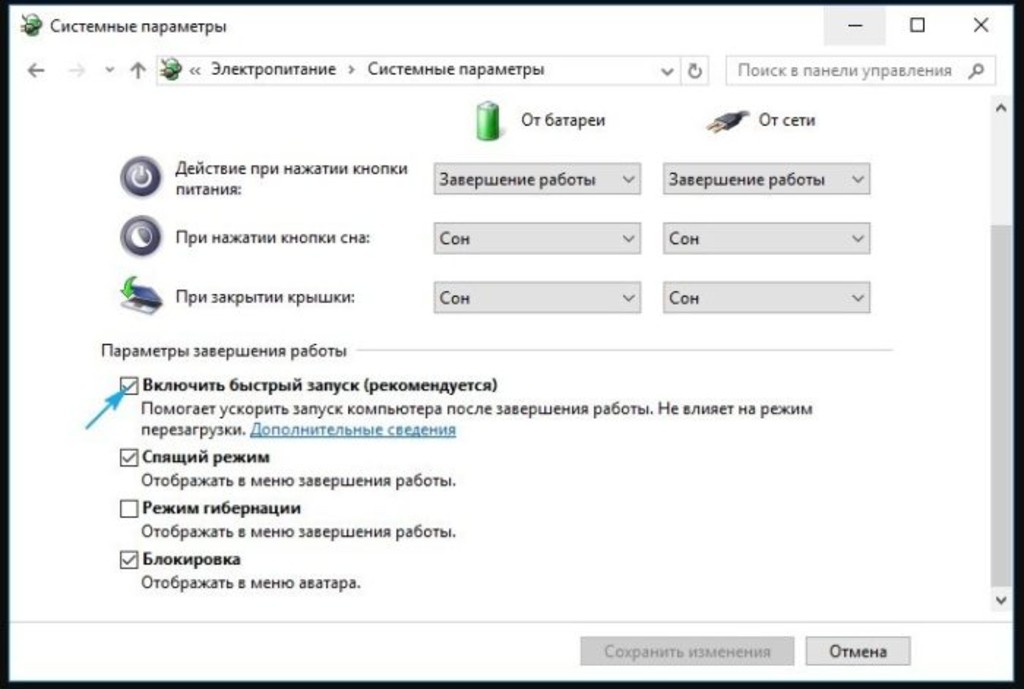
Следите за загруженностью диска и регулярно проводите его дефрагментацию, чтобы поддерживать оптимальную производительность ПК.
WINDOWS 11 23H2 ОПТИМИЗАЦИЯ И УСКОРЕНИЕ

Избегайте запуска слишком многих программ одновременно, это может замедлить работу компьютера и увеличить время загрузки системы.
Как отключить быстрый запуск Windows 11

Очистите временные файлы и кэш браузера, чтобы освободить место на диске и улучшить производительность компьютера.
2 СПОСОБА Как отключить быстрый запуск в Windows 10
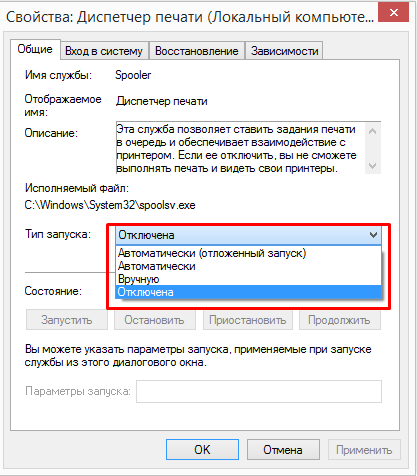
Если у вас остались вопросы или возникли проблемы с отключением быстрого запуска программ в Windows 11, обратитесь к специалисту по информационным технологиям.
Как выключить или включить быстрый запуск в Windows 11