Назначение браузера по умолчанию в Windows 10: подробная инструкция
В этой статье вы найдете подробные советы о том, как изменить браузер по умолчанию на компьютере с операционной системой Windows 10.

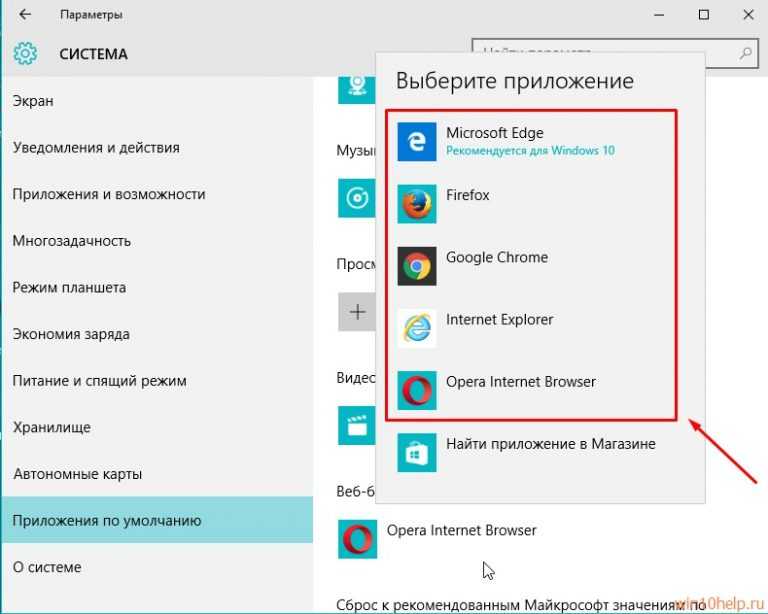
Перейдите в Параметры (Settings) Windows 10, затем выберите Приложения (Apps).
Как сделать браузер по умолчанию в Windows 10
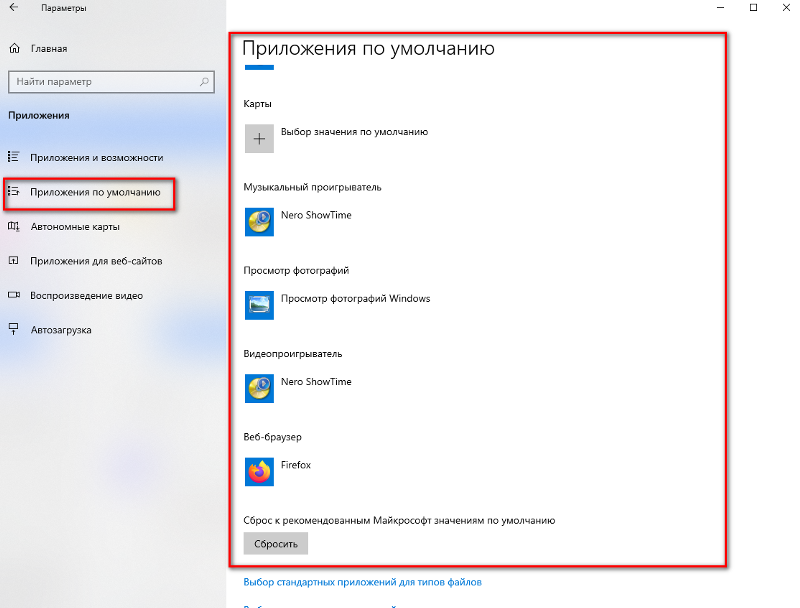
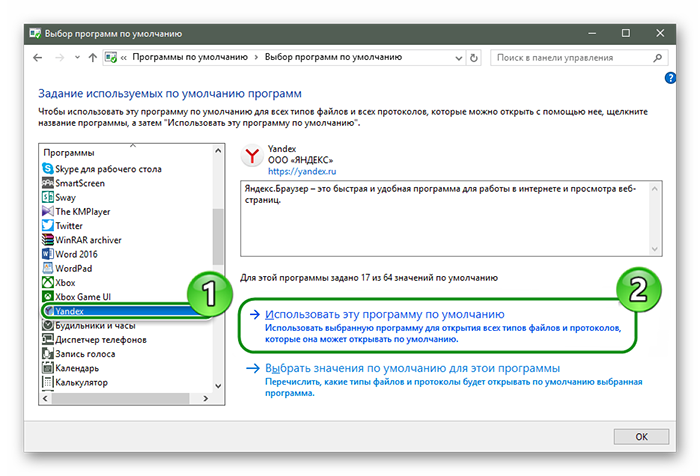
Откройте раздел Стандартные приложения (Default Apps) и найдите пункт Веб-браузер (Web browser).
Как установить браузер по умолчанию Windows 10 (Новое)
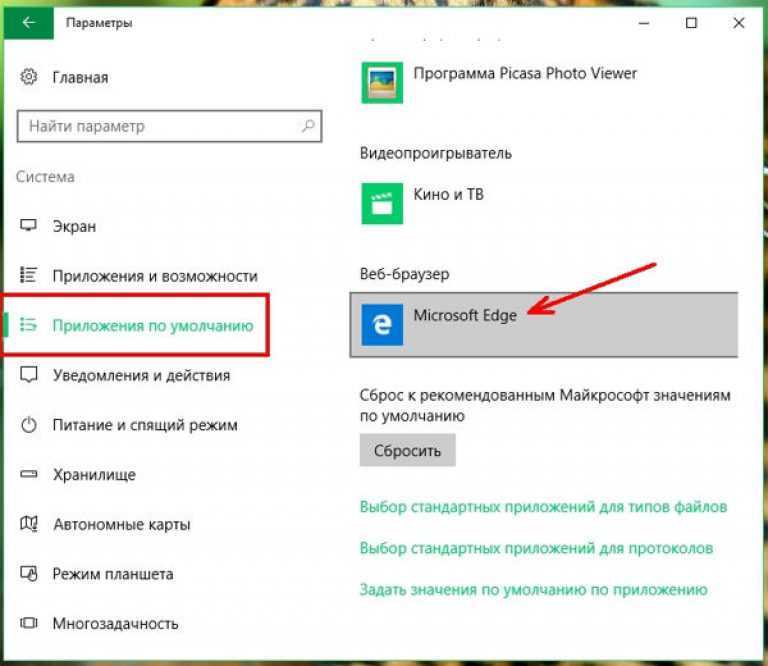
Выберите желаемый браузер из списка установленных приложений для назначения его по умолчанию.
Как изменить браузер по умолчанию
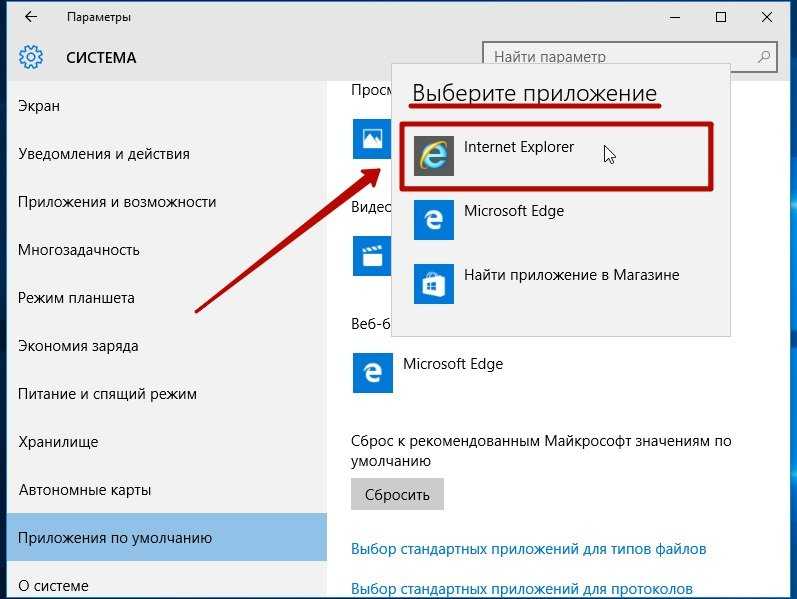
Убедитесь, что выбранный браузер отображается как основное приложение для просмотра веб-страниц.
Как Сделать Google Chrome Браузером по Умолчанию на Компьютере с Windows 10
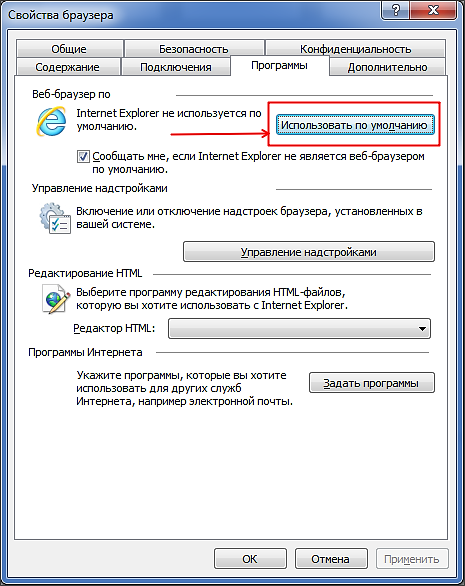
После завершения всех действий закройте окно Параметры и откройте веб-страницу для проверки нового браузера по умолчанию.
Как установить браузер по умолчанию
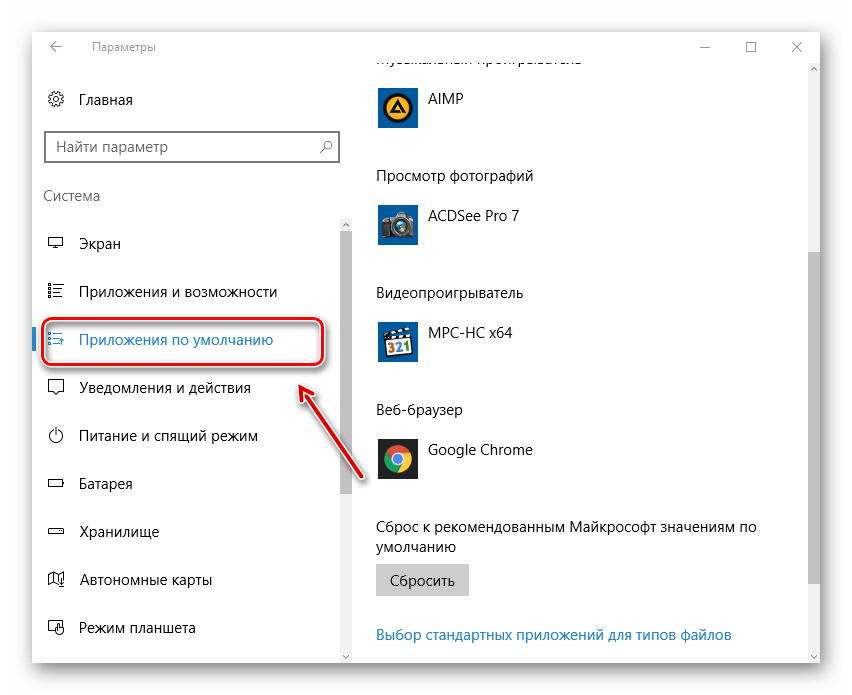
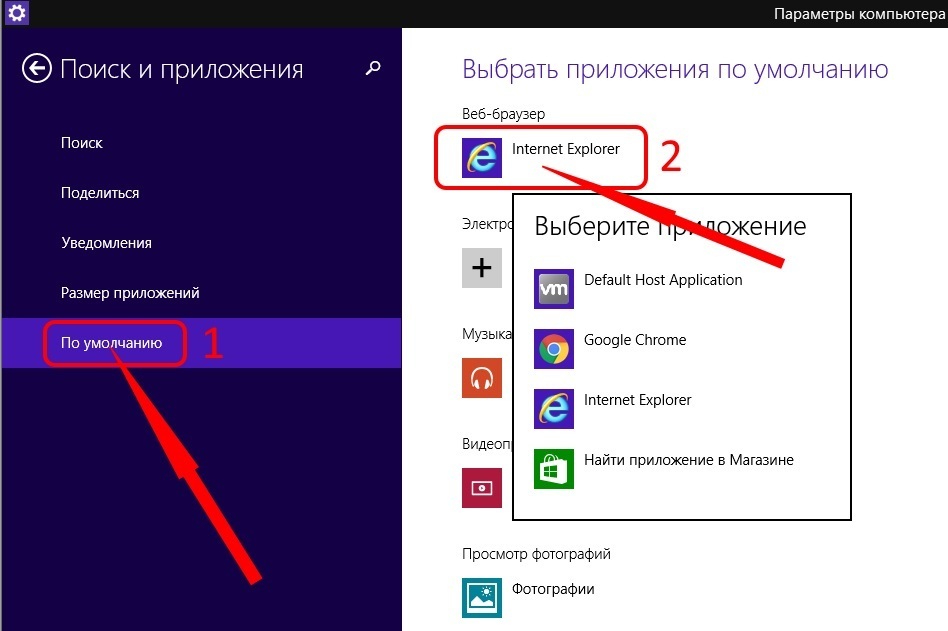
В случае возникновения проблем с назначением браузера по умолчанию, перезагрузите компьютер и повторите процедуру заново.
Как исправить ошибку при смене браузера по умолчанию в Windows 10 (для полноценной работы)
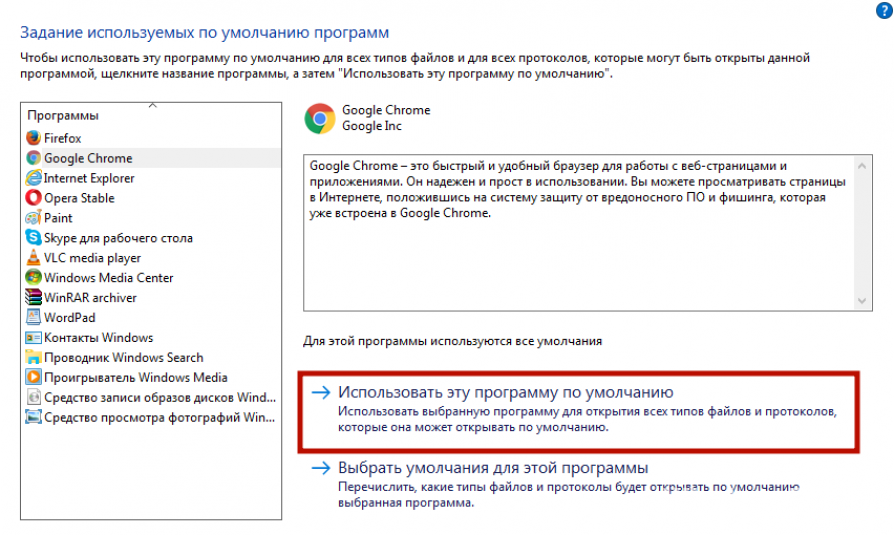
Помните, что изменение браузера по умолчанию может повлиять на комфорт использования интернета и быстроту работы вашего ПК.
Как в Windows 10 сделать браузер по умолчанию

Проверьте наличие обновлений для выбранного браузера, чтобы обеспечить его стабильную и безопасную работу на вашем компьютере.
Браузер по умолчанию Windows 10
Как сделать браузер по умолчанию в Windows 10 и Windows 11 - Начинающим

Не забывайте регулярно проверять настройки безопасности в выбранном браузере, чтобы избежать возможных угроз в интернете.
Как установить Google Chrome на ноутбук и компьютер

Имейте в виду, что возможно вы захотите снова изменить браузер по умолчанию, если в будущем появится новый предпочтительный вариант.