Секреты изменения объема файла подкачки на Windows 10
Узнайте как просто и быстро менять объем файла подкачки в операционной системе Windows 10 с помощью полезных советов.
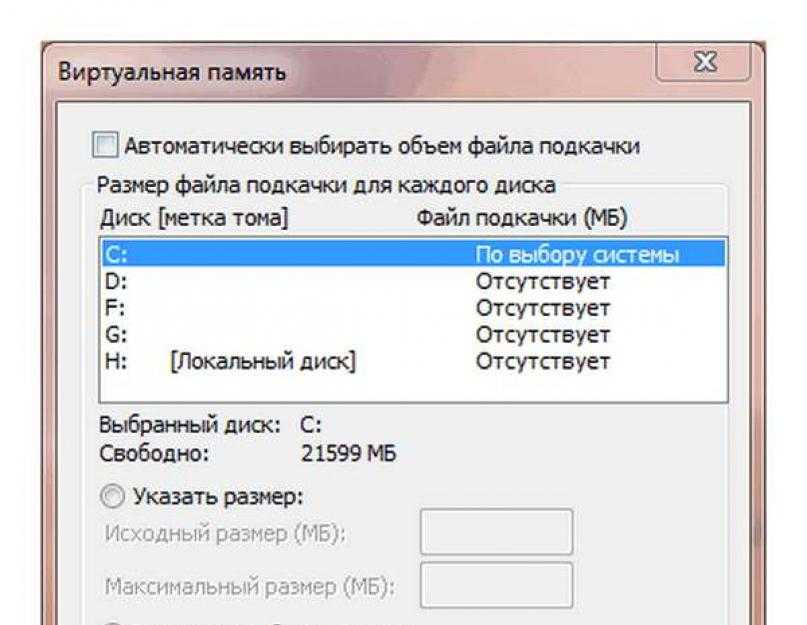
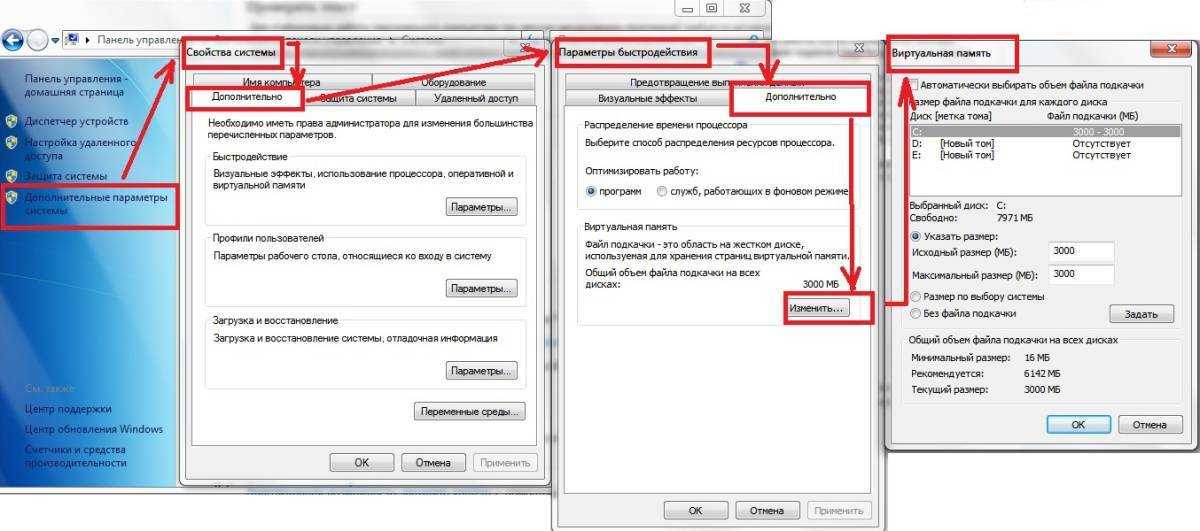

Для изменения объема файла подкачки откройте панель управления и найдите раздел Система.
Какой должен быть РАЗМЕР ФАЙЛА ПОДКАЧКИ Windows? Как его УВЕЛИЧИТЬ или УМЕНЬШИТЬ?
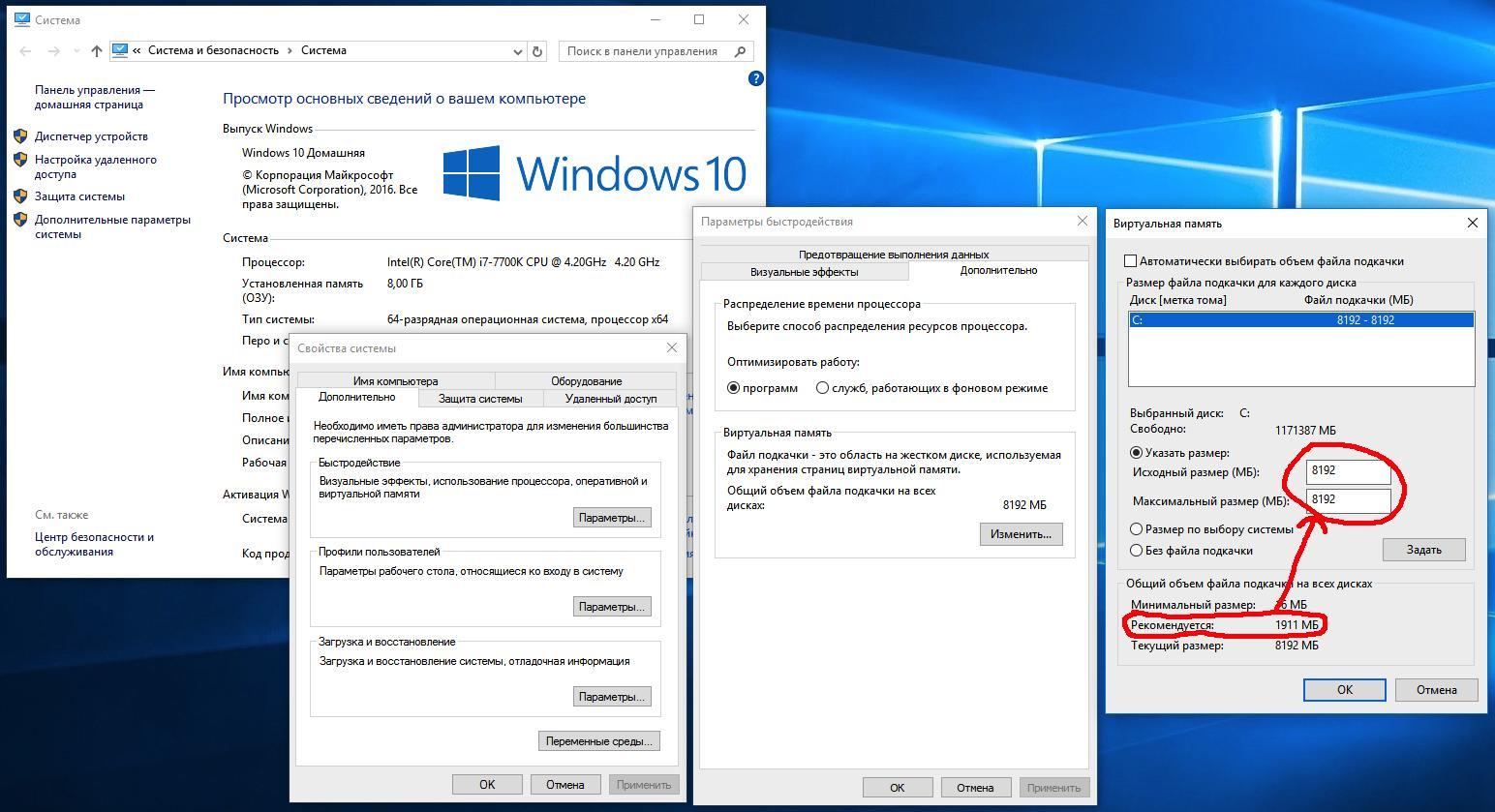
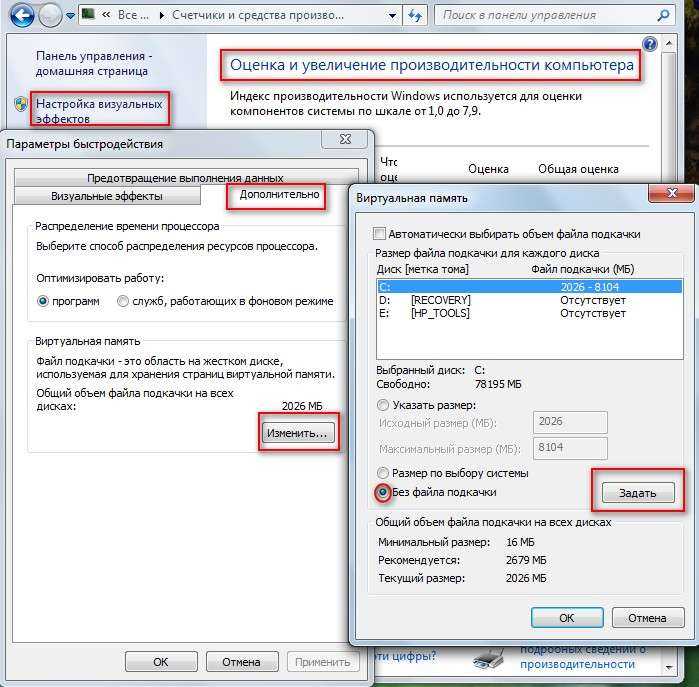
Выберите вкладку Расширенные параметры системы и перейдите в раздел Открыть параметры ПК.
Как изменить размер файла подкачки в Windows 10
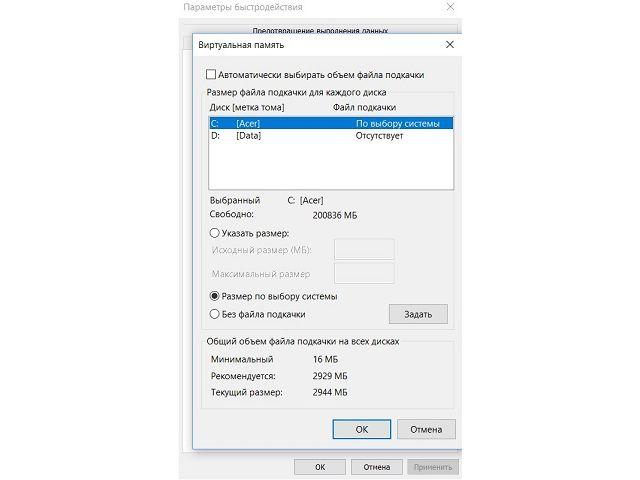
В появившемся окне перейдите на вкладку Дополнительно и найдите раздел Производительность.
Файл подкачки Windows Какой размер ставить
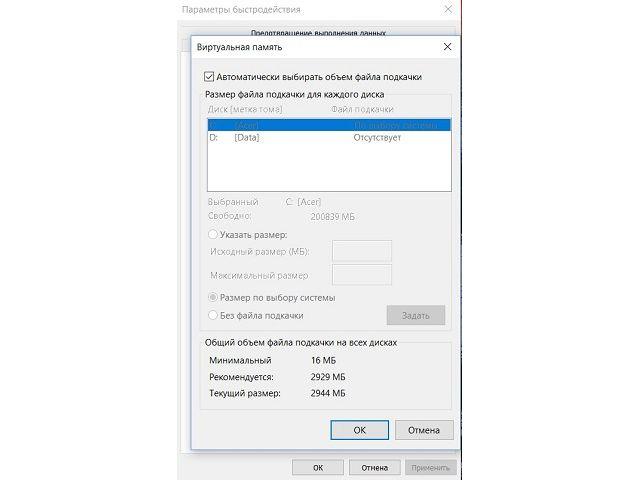
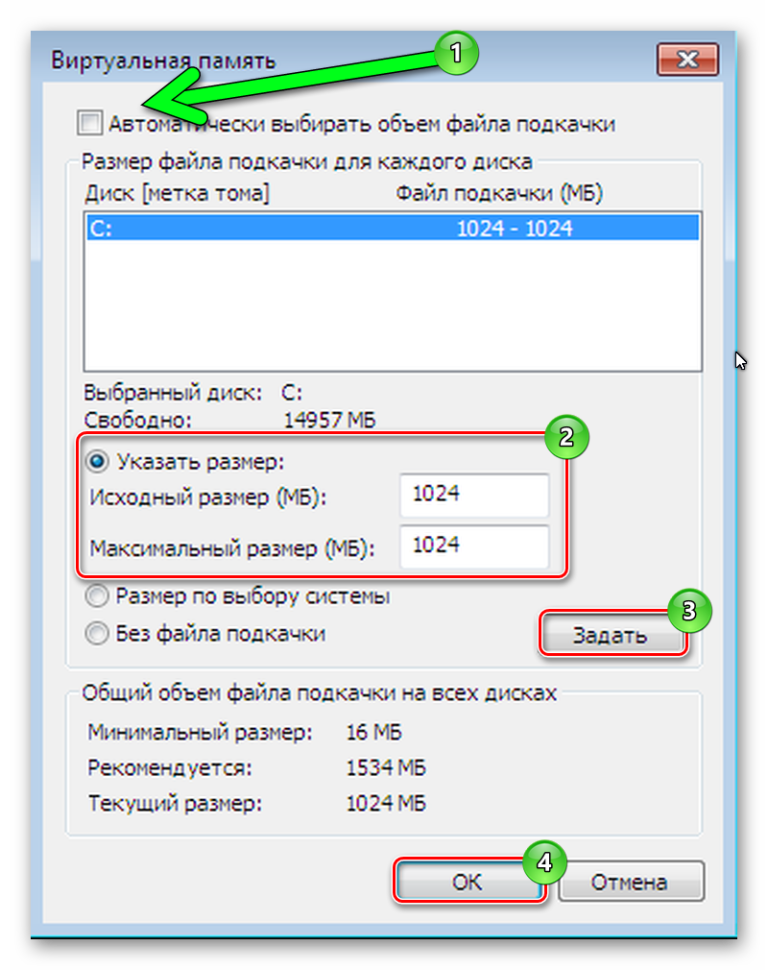
Нажмите на кнопку Настройка и перейдите на вкладку Дополнительно в разделе Виртуальная память.
Файл подкачки Windows 10 — как увеличить, уменьшить, отключить или включить (Новое)
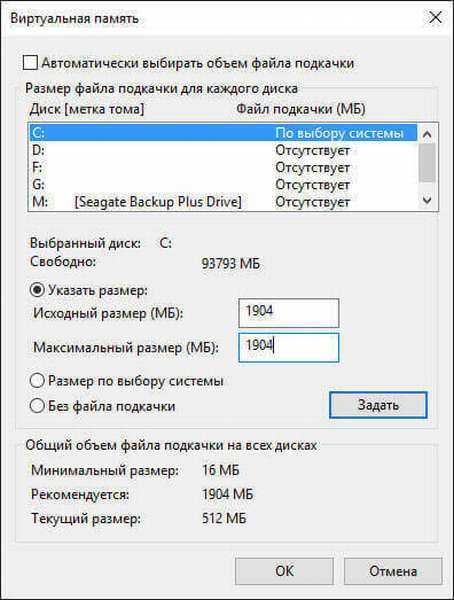
Выберите нужный диск и установите галочку напротив Управлять размером файла подкачки для диска.
Как оптимизировать Windows 10? Увеличение файлов подкачки
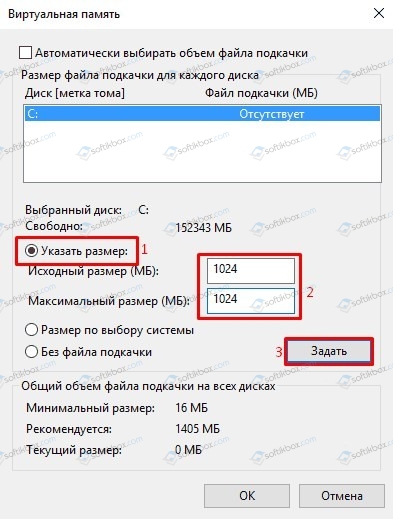
Выберите опцию Пользовательский размер и введите желаемые значения в поля Размер начальной и максимальной виртуальной памяти.
ВИРТУАЛЬНАЯ ПАМЯТЬ И ФАЙЛ ПОДКАЧКИ Windows 10 - как увеличить? сколько ставить? SSD ИНСТРУКЦИЯ

Нажмите Установить и затем OK, чтобы применить изменения и перезагрузите компьютер.
Настройка файла подкачки Увеличение виртуальной памяти в Windows
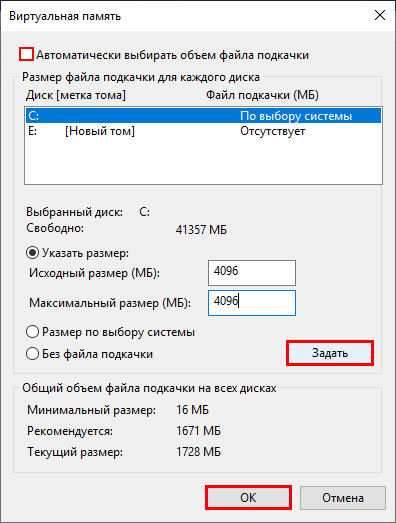
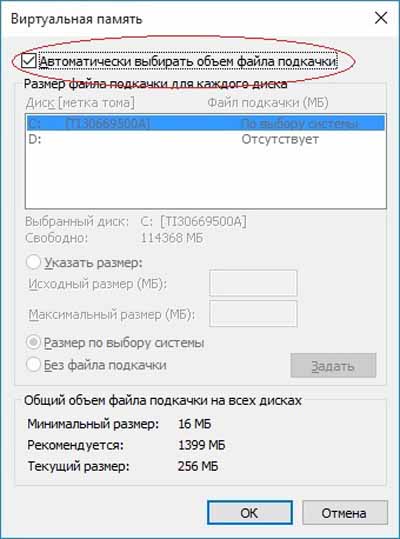
После перезагрузки ваш файл подкачки будет изменен в соответствии с заданными параметрами.
✅ Как увеличить файл подкачки Windows 10? Оптимальный файл подкачки Виндовс.
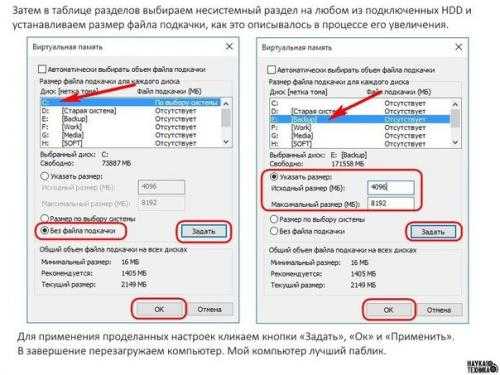
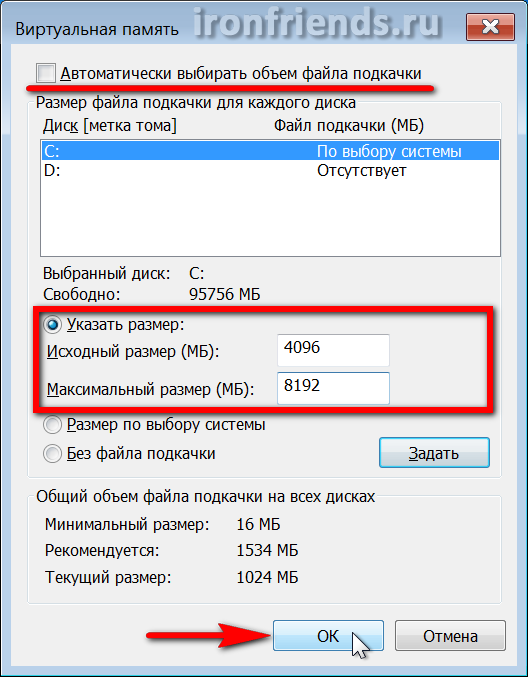
Не рекомендуется устанавливать слишком большие значения для файла подкачки, так как это может привести к замедлению работы компьютера.
Как и сколько установить файл подкачки? ТЕСТ 1,2,4,8,16,27 ГБ

При необходимости всегда можно вернуться к настройкам по умолчанию или изменить объем файла подкачки снова по желанию.
✅ Как правильно настроить файл подкачки Windows: Оперативная память правильный файл подкачки
