Смена обоев на рабочем столе в Windows 10
Хотите освежить облик вашего компьютера? В этой статье вы найдете подробные инструкции по изменению фона рабочего стола в Windows 10.


Нажмите правой кнопкой мыши на свободном месте рабочего стола и выберите Настройки.
Красивый ПУСК на Windows 10 - Пак иконок

В разделе Фон выберите изображение из предложенных вариантов или загрузите свою картинку.
🎨 Как изменить фон и картинку начального экрана Windows 8.1
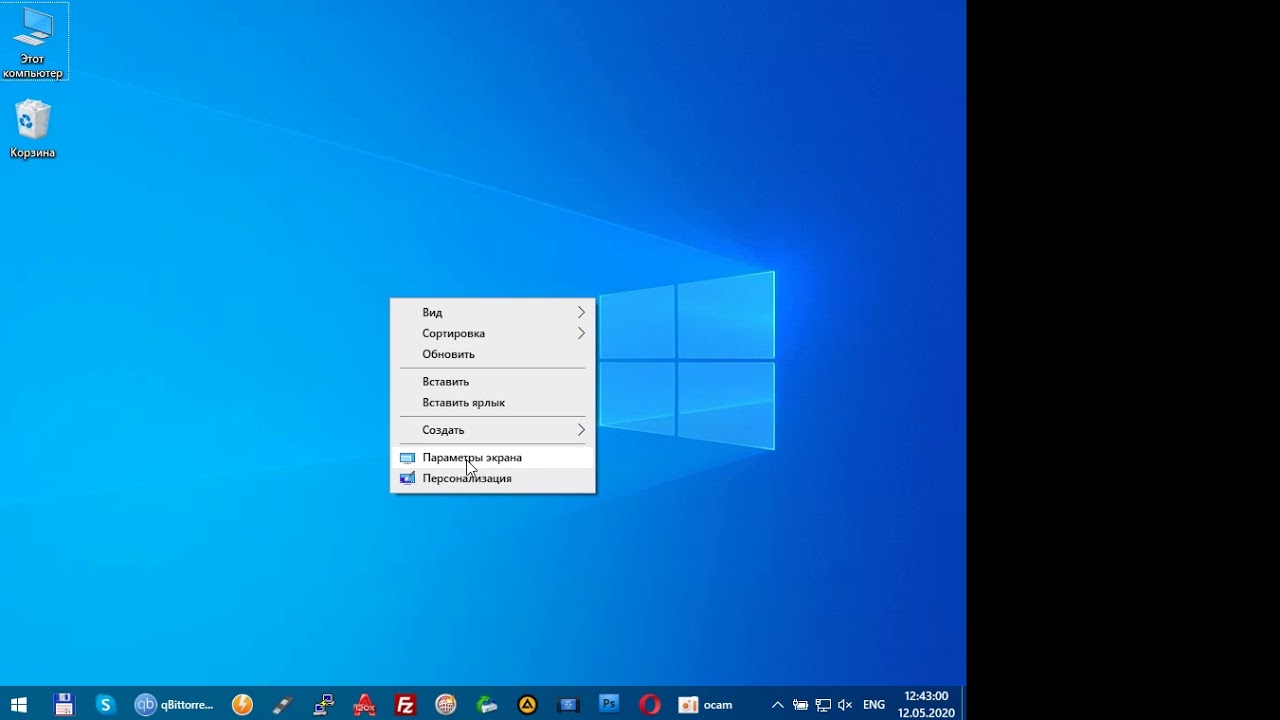
Попробуйте менять фон рабочего стола сезонно, чтобы сделать свой рабочий стол более ярким и настроению.
Как изменить обои на экране блокировки Windows 10, добавить приложения и не только
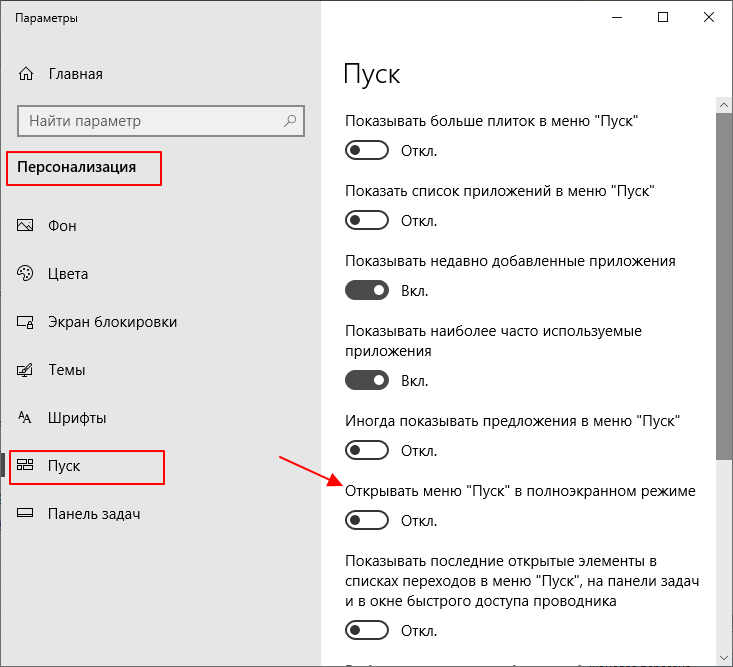
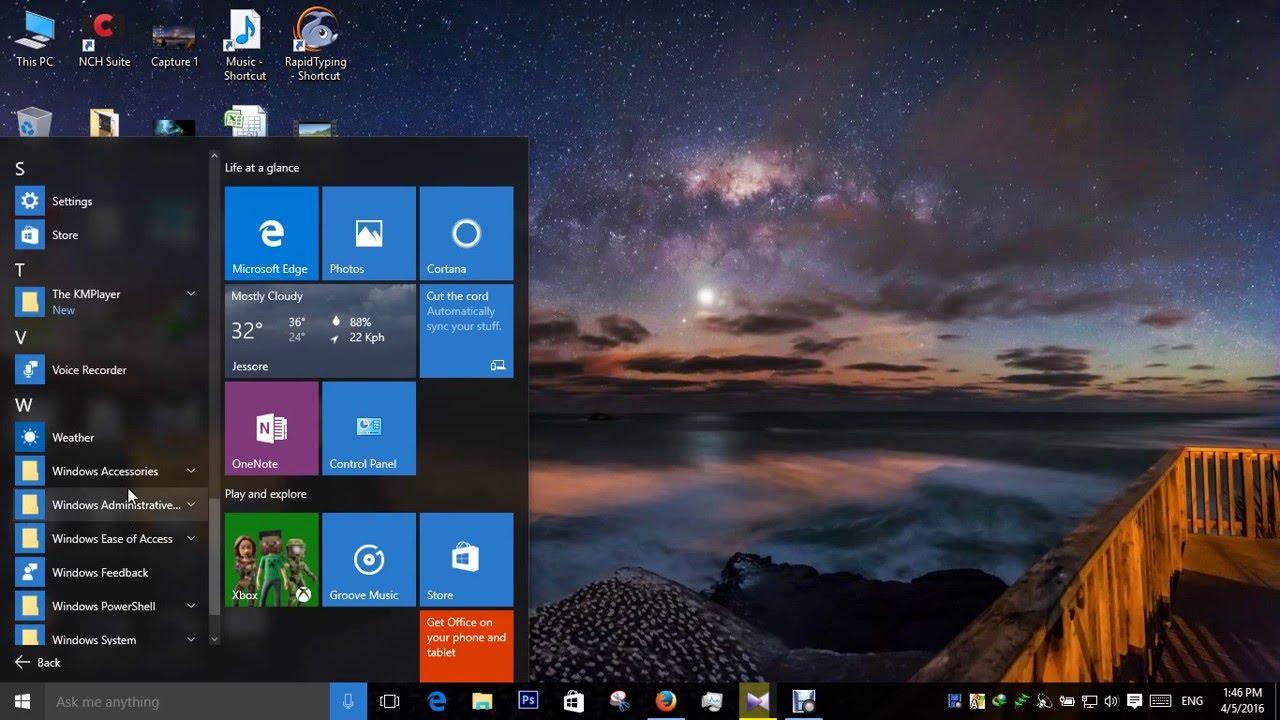
Изменяйте фон рабочего стола с учетом цветовой гаммы вашего рабочего пространства для гармоничного сочетания.
Как изменить фон загрузочного экрана приветствия Windows 10
Не забывайте о качестве изображения для фона рабочего стола, выбирайте высококачественные картинки.
Как изменить, убрать экран приветствия, удалить экран блокировки в Windows 10, 8 или 7 🖥️🖼️
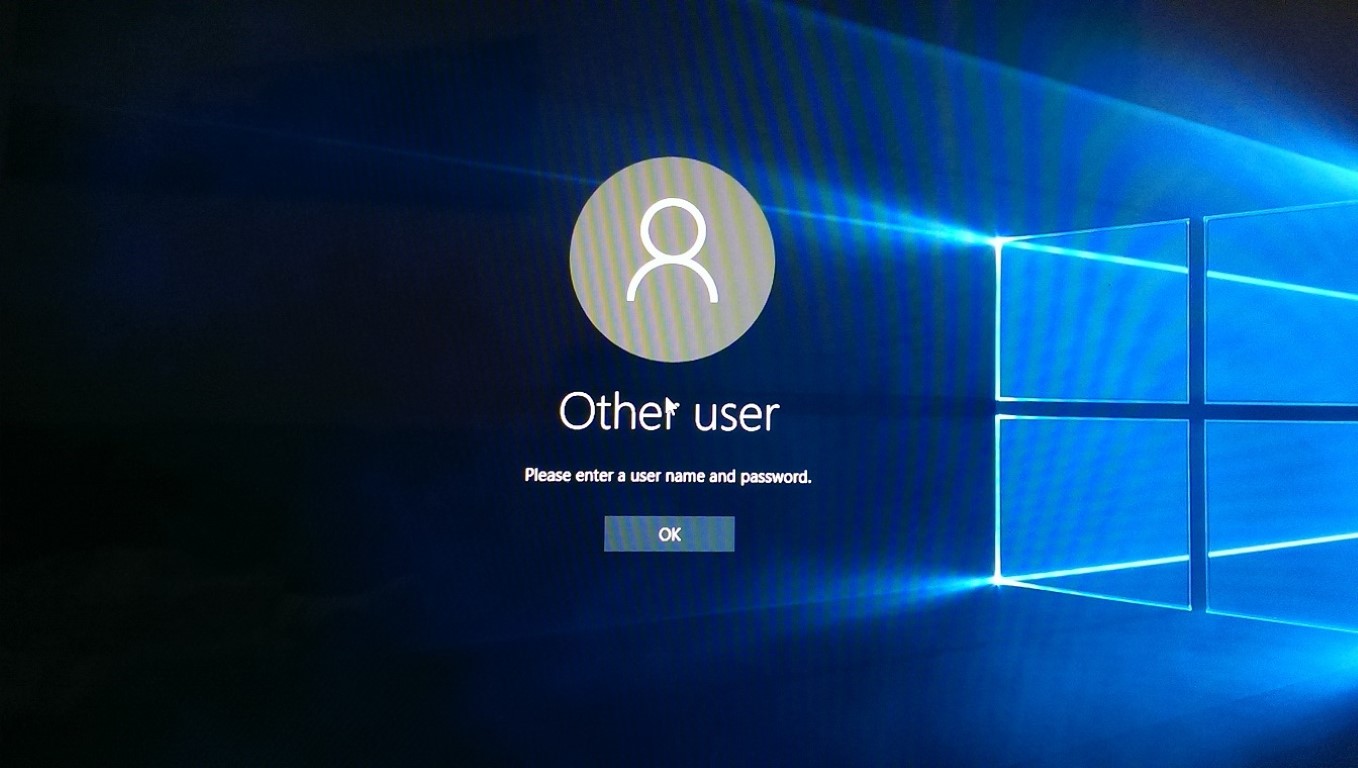

Экспериментируйте с разными вариантами фонов, чтобы найти свое уникальное сочетание для рабочего стола.
15 горячих клавиш, о которых вы не догадываетесь
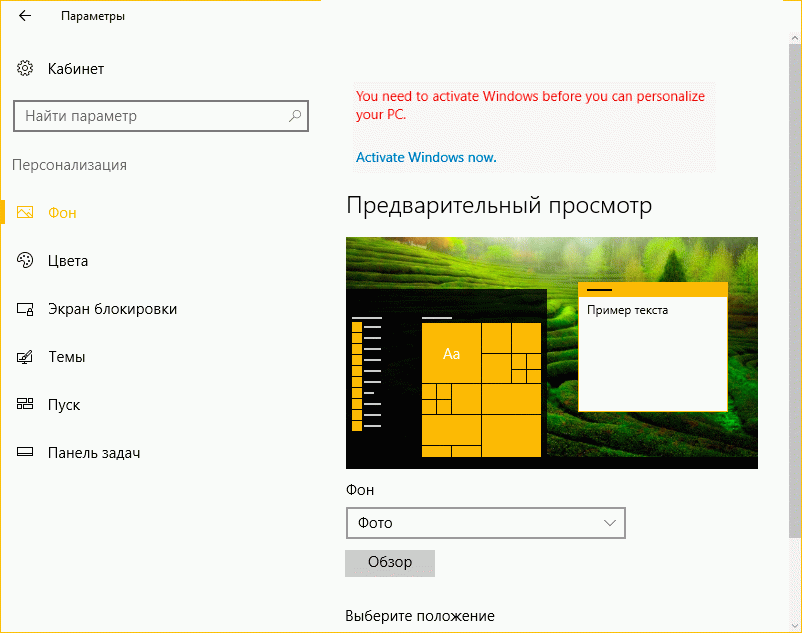
Помните, что фон рабочего стола - это ваше окно в мир и важно, чтобы он отражал вашу индивидуальность и настроение.
Экран блокировки Windows 10 (Экран Приветствия) - Как настроить или отключить Экран Блокировки?
Не бойтесь изменять фон рабочего стола, это простой способ освежить облик компьютера и внести новизну в повседневную работу.
Windows 10 - Как изменить цвет фона, цвет окна, цвет меню «Пуск» и панели задач?
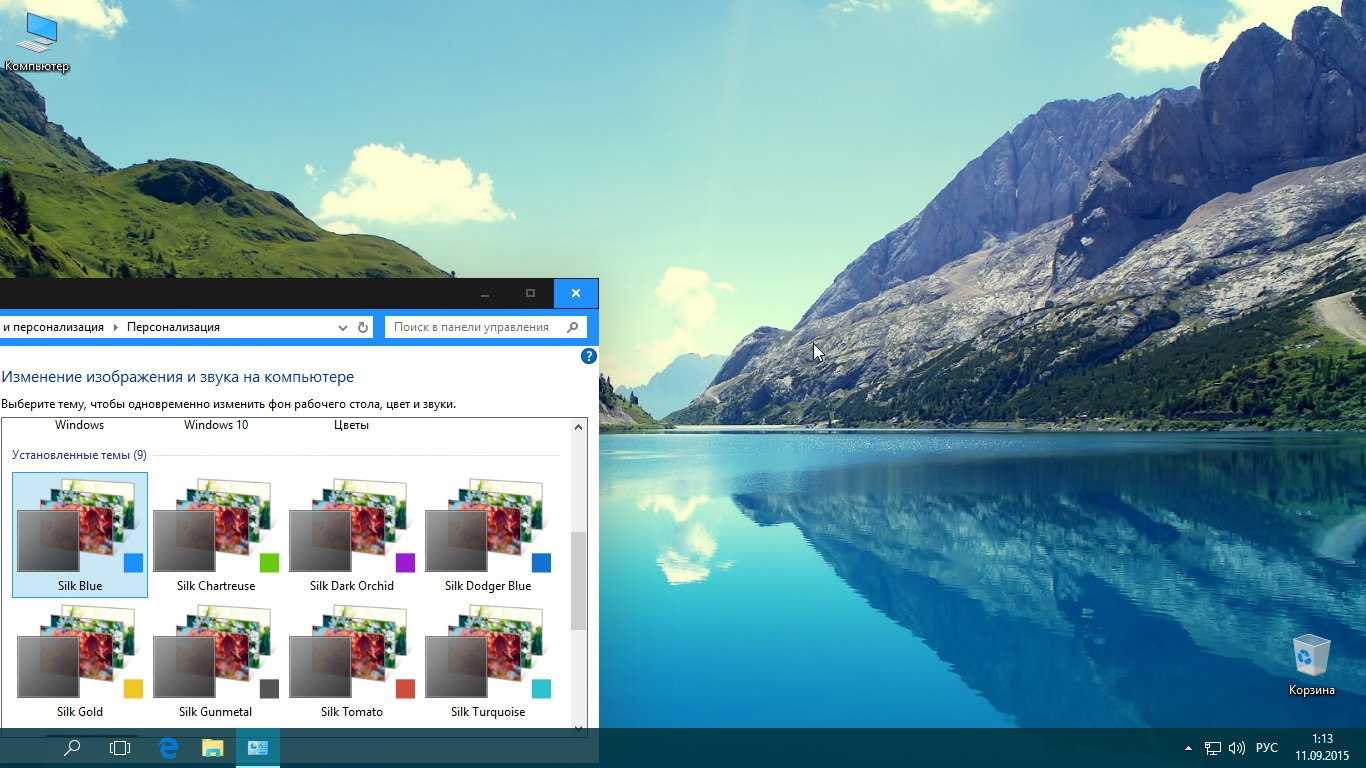
Используйте анимированные обои для рабочего стола, чтобы создать удивительные эффекты и привлечь внимание к рабочему пространству.
Как изменить фон загрузочного экрана приветствия Windows 10


Помните, что изменение фона рабочего стола - это один из способов визуальной поддержки вашего настроения и эффективности в работе.
Как установить обои и заставку в Windows 10. ИТОГИ КОНКУРСА!