Полное руководство по изменению DNS сервера в Windows 11
Узнайте, как легко и быстро изменить DNS сервер в операционной системе Windows 11 для улучшения интернет-соединения и повышения безопасности.
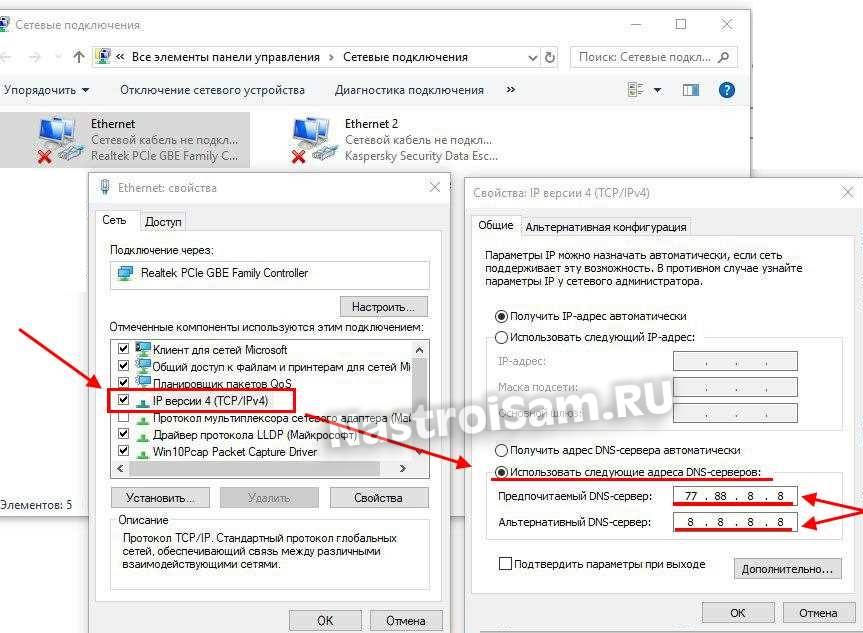
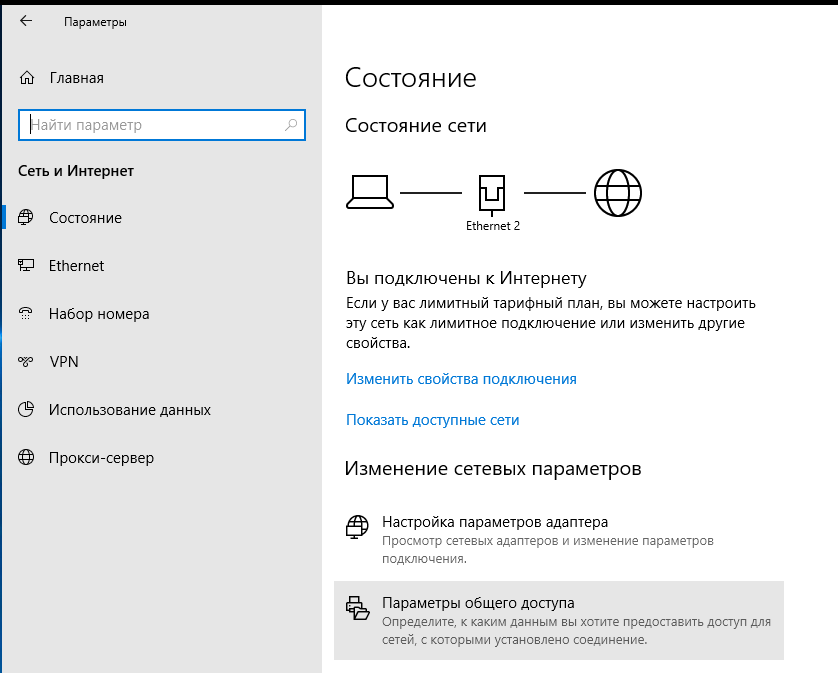
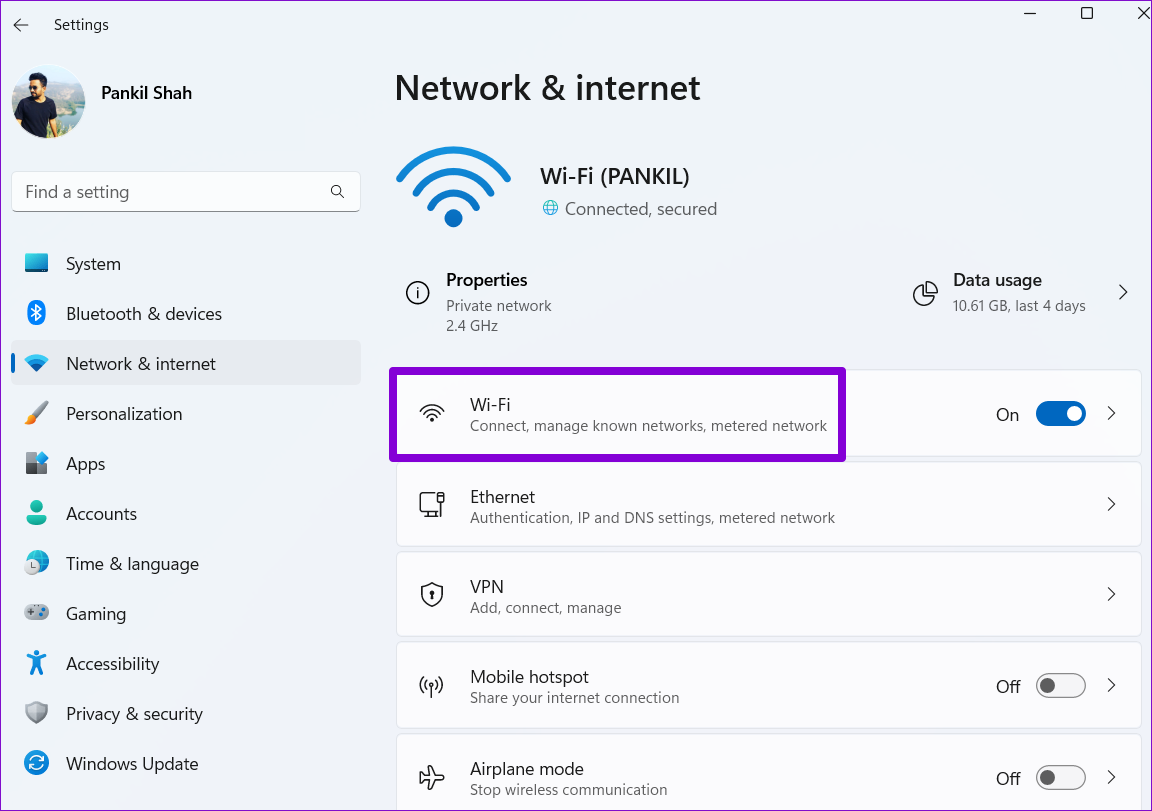
Шаг 1: Откройте Параметры, затем перейдите в раздел Сеть и интернет.
Не удается найти DNS адрес сервера. Решено!
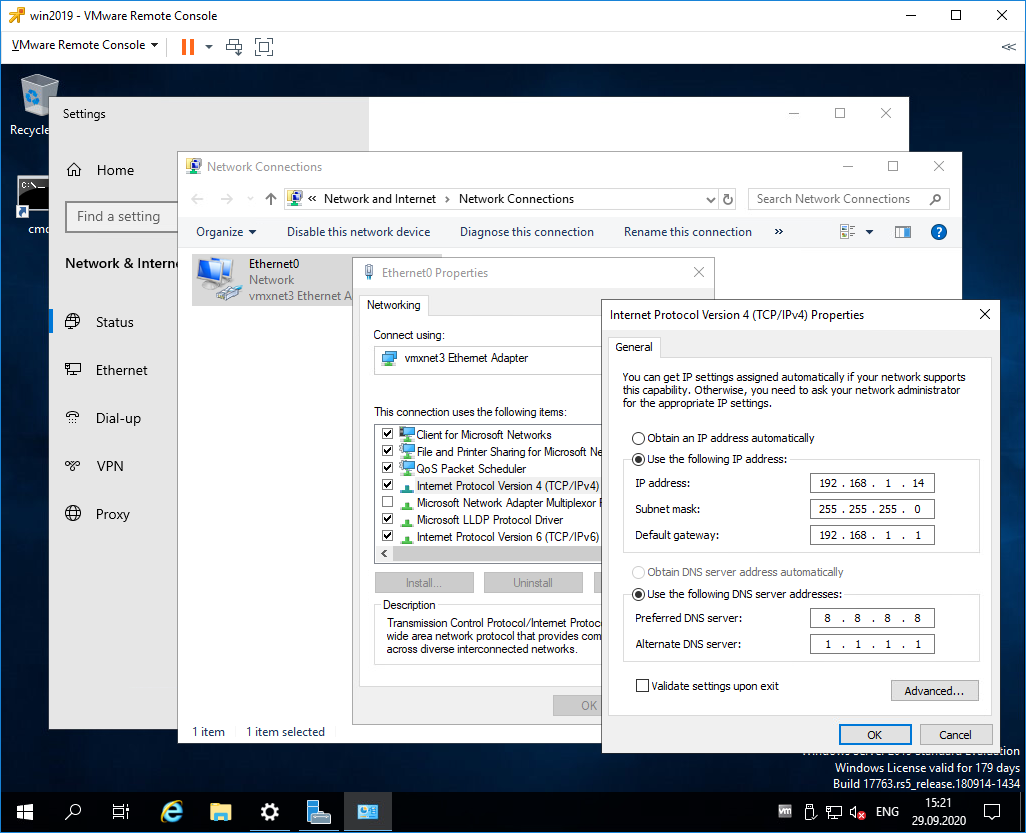
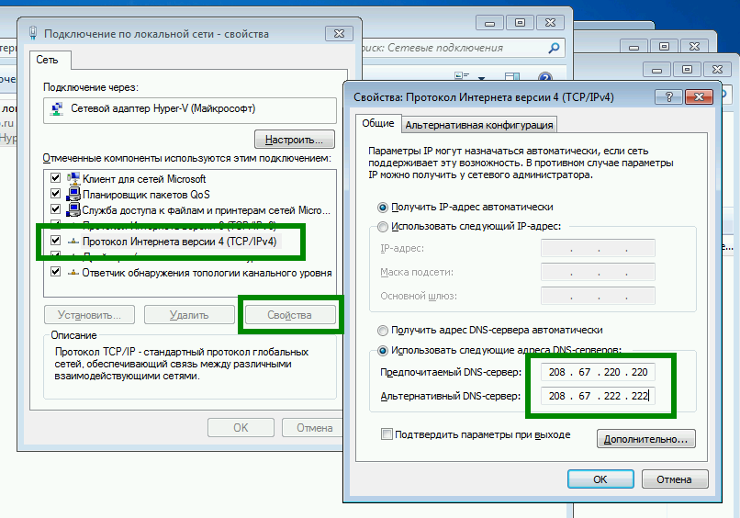
Шаг 2: Выберите подключение, к которому хотите применить новый DNS сервер.
Как изменить DNS сервер в Windows 11
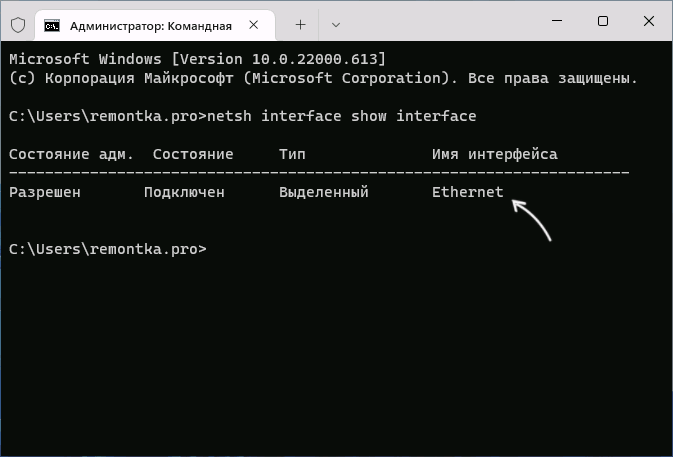
Шаг 3: Нажмите на Изменить параметры адаптера, после чего откроется окно с сетевыми подключениями.
Как изменить DNS-серверы в Windows 11

Шаг 4: Выберите свое сетевое подключение правой кнопкой мыши и выберите Свойства.
Как изменить DNS сервер Windows 10, 8.1 и Windows 7
Шаг 5: В окне Свойства сетевого подключения выберите Протокол интернета версии 4 (TCP/IPv4) и нажмите на Свойства.
DNS сервер не отвечает — как исправить в Windows 11
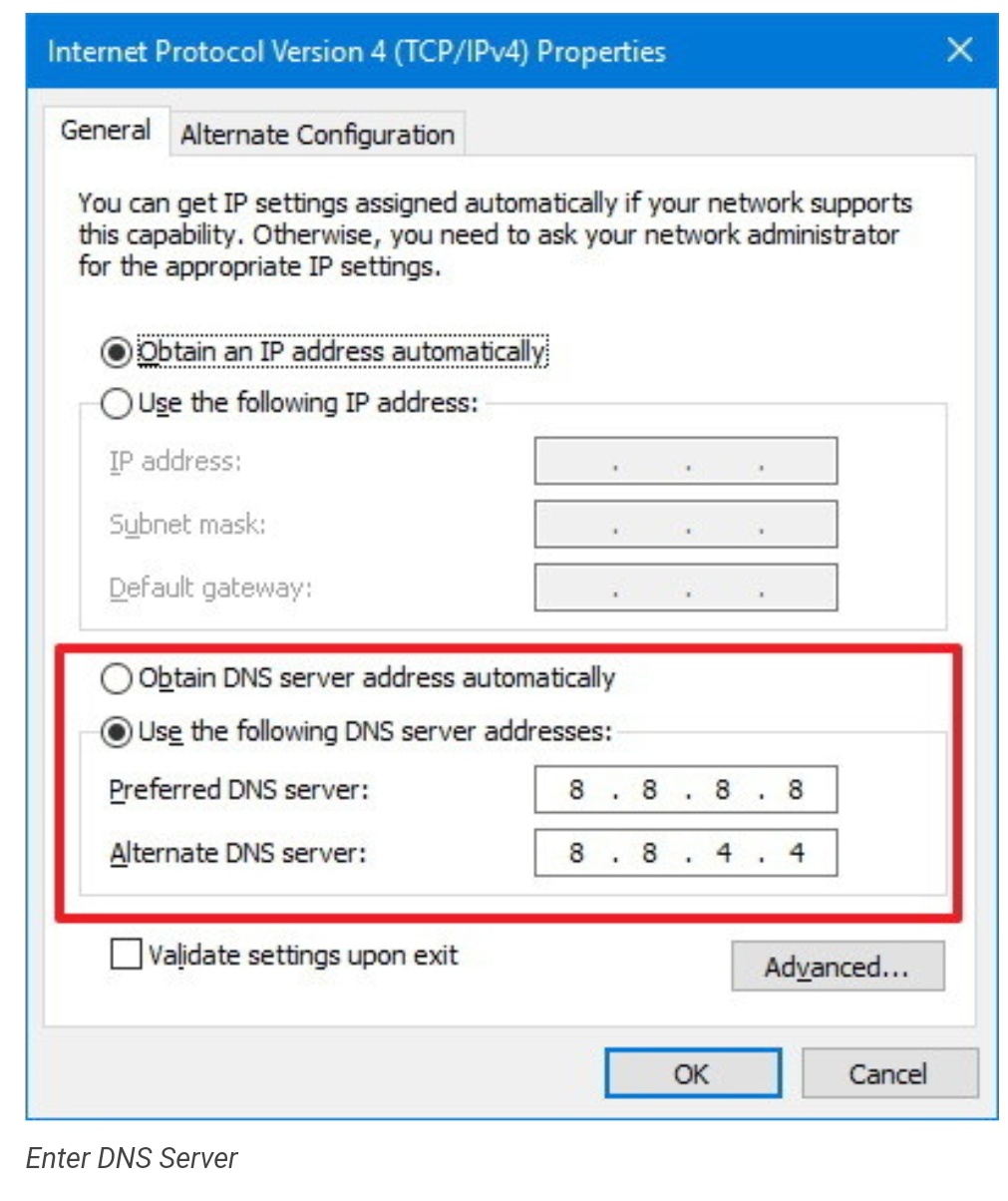
Шаг 6: В разделе Общие выберите Использовать следующие DNS-серверы и введите адреса предпочитаемого и резервного DNS серверов.
Без подключения к интернету, нет интернета Windows 11?

Шаг 7: Нажмите ОК для сохранения изменений и закройте все окна. Теперь ваш DNS сервер успешно изменен.
Как исправить Без доступа в интернет, защищено в Windows 11?
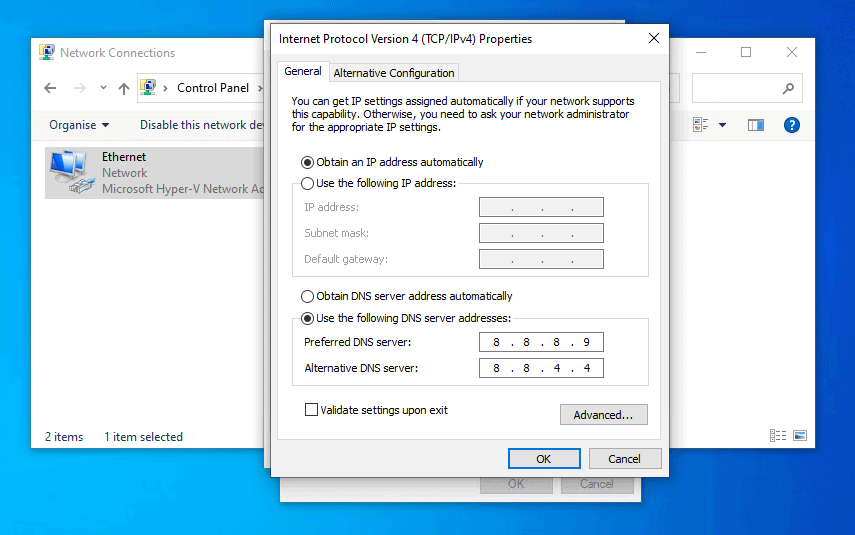
Совет: Периодически проверяйте работу нового DNS сервера, чтобы убедиться в его стабильной работе и отсутствии проблем.
How to Change DNS Settings on Windows 11 PC (Easy Guide!)
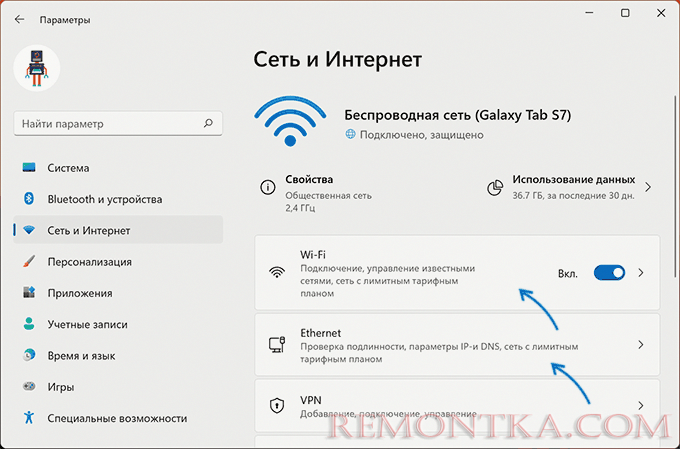
Совет: В случае возникновения проблем с новым DNS сервером, всегда можно вернуть настройки обратно и выбрать другой DNS сервер.
Как изменить DNS серверы в Windows 11?

Совет: Изменение DNS сервера может помочь улучшить скорость загрузки страниц и повысить безопасность вашего интернет-подключения.
Настройка DNS серверов на компьютере с Windows, для начинающих