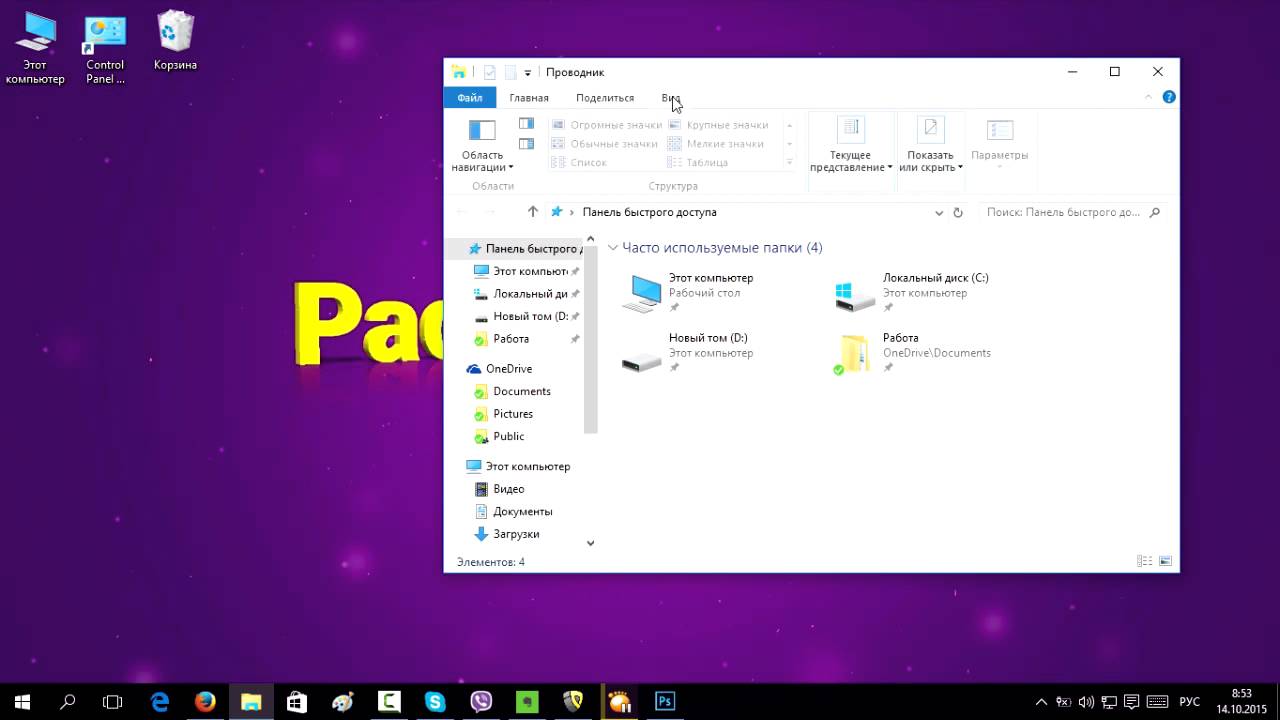Эффективный способ добавить проводник на рабочий стол Windows 10
Узнайте, как легко и быстро установить проводник на рабочий стол Windows 10, чтобы иметь быстрый доступ к вашим файлам и папкам.


Щелкните правой кнопкой мыши на рабочем столе, выберите Новый и затем Ярлык.
Удаленный рабочий стол Windows 10/11 по локальной сети

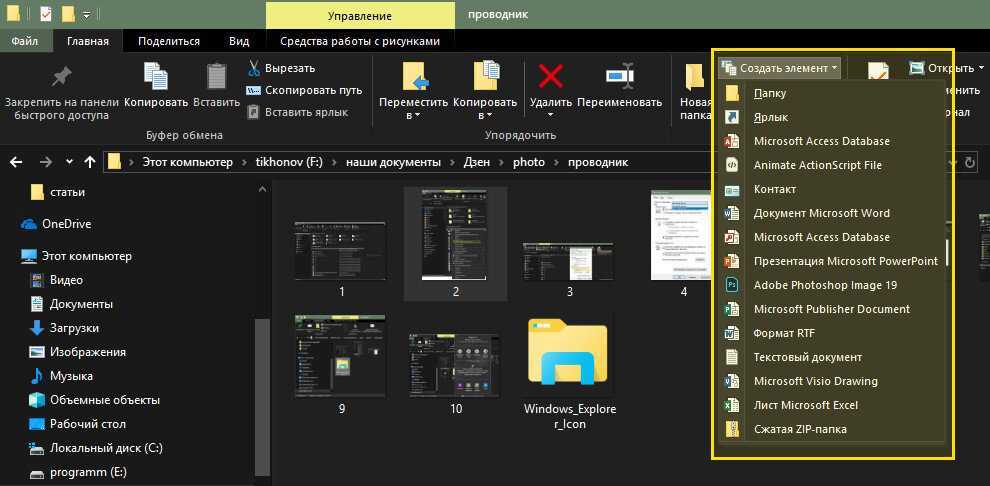
В появившемся окне введите путь к Проводнику (например, C:/Windows/explorer.exe) и нажмите Далее.
Делаем МИЛЫЙ рабочий стол Windows 10 - Celeste
Придумайте название для ярлыка (например, Проводник) и нажмите Готово.
Пропал проводник с панели задач Как вернуть?
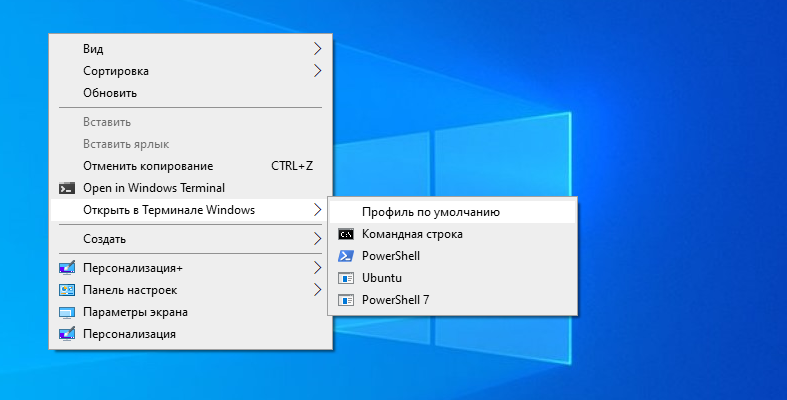
После этого вы увидите новый ярлык Проводника на вашем рабочем столе, с помощью которого можно быстро перейти к файлам и папкам.
Кастомизация Проводника. Минимализм и новые иконки
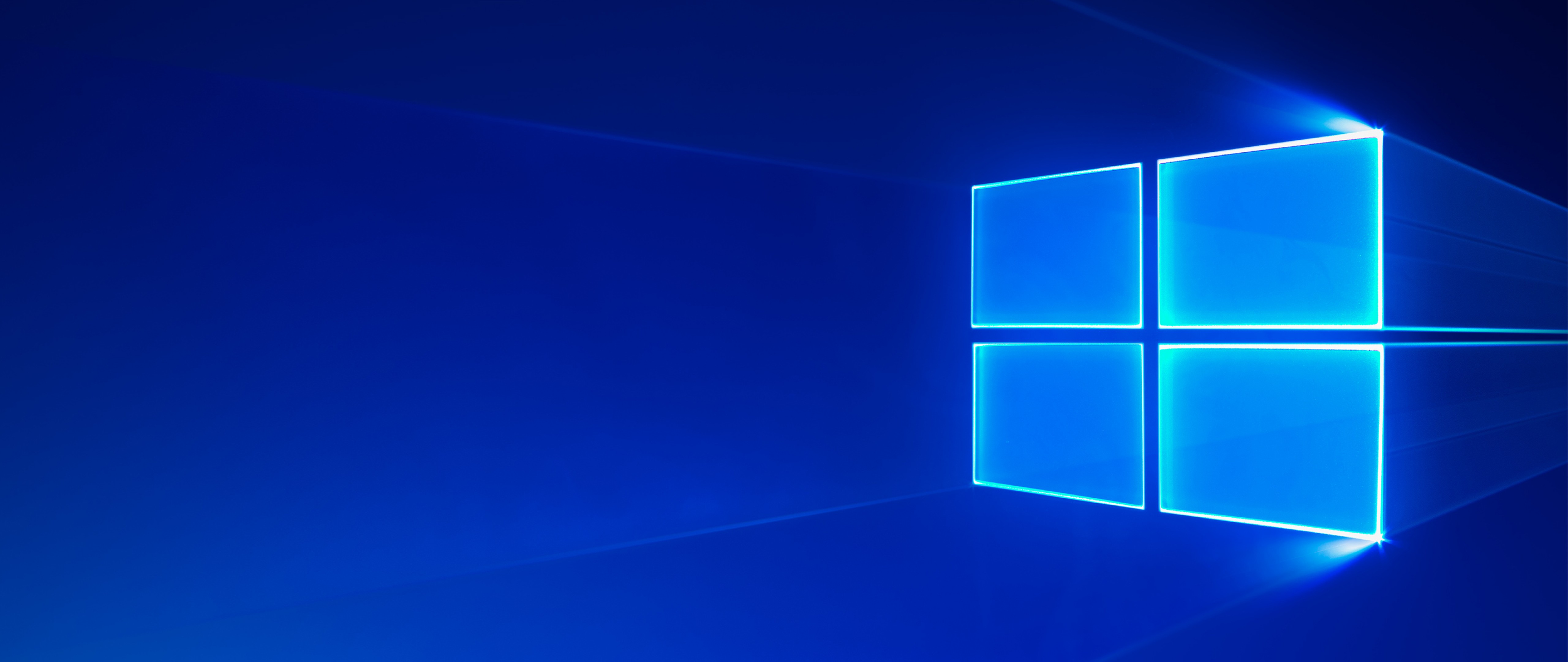

Если вам нужно быстро открыть проводник, просто дважды щелкните на новом ярлыке на рабочем столе.
Как вернуть привычный вид проводника Windows 10
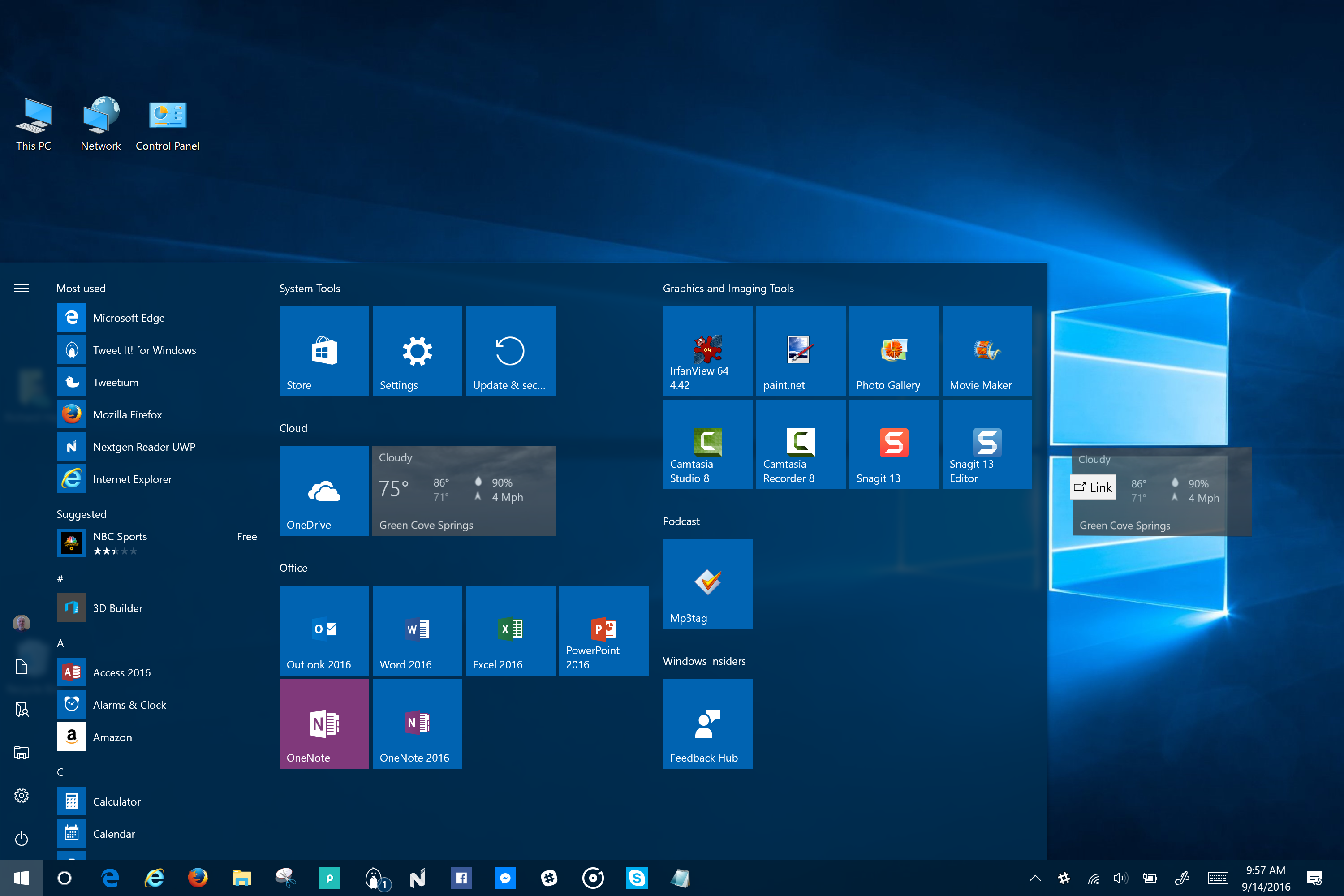
Вы также можете изменить значок ярлыка, щелкнув правой кнопкой мыши на нем, выбрав Свойства и затем Изменить значок.
15 горячих клавиш, о которых вы не догадываетесь
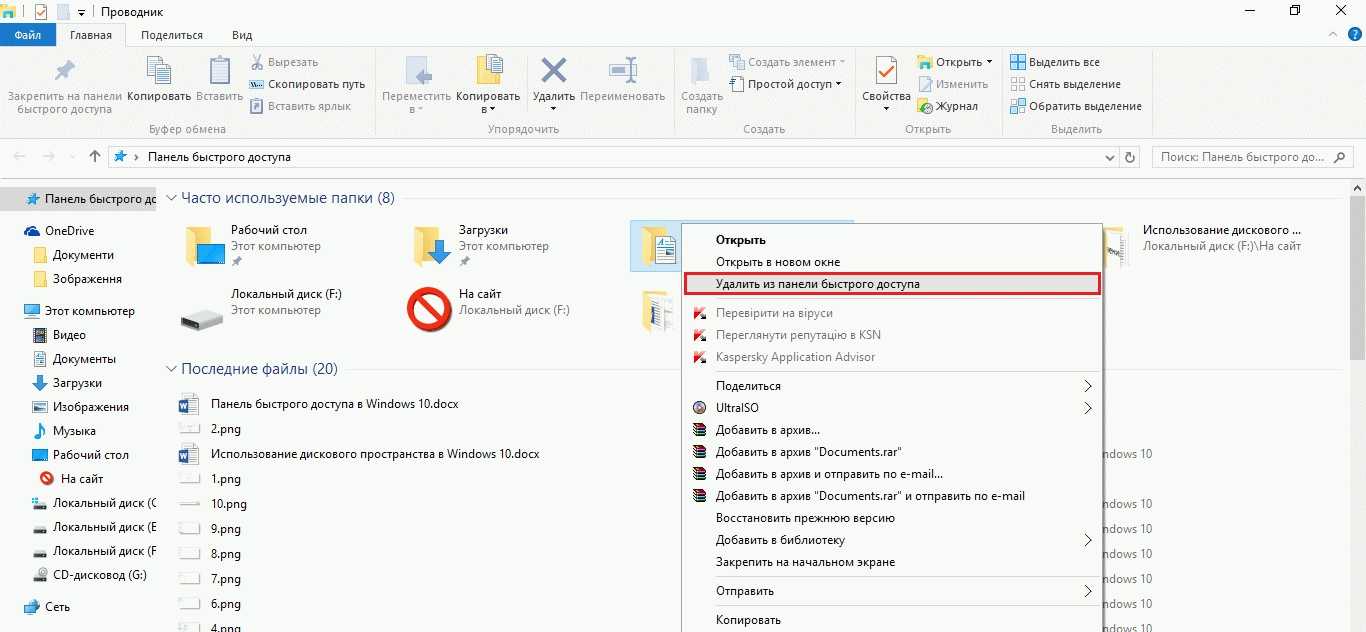
Не забывайте также перемещать ярлык Проводника на рабочем столе так, чтобы он был удобно расположен для вас.
Как в Windows 10 добавить \
Для быстрого доступа к проводнику на рабочем столе можно также закрепить его в панели задач Windows 10.
Как вернуть значок Мой компьютер на рабочий стол Windows 10

Используйте проводник на рабочем столе Windows 10 для удобной работы с файлами и папками без необходимости открывать проводник каждый раз.
Этот компьютер вместо Панели быстрого доступа в Проводнике Windows 10

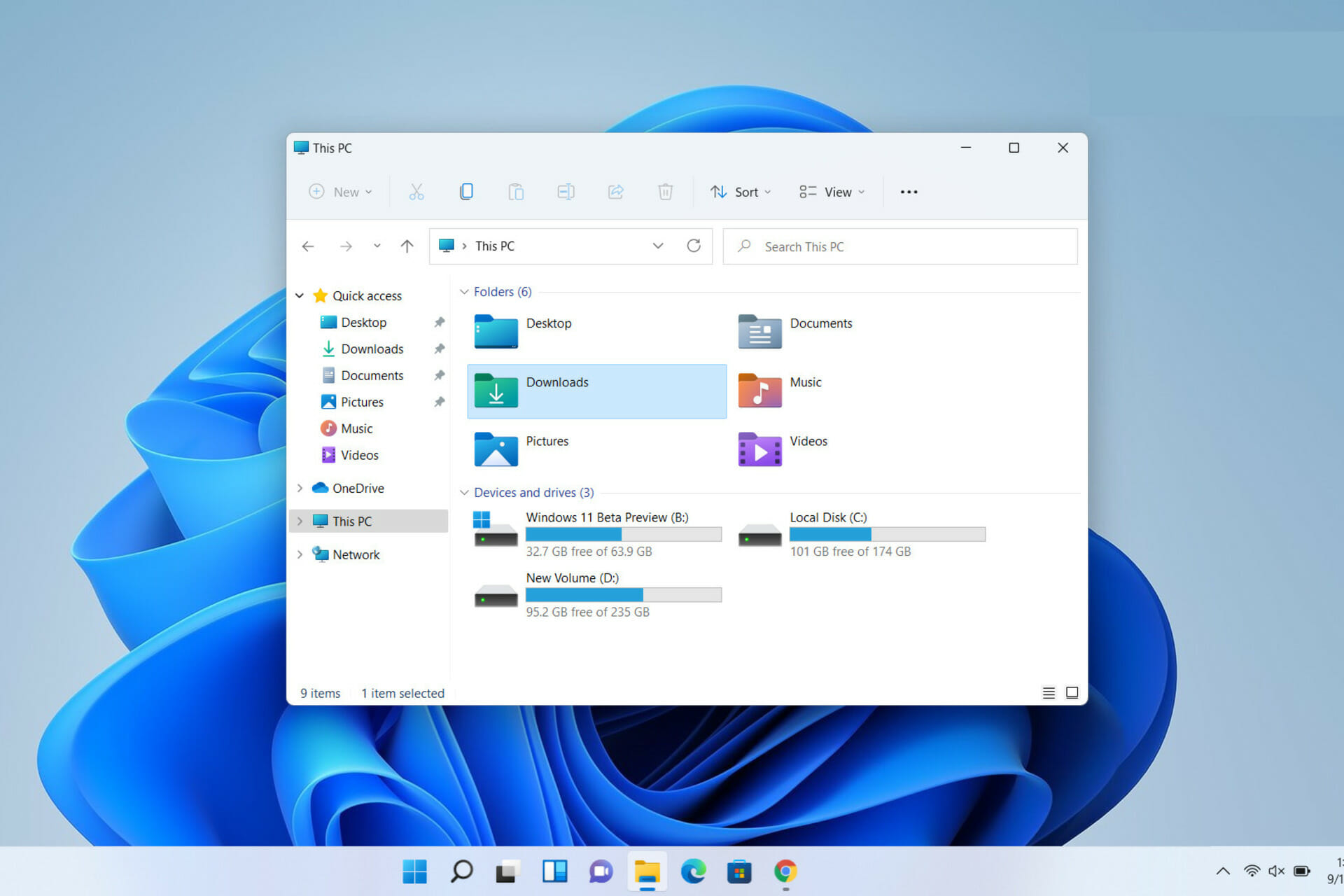
Пользуйтесь этим удобным способом добавления проводника на рабочий стол Windows 10, чтобы сделать вашу работу более эффективной и удобной.
Как перезапустить Проводник Windows (восстановить Проводник)?