Простой способ установить принтер по IP на Windows 10
Узнайте, как легко добавить принтер по IP адресу на компьютере с операционной системой Windows 10 с помощью нашего подробного руководства. Не теряйте время и следуйте простым шагам!

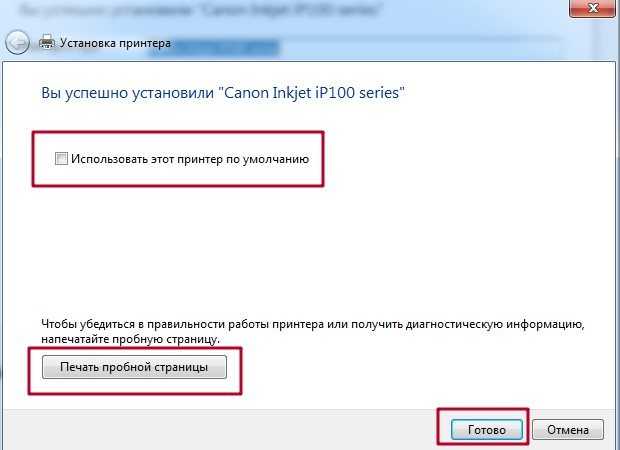
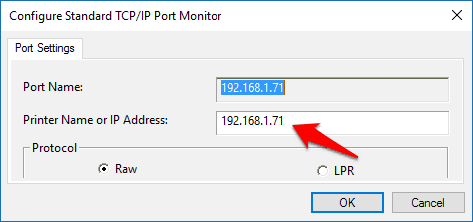
Убедитесь, что принтер подключен к сети и знаете его IP адрес
How to connect printer by IP Address


Откройте Панель управления и выберите Принтеры и сканеры
Как узнать IP-адрес Принтера в Windows 11/10/7
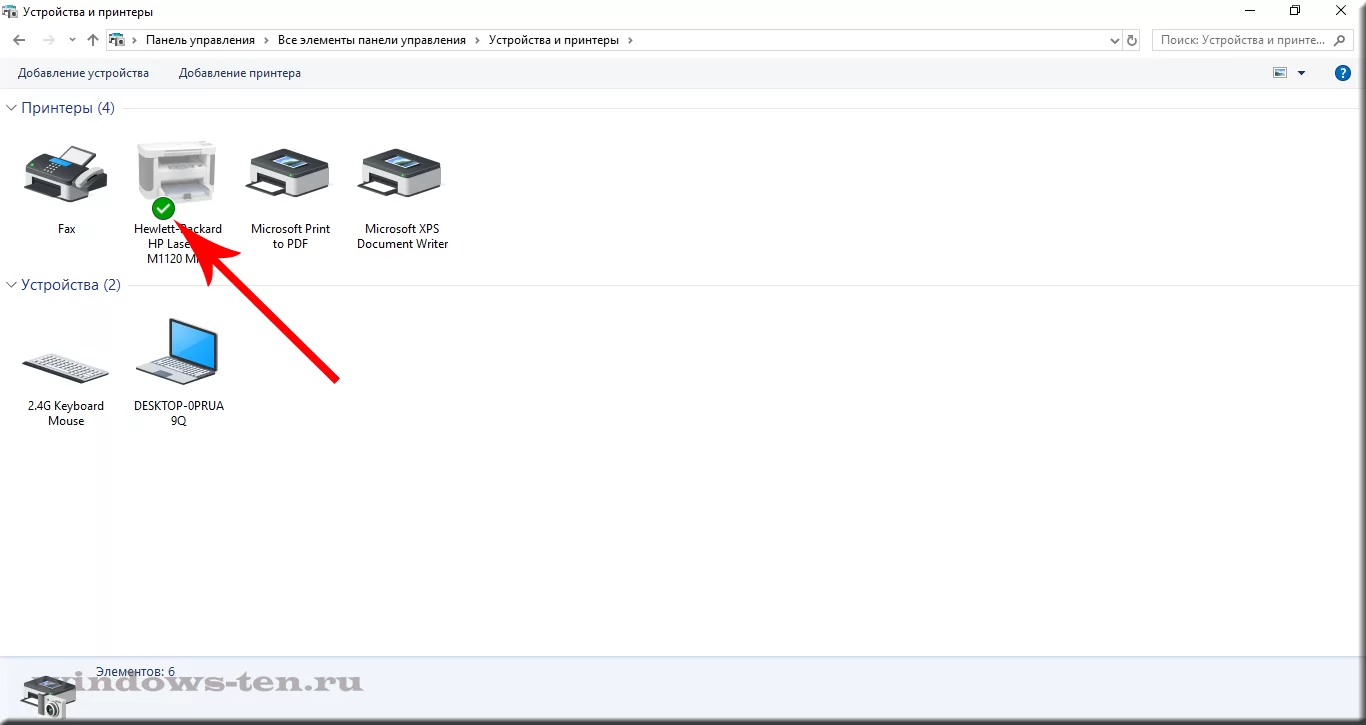
Нажмите на кнопку Добавить принтер и выберите Принтер, который не найден в списке
НАСТРОЙКА СЕТИ / СТАТИЧЕСКИЙ IP АДРЕС / WINDOWS 10
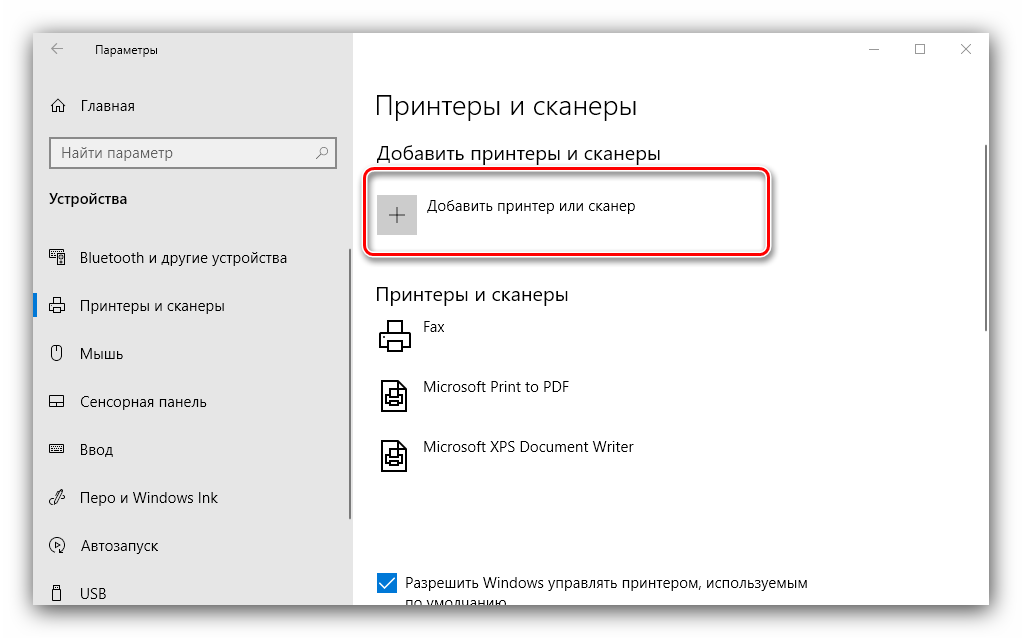

Введите IP адрес принтера в соответствующее поле и дождитесь установки
Как открыть общий доступ к принтеру и как добавить СЕТЕВОЙ ПРИНТЕР в Windows 10!

Проверьте, правильно ли установился принтер, печатая тестовую страницу
EПУCЬ 3A ДEHЬГИ!
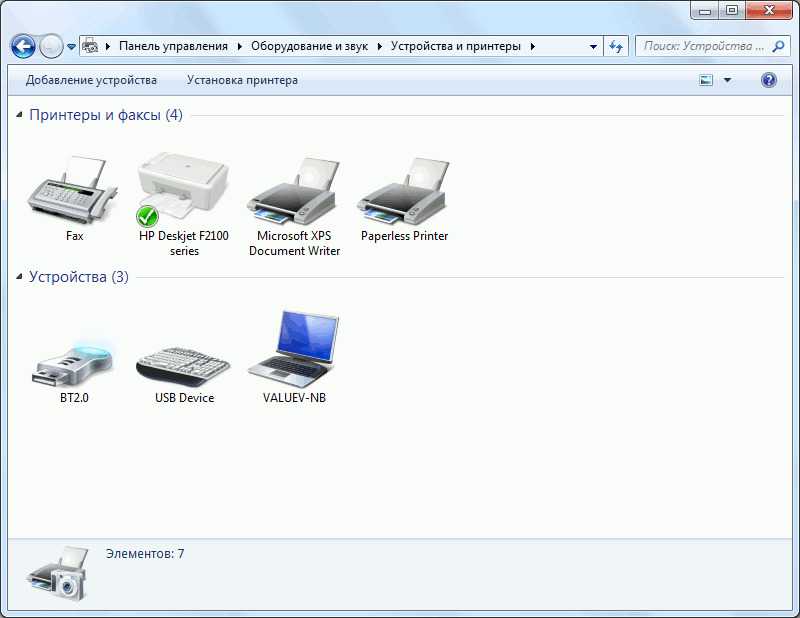
Установите необходимые драйвера для принтера, если это потребуется
Как расшарить принтер в Windows 10. Общий доступ в локальной сети

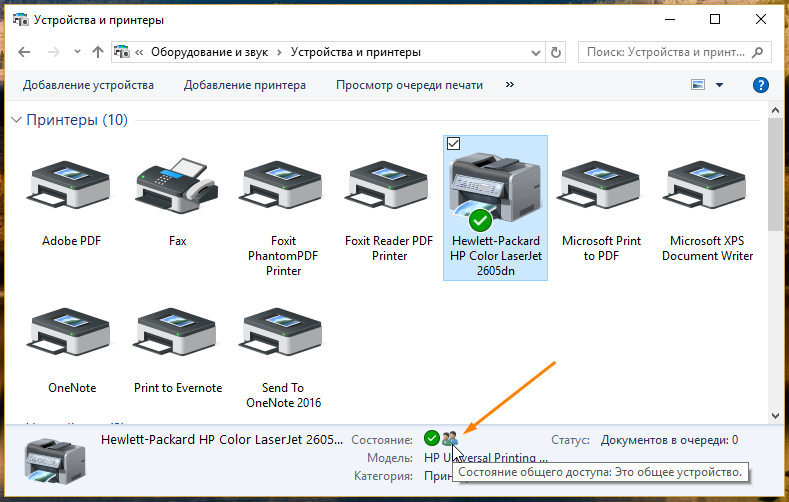
Не забывайте периодически обновлять драйвера для поддержания стабильной работы принтера
Как добавить принтер в Windows 10
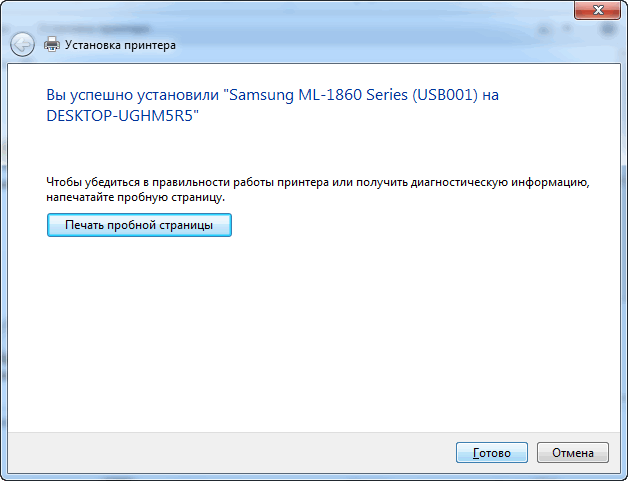
Используйте статический IP адрес для принтера, чтобы избежать проблем при его добавлении
🖥️ Компьютер с Windows 10 не видит 🖨️ подключенный или сетевой принтер

Помните, что добавление принтера по IP адресу может быть особенно полезно в корпоративных средах
Как узнать сетевой IP адрес своего принтера в Windows

/fptshop.com.vn/uploads/images/tin-tuc/131624/Originals/03-Printer-properties.jpg)
Следуйте нашим советам и добавление принтера по IP адресу на Windows 10 будет легким и быстрым процессом!
Настройка общего принтера в локальной сети
