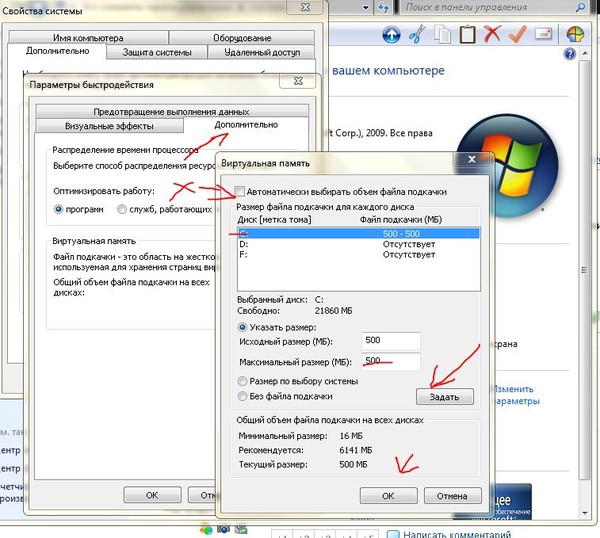Как найти файл подкачки в Windows 11?
В этой статье вы найдете полезные советы по поиску и редактированию файла подкачки в Windows 11.
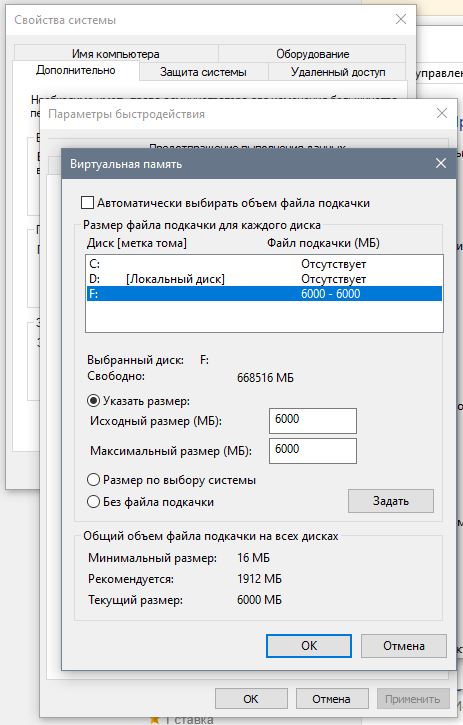
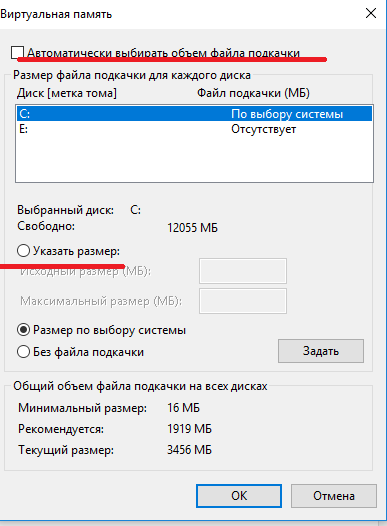
Для того чтобы найти файл подкачки, откройте панель управления и выберите раздел Система.
Как изменить размер файла подкачки в Windows 11
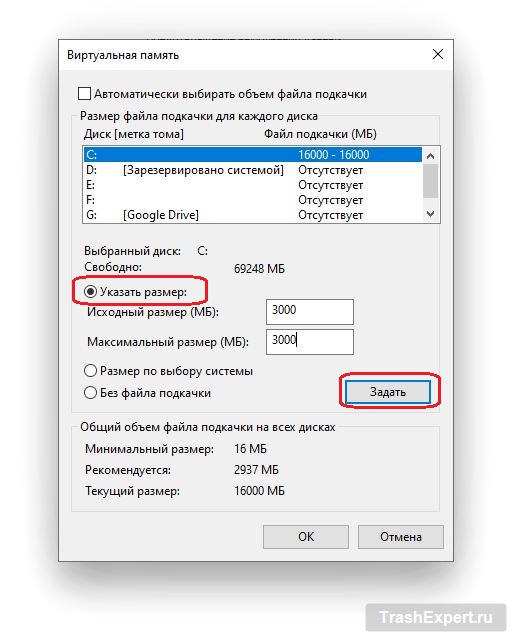
Затем перейдите в раздел Дополнительные параметры системы и нажмите на кнопку Настройка под разделом Производительность.
Хватит верить в этот БРЕД! ТОП 15 мифов о SSD!
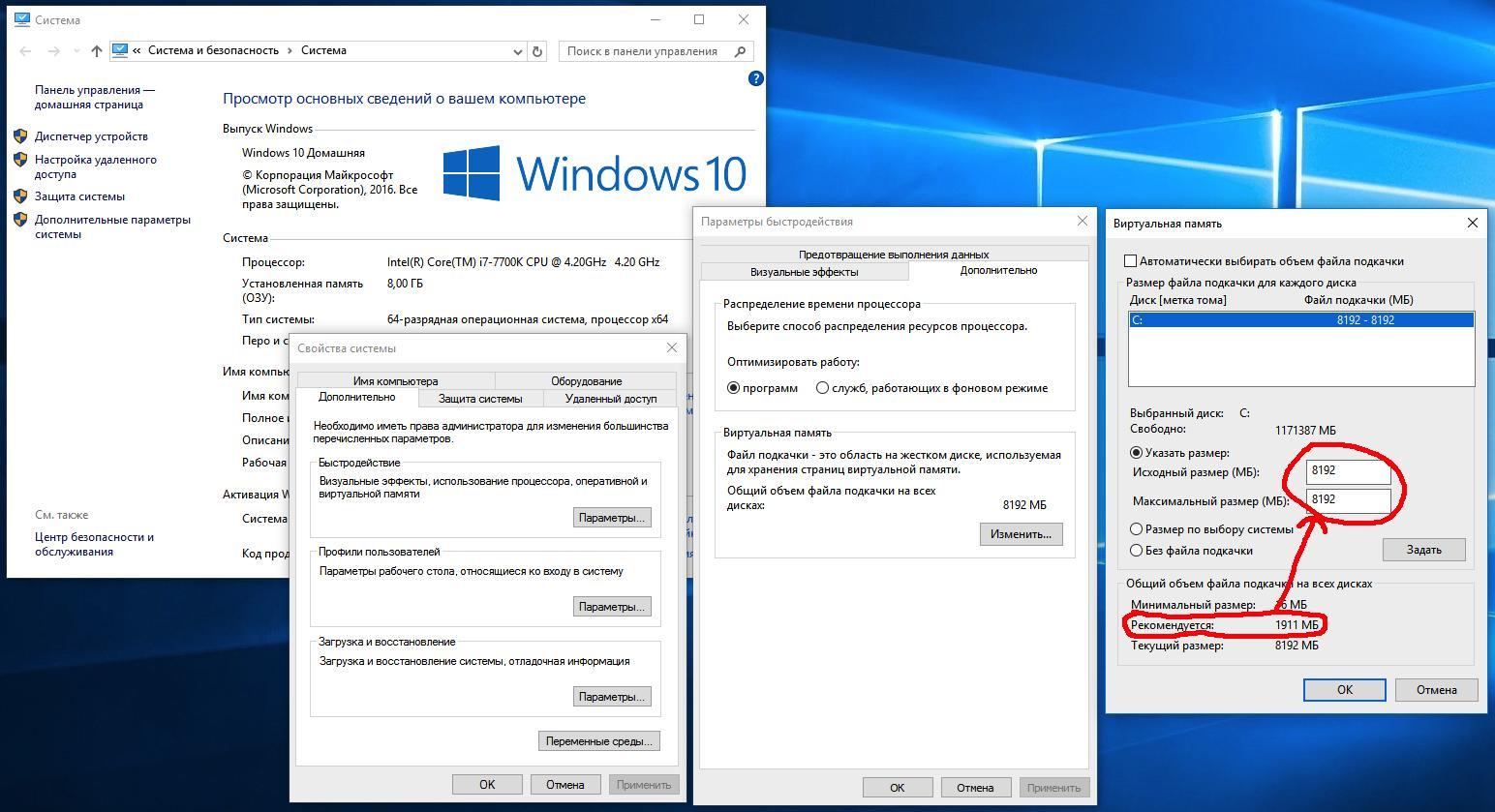
В открывшемся окне выберите вкладку Дополнительно и найдите раздел Виртуальная память.
Как Освободить и Ускорить оперативную память (ОЗУ) на Windows 10 - ИГРЫ БУДУТ ЛЕТАТЬ
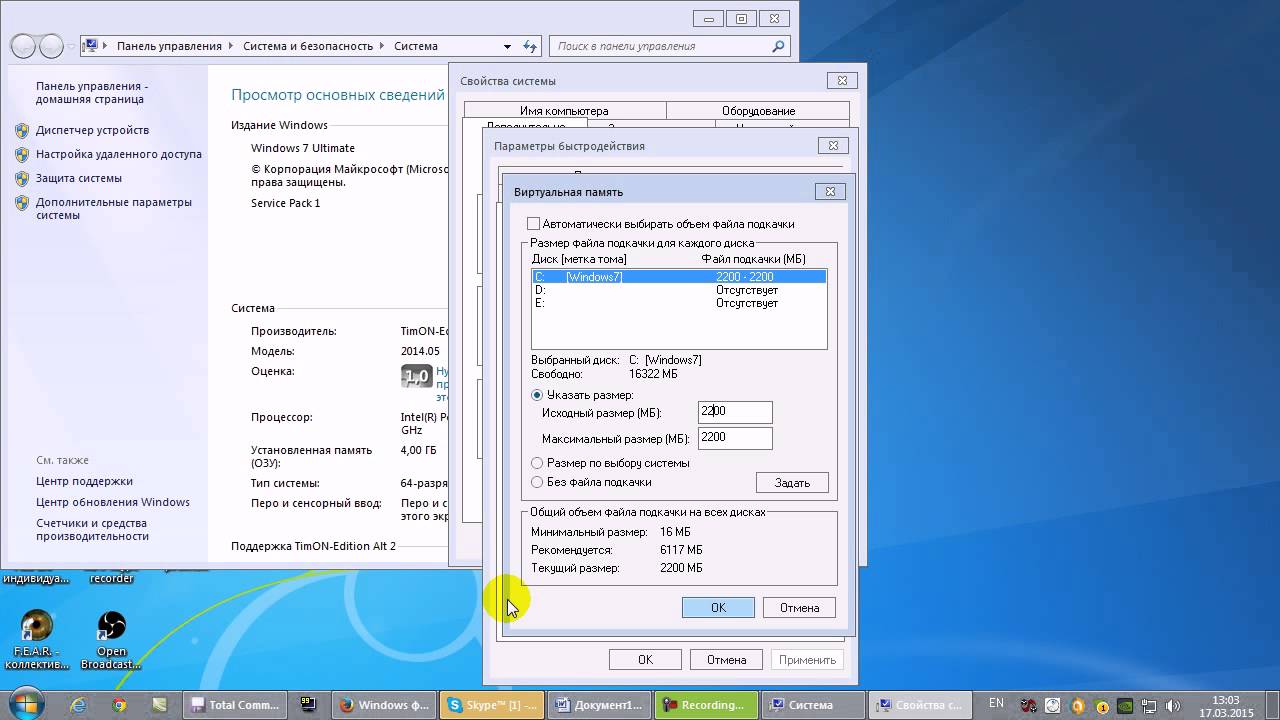

Нажмите на кнопку Изменить и у вас появится список всех дисков, на которых установлен файл подкачки.
Как и сколько установить файл подкачки? ТЕСТ 1,2,4,8,16,27 ГБ

Выберите нужный диск, чтобы просмотреть информацию о файле подкачки, в том числе его размер и местоположение.
Настройка файла подкачки в Windows 11: как увеличить, изменить, отключить?

Если вам нужно изменить параметры файла подкачки, нажмите на кнопку Установить и введите желаемое значение для начального и максимального размера файла подкачки.
Как очистить память на компьютере и ноутбуке WINDOWS 11 без сторонних программ
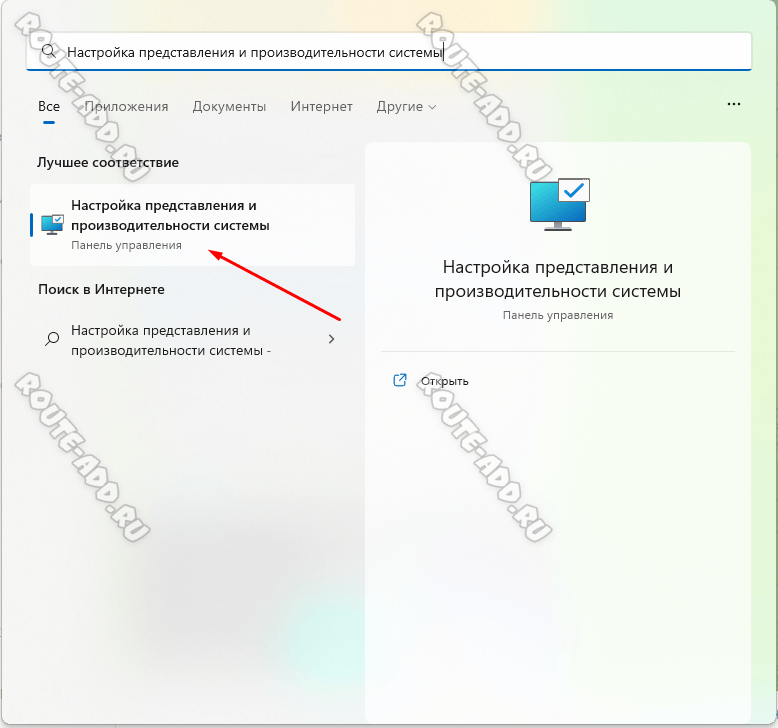

Не забудьте сохранить изменения, нажав на кнопку ОК, чтобы применить новые параметры файла подкачки.
11 полезных фич Windows 11
Теперь вы знаете, где находится файл подкачки в операционной системе Windows 11 и как можно изменить его параметры для оптимальной работы вашего компьютера.
Как изменить Файл подкачки в Windows 11/10

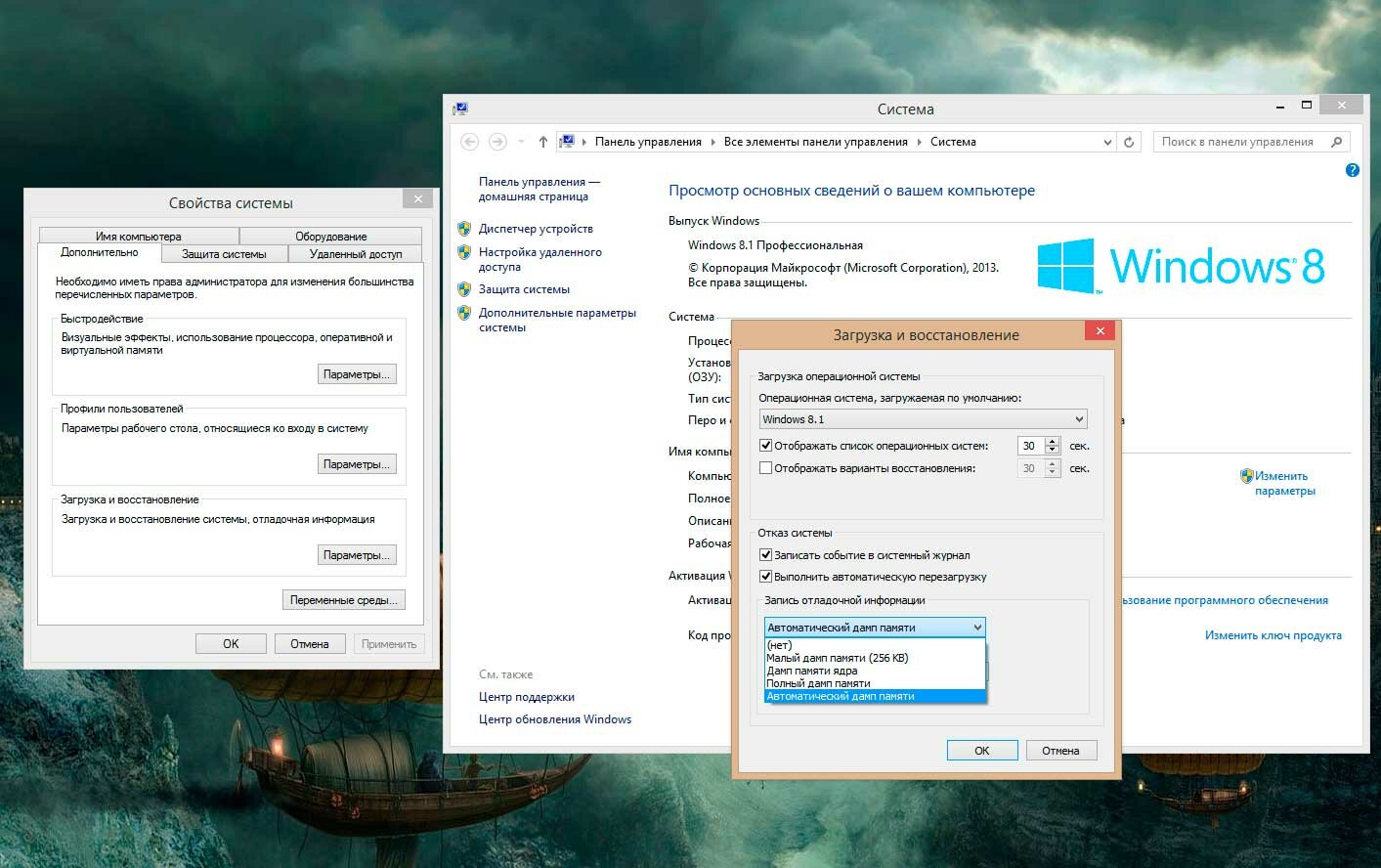
Используйте эти советы, чтобы эффективно управлять файлом подкачки и повысить производительность вашей системы.
WINDOWS 11 23H2 ОПТИМИЗАЦИЯ И УСКОРЕНИЕ

Будьте внимательны при внесении изменений в файл подкачки, чтобы избежать ошибок и сбоев в работе вашего компьютера.
Файл подкачки Windows Какой размер ставить