Что делать, если диск работает в BIOS, но не отображается в операционной системе
Если ваш жесткий диск обнаружен в BIOS, но не отображается в системе Windows, вам необходимо выполнить несколько действий.
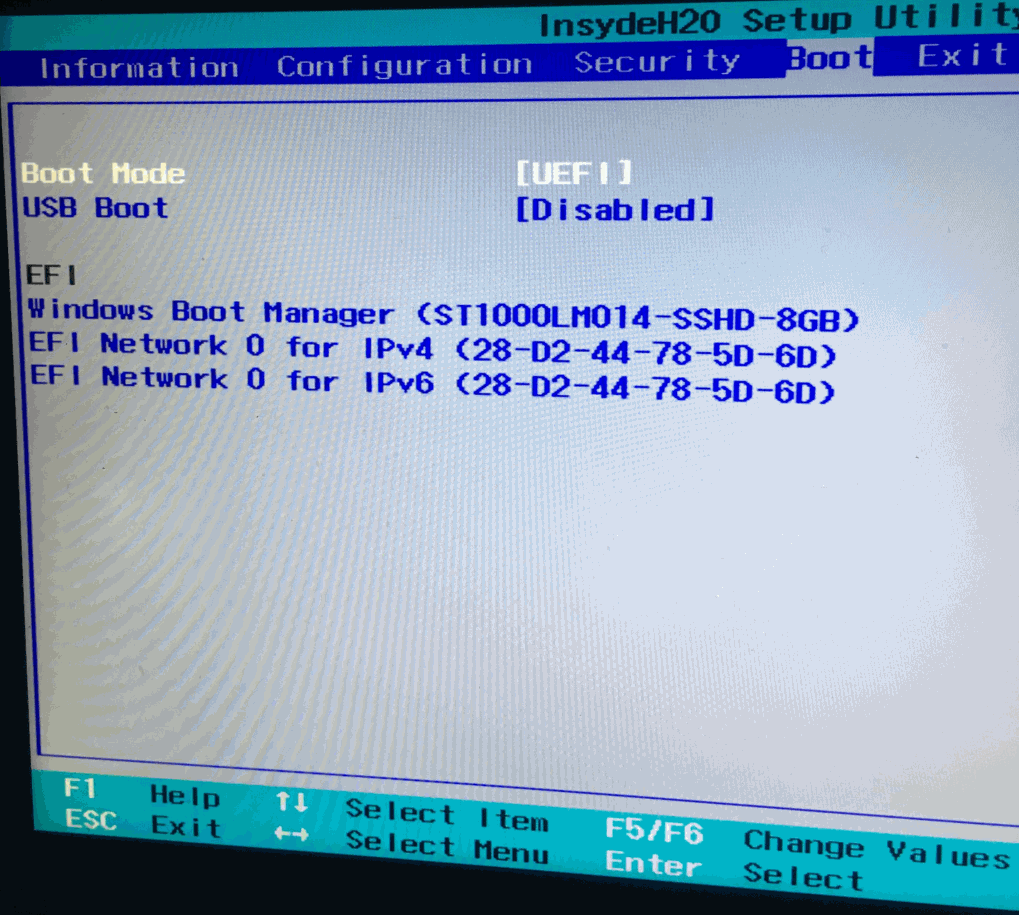

Проверьте подключение диска: убедитесь, что кабель SATA или IDE надежно подключен как к диску, так и к материнской плате.
Bios UEFI ASUS не видит жесткий диск в Boot Priority для выбора диска для загрузки Windows, как
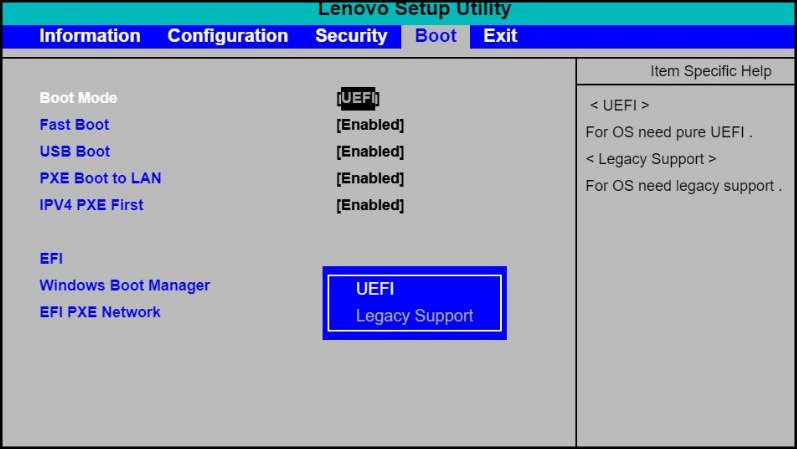
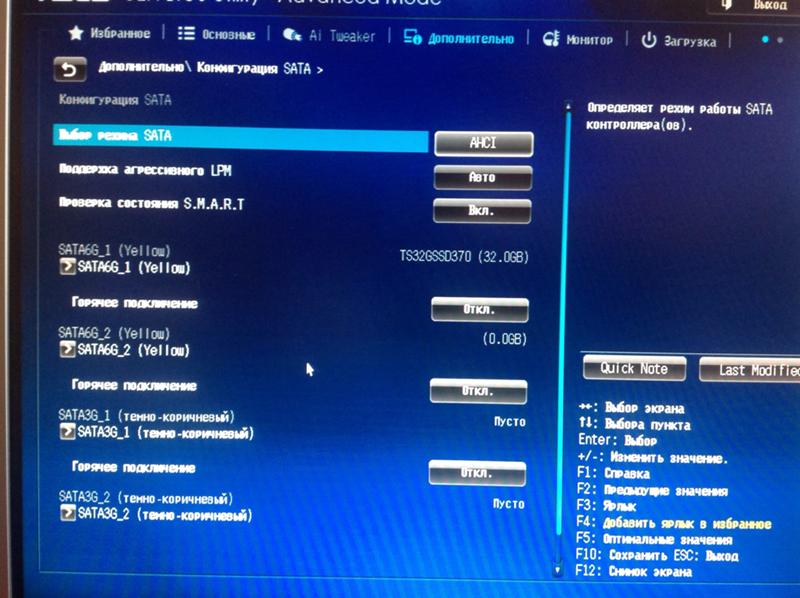
Включите диск в диспетчере дисков: зайдите в Панель управления - Административные инструменты - Диспетчер дисков и проверьте, есть ли диск в списке.
MSi не загружается виндовс (windows). Не видит жесткий (Hard) диск, память, SSD. БИОС. BiOS.
Обновите драйвера диска: перейдите в Диспетчер устройств, найдите свой диск, нажмите правой кнопкой мыши и выберите Обновить драйвер.
Не загружается Windows. В настройках вроде всё правильно, но.....
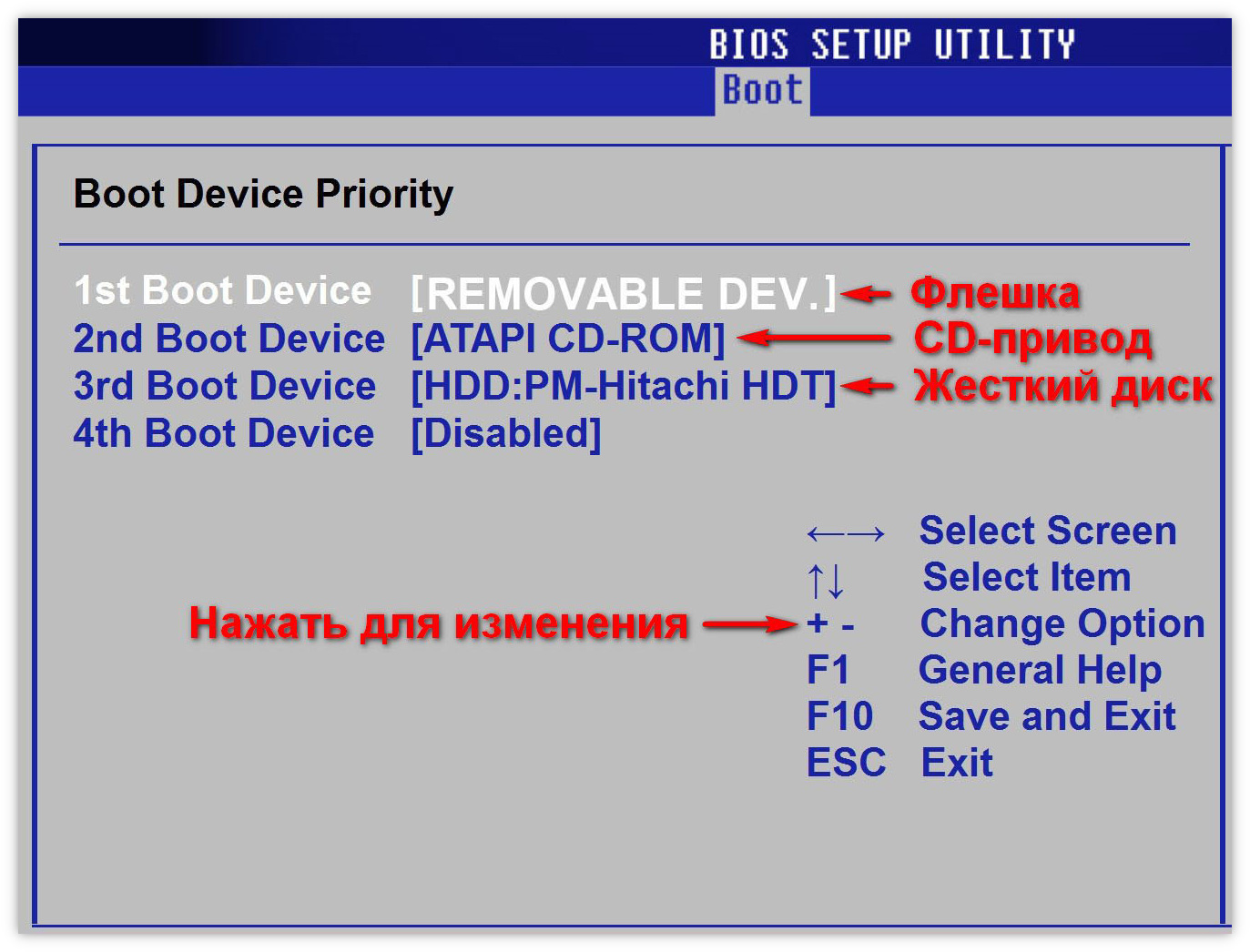
Проверьте работу диска на другом компьютере: подключите диск к другой машине и проверьте, видит ли ее операционная система диск.
Проблема при установке windows. Как решить проблему, подробная инструкция.

Попробуйте использовать другой порт SATA или кабель: иногда проблема может быть связана с неисправностью порта или кабеля.
Ноутбук завис на заставке? Разблокировка биос. Не видит жёсткий диск.


Проверьте состояние диска с помощью специального ПО: использование программы для диагностики жесткого диска может помочь определить проблему.
Компьютер не видит внешний диск — как исправить

Переустановите операционную систему: если все вышеперечисленные методы не сработали, попробуйте переустановить Windows.
Что делать, если не видит флешку в UEFI BIOS
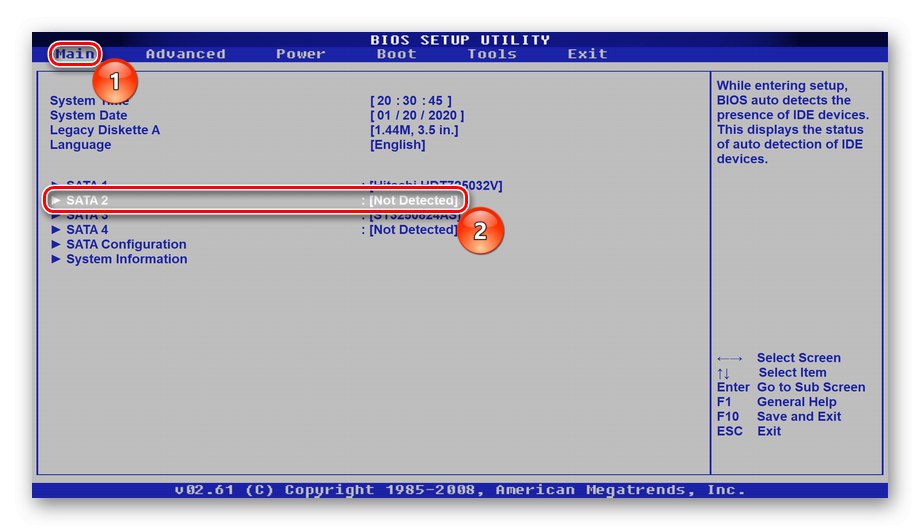
Обратитесь к специалисту: если ничего не помогло, возможно, вам стоит обратиться к профессионалам за помощью.
Компьютер не видит жесткий диск, что делать?
Почему не отображаются жесткие диски в BIOS на компьютере
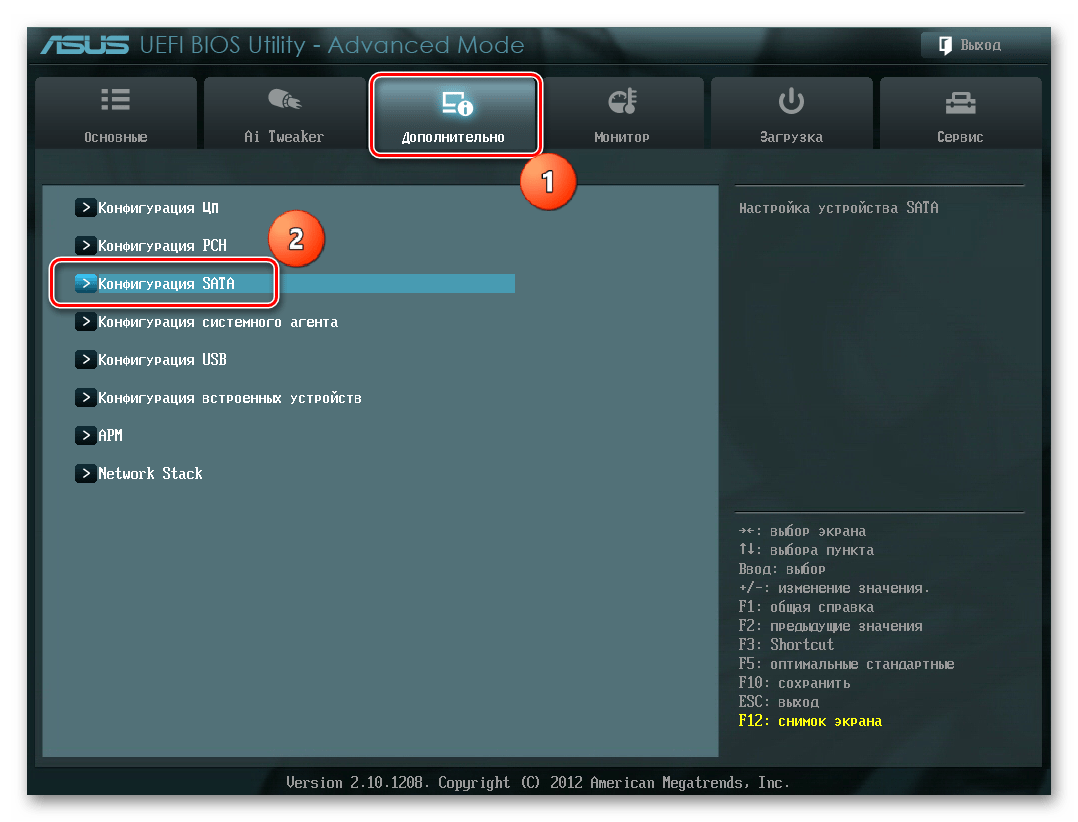
Сделайте резервную копию данных: перед любыми манипуляциями с диском, не забудьте сделать резервную копию ваших данных.
Компьютер Не ВИДИТ Жесткий или SSD Диск Нигде Проблема SATA
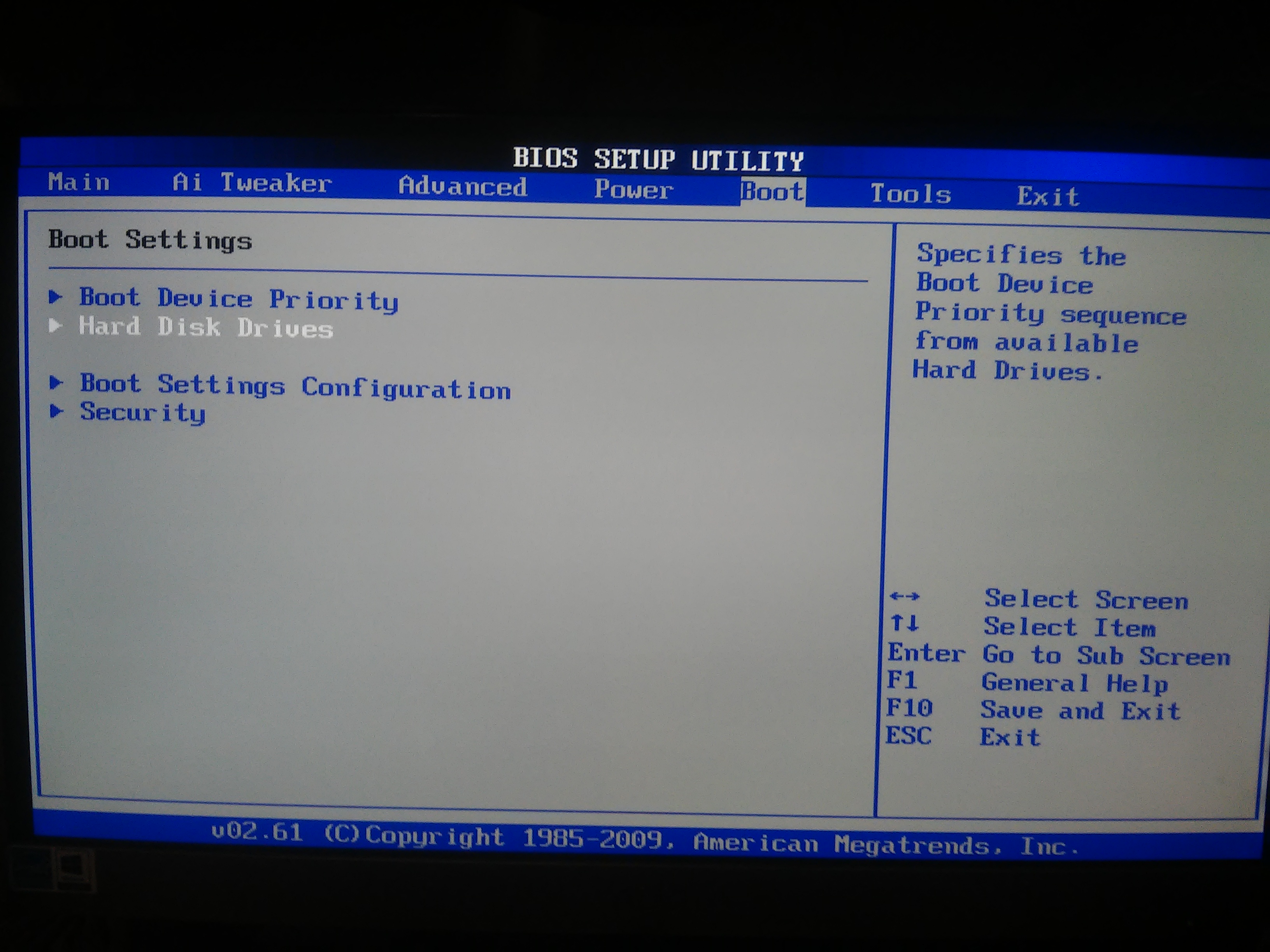
Не забывайте регулярно обновлять драйвера и следить за состоянием ваших жестких дисков, чтобы избежать подобных проблем в будущем.
