Как включить звук через HDMI на ПК: подробная инструкция
Узнайте, как правильно настроить воспроизведение звука через HDMI на компьютере. Следуйте этим советам, чтобы получить качественный звук на экране вашего монитора или телевизора.
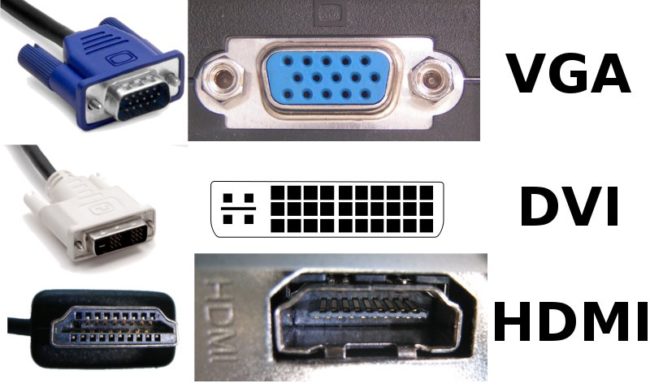
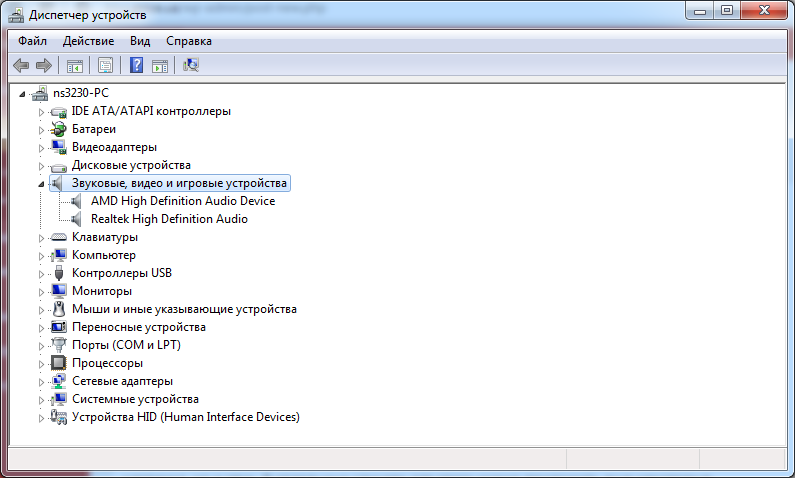
Подключите HDMI-кабель к вашему компьютеру и монитору или телевизору.
Как подключить колонки и наушники к телевизору по HDMI ARC ?

Настройте аудиовыход на компьютере, выбрав HDMI в качестве основного устройства воспроизведения звука.
Нет сигнала на телевизоре?! Нажмите волшебную кнопку и картинка появиться!
.jpg)
Убедитесь, что драйверы HDMI на компьютере установлены и обновлены до последней версии.
Нет звука на телевизоре подключенному к компьютеру через HDMI 🔈❌🖥️


Проверьте настройки звука на мониторе или телевизоре – необходимо выбрать HDMI в качестве источника звука.
Не работает звук через HDMI на scandi-light.ru подключить звук на телевизоре от ноутбука
Перезапустите компьютер и проверьте, работает ли воспроизведение звука через HDMI.
Устранение проблем дисплея и звука HDMI в Windows - Компьютеры HP - HP Support

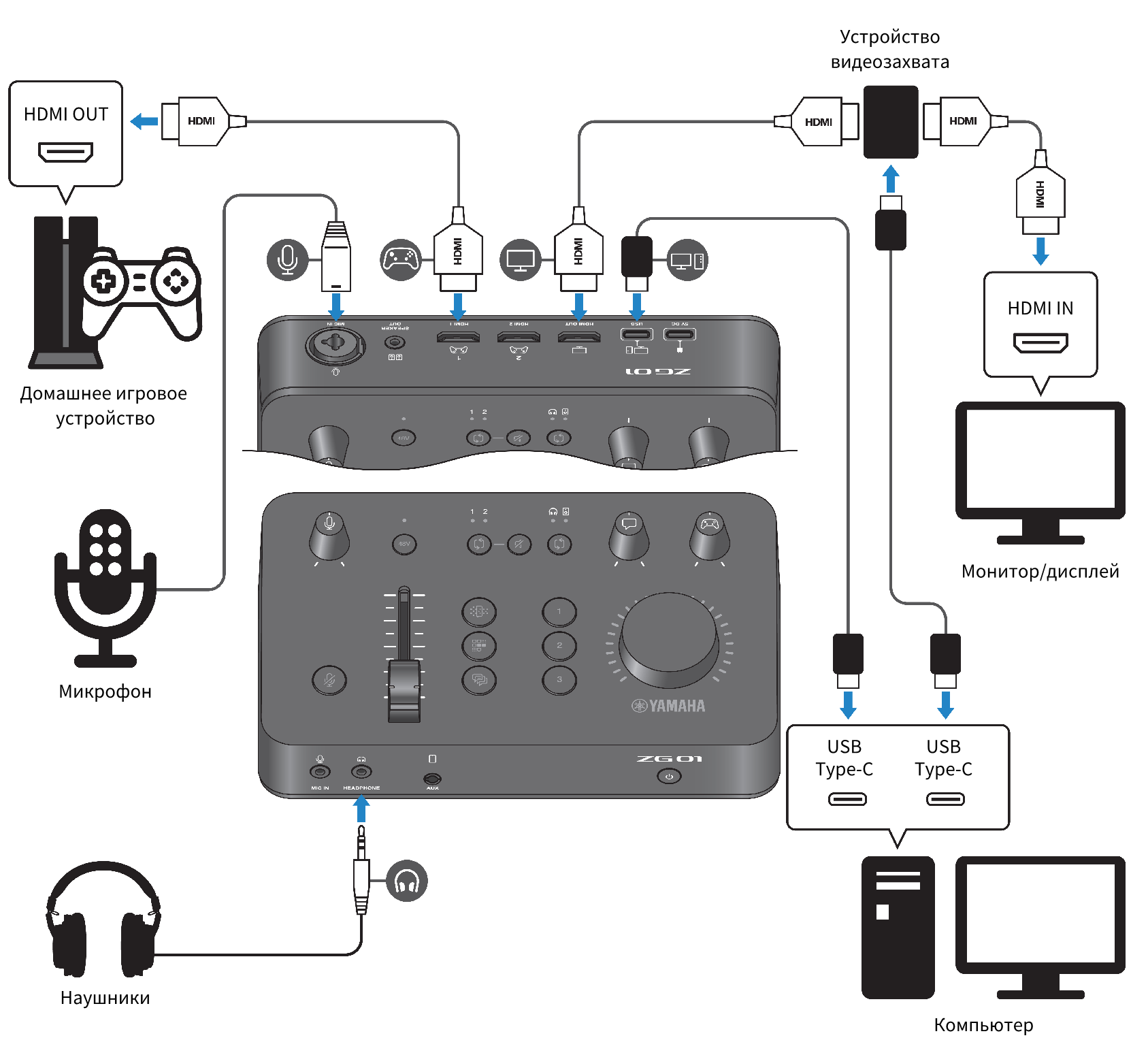
Измените разрешение экрана на компьютере, чтобы соответствовать настройкам вашего монитора или телевизора.
При подключении HDMI нет звука на телевизоре и звук идет с ноутбука, а не с ТВ через hdmi


Проверьте кабель HDMI на повреждения – иногда некачественный кабель может вызывать проблемы с воспроизведением звука.
Как включить звук через HDMI

Используйте аудиоустройства HDMI, поддерживающие передачу звука (например, HDMI-разветвители или аудиоресиверы).
Инструкция по подключению компа к телевизору через кабель HDMI.
Нет Звука в Windows 10 после установки!?Звук в монитор а не в колонки? Действительно 100% решение!


Обновите и настройте звуковые драйверы на вашем компьютере, чтобы исправить проблемы с воспроизведением звука через HDMI.
Как подключить звук на телевизоре от компьютера через scandi-light.ru нет звука по HDMI на телевизоре

Если ничего не помогает, обратитесь к производителю вашего компьютера или монитора для получения дополнительной поддержки.