Подключение ноутбука к ТВ без проводов: легко и быстро
Руководство по подключению ноутбука к телевизору через Wi-Fi. Узнайте, как без проводов передавать изображение с ноутбука на ТВ и наслаждаться большим экраном.


Убедитесь, что ваш ноутбук и телевизор подключены к одной Wi-Fi сети.
Как Подключить Ноутбук к Телевизору по WiFi - Дублируем Экран Ноутбука на Телевизор

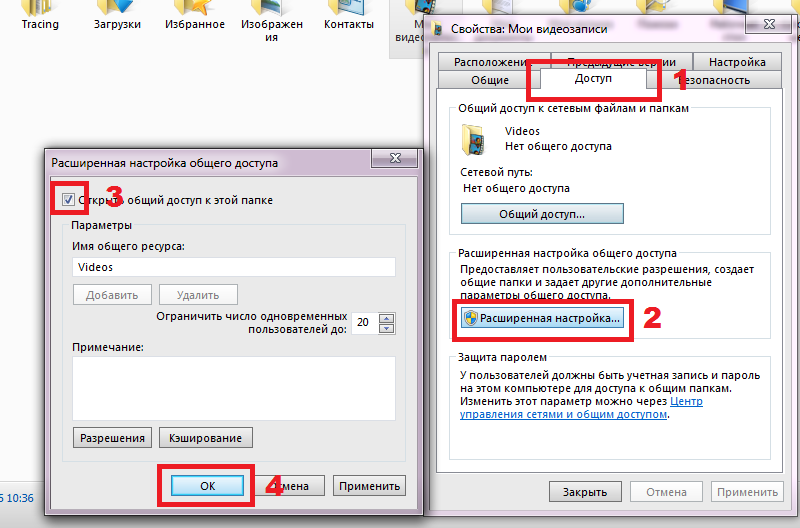
Настройте свой ноутбук для передачи изображения на ТВ. В Windows откройте настройки экрана, в macOS перейдите в раздел Дисплей.
Как подключить ноутбук к телевизору через scandi-light.ruчиться к беспроводному дисплею Windows 11
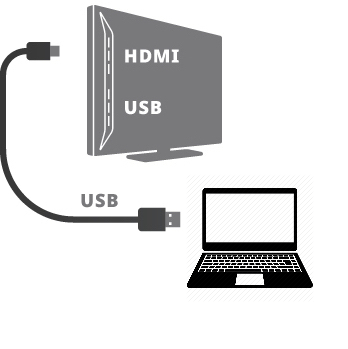
Настройте ваш телевизор в режим приема сигнала Wi-Fi, обычно в настройках сети или экрана.
Как подключить компьютер или ноутбук к смарт тв (без проводов)

Нажмите на ноутбуке комбинацию клавиш, чтобы включить функцию передачи изображения на ТВ (обычно Fn + F5 или Fn + F8).
Как подключить ноутбук к телевизору по Wi - Fi?

Выберите на экране ноутбука режим расширенного дисплея или зеркального отображения.
КАК ПОДКЛЮЧИТЬСЯ к любому Wi-Fi без пароля? СЕКРЕТНАЯ опция Android


Проверьте, что изображение с ноутбука отображается на ТВ. Если нет, проверьте все соединения и настройки.
Как подключить ноутбук компьютер к телевизору без проводов
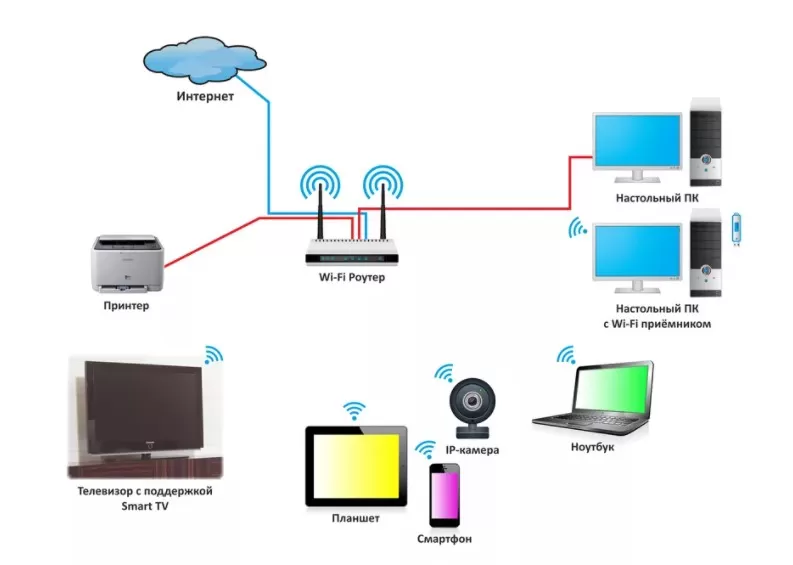
Оптимизируйте настройки изображения на ТВ, если нужно, чтобы оно было четким и ярким.
Как подключить телевизор к компьютеру по Wi-Fi

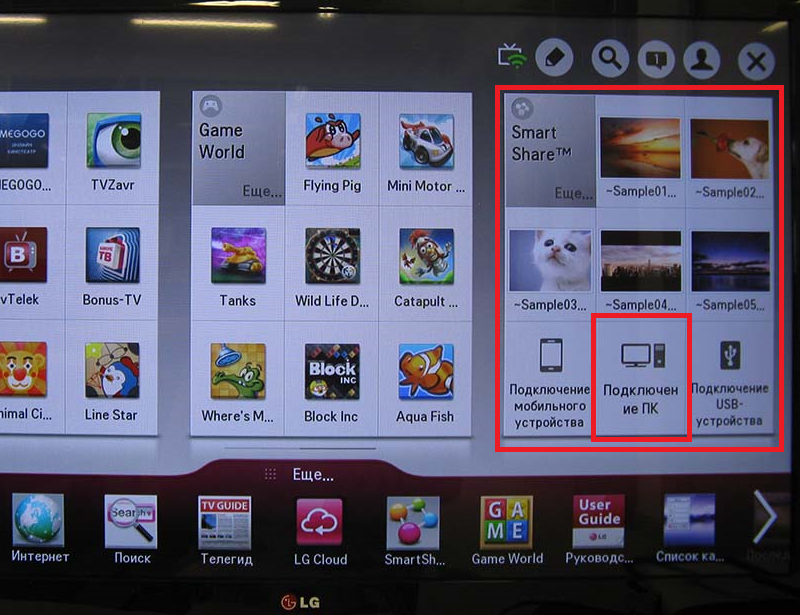
Приложите усилия, чтобы избежать возможных помех Wi-Fi сигнала, например, переместите роутер или ноутбук ближе к ТВ.
Как передать изображение с ноутбука на телевизор без проводов
Как подключить компьютер к телевизору через scandi-light.ruчиться к беспроводному дисплею Windows 10


Не забудьте выключить функцию передачи изображения на ТВ, когда она вам больше не нужна, чтобы сэкономить заряд ноутбука.
Подключение телевизора к Интернету с помощью сетевого LAN кабеля и Wi Fi

Используйте беспроводную клавиатуру и мышь для удобства работы с ноутбуком на большом экране ТВ.
