Как добавить файл на рабочий стол в андроиде и настроить его отображение?
Если вы хотите быстро получить доступ к файлу на своем устройстве с операционной системой Android, вы можете добавить его на рабочий стол. Это поможет вам сэкономить время, облегчить поиск и упростить работу с файлами. В этой статье мы расскажем о нескольких способах, как добавить файл на рабочий стол в андроиде и настроить его видимость.

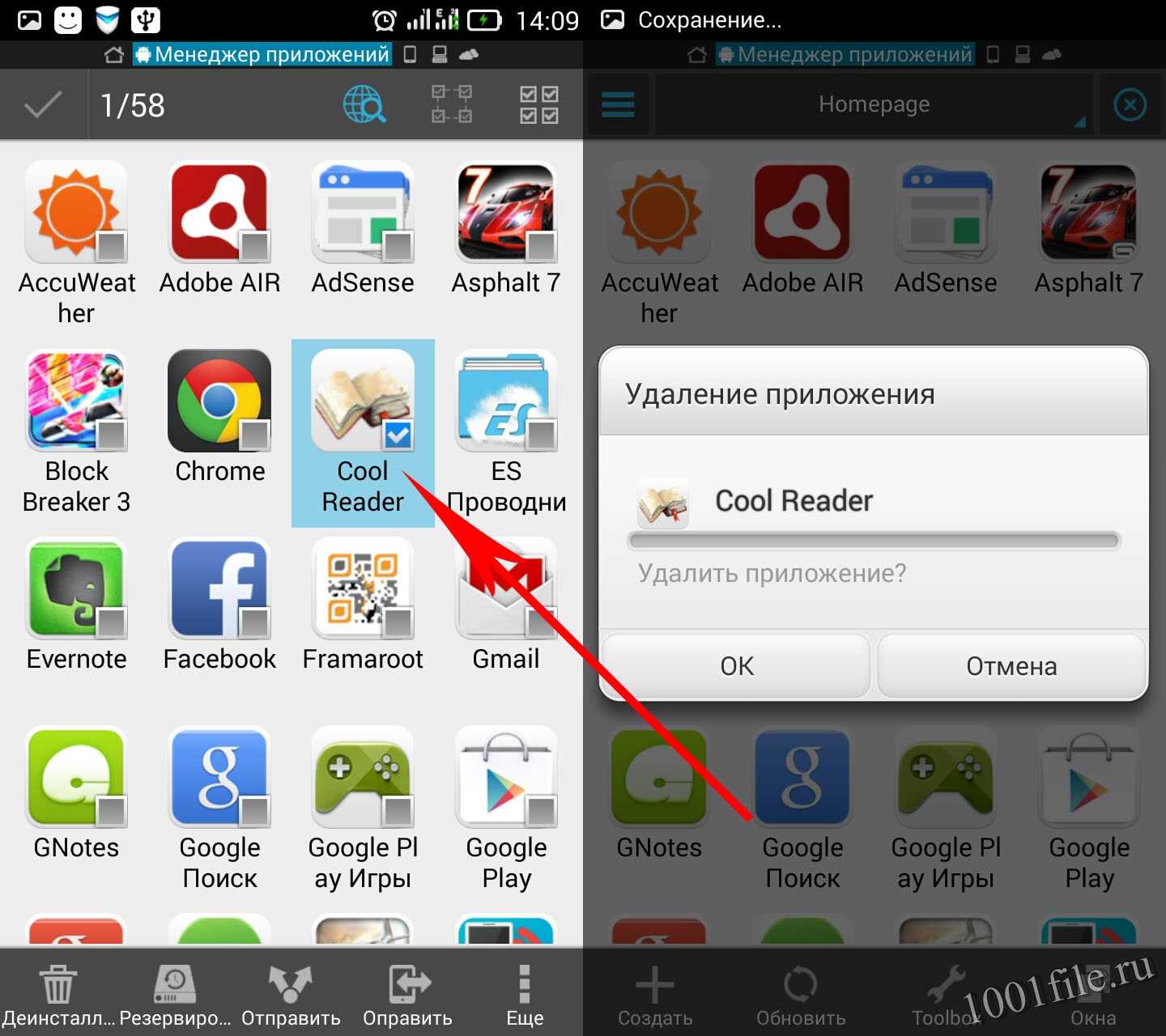
Используйте файловый менеджер. Установите файловый менеджер из Google Play и найдите нужный файл. Затем нажмите на файл и удерживайте его, пока не появится контекстное меню. Выберите опцию Добавить на рабочий стол и файл будет добавлен на ваш рабочий стол.
🉐 ПОКАЗЫВАЮ КАК ДОБАВИТЬ ФАЙЛЫ на РАБОЧИЙ СТОЛ XIAOMI👍
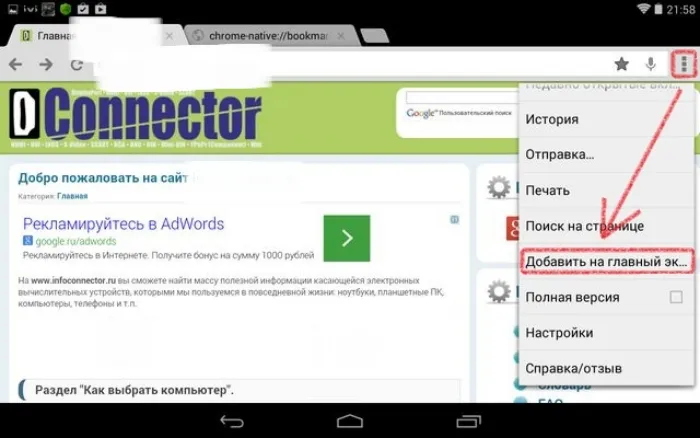
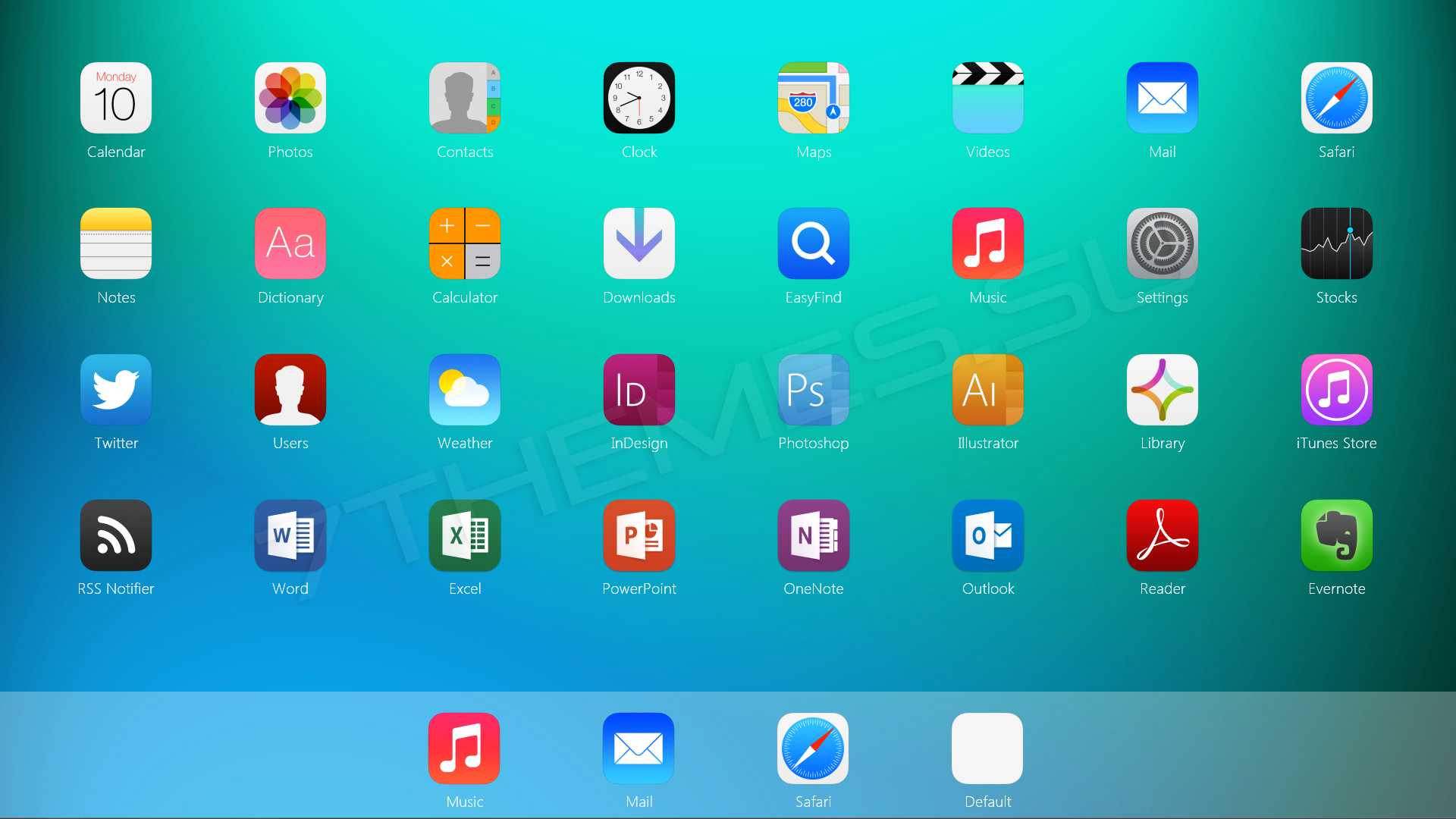
Используйте виджеты. Некоторые приложения, такие как галереи фотографий, имеют виджеты, которые позволяют добавить файлы на рабочий стол. Просто найдите нужный виджет в списке доступных виджетов и установите его на рабочий стол. Затем выберите нужный файл и он будет отображаться на вашем рабочем столе.
Главные настройки и фишки смартфонов Infinix и Tecno, которые надо ОБЯЗАТЕЛЬНО знать и использовать

Используйте ярлык. Если у вас есть ярлык на рабочем столе, вы можете добавить файл на рабочий стол, перетащив его на ярлык. Это создаст ярлык файла на рабочем столе, и вы сможете легко получить к нему доступ.
📂 Доступ к DATA и OBB на Android 13 и 14: Быстрый Способ без Root!
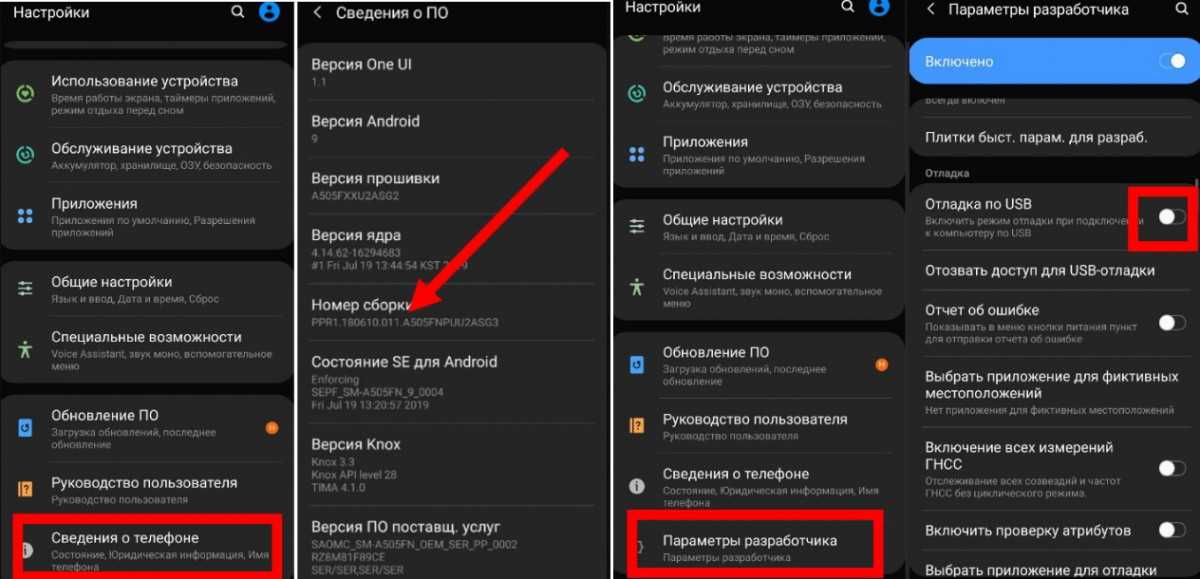
Настройте видимость. По умолчанию, добавленные файлы на рабочий стол видны только на одной из его страниц. Если вы хотите, чтобы файл был виден на всех страницах рабочего стола, удерживайте его и перетащите на край страницы. Таким образом, файл станет видимым на всех страницах рабочего стола.
СРОЧНО ОТКЛЮЧИ ЭТУ ЗАРАЗУ НА СВОЕМ ТЕЛЕФОНЕ!! ОТКЛЮЧАЕМ САМУЮ ВРЕДНУЮ НАСТРОЙКУ НА АНДРОИД
Группируйте файлы. Если у вас на рабочем столе есть много файлов, чтобы сохранить порядок, вы можете группировать их. Удерживайте файл и перетащите его к другим файлам, чтобы создать папку. В этой папке вы сможете легко найти все свои файлы и держать рабочий стол в порядке.
ВКЛЮЧИ Эту Настройку На Телефоне СРОЧНО!! Об Этом Молчат Разработчики Android

Устанавливайте фон рабочего стола. Чтобы настроить отображение файла на рабочем столе, вы можете изменить фон рабочего стола. В настройках устройства найдите раздел Фон, выберите нужный фон, и ваш файл будет отображаться на фоне рабочего стола.
Добавление ярлыка на рабочий стол. Смартфон Xiaomi Poco X3
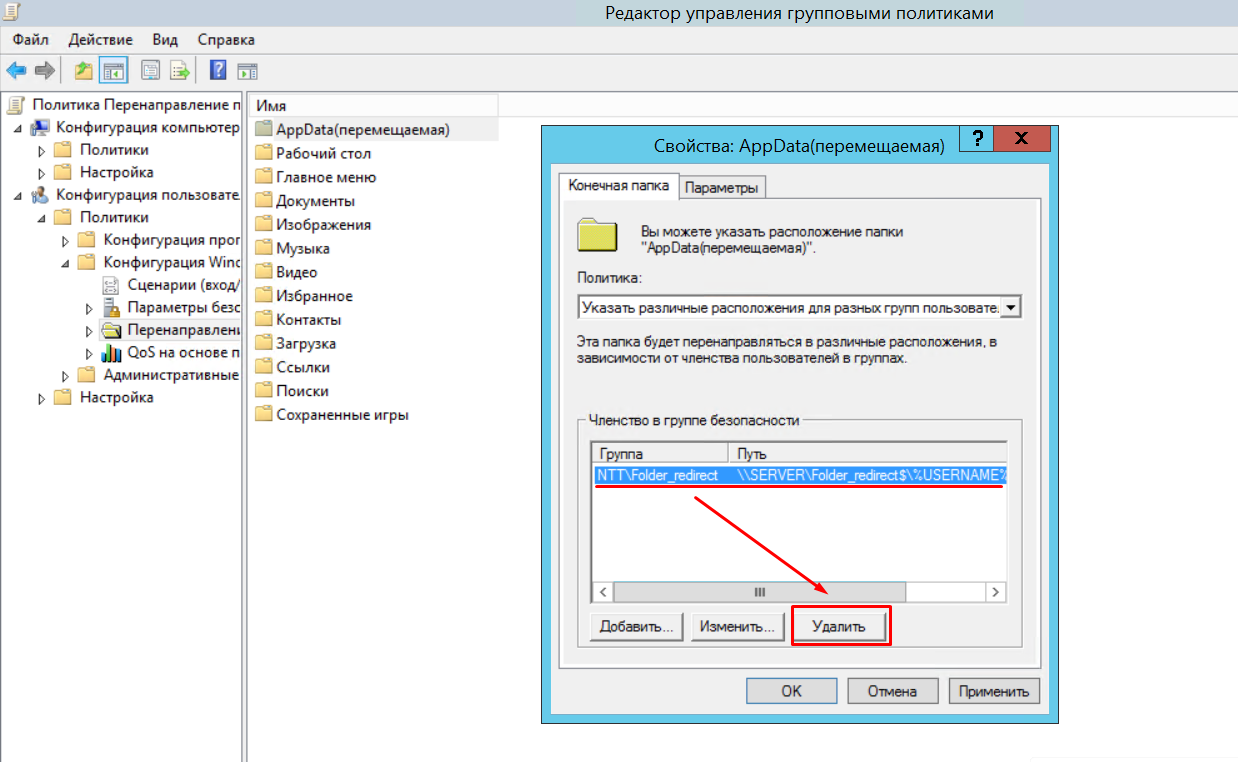
Устанавливайте размер и расположение. Если вы хотите изменить размер или расположение файла на рабочем столе, удерживайте его и выберите опцию Настройки. В настройках вы сможете изменить размер, перемещение и другие параметры отображения файла.
Установка ЛЮБЫХ приложений на ТВ и Андроид приставки за 3 минуты. Самый удобный и простой способ
Обновляйте файлы на рабочем столе. Если вы обновляете или изменяете файл, он не будет автоматически обновляться на рабочем столе. Чтобы обновить файл, откройте файловый менеджер, найдите нужный файл и просто добавьте его на рабочий стол снова. Таким образом, вы всегда будете иметь доступ к последней версии файла.
КАК ВЫКИНУТЬ ЛЮБОЙ ДОКУМЕНТ НА РАБОЧИЙ СТОЛ на Android / Shorty
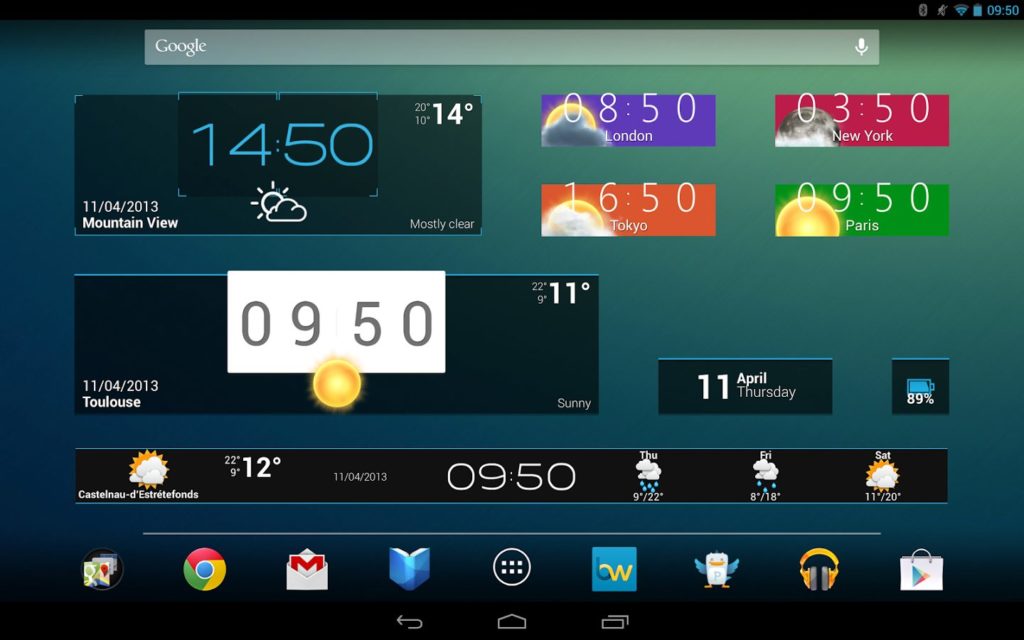

Удаление файлов с рабочего стола. Если вы хотите удалить файл с рабочего стола, просто удерживайте его и перетащите его в корзину или выберите опцию Удалить из контекстного меню. Таким образом, вы освободите пространство на рабочем столе.
Как сделать ярлык сайта на рабочем столе Android IOS

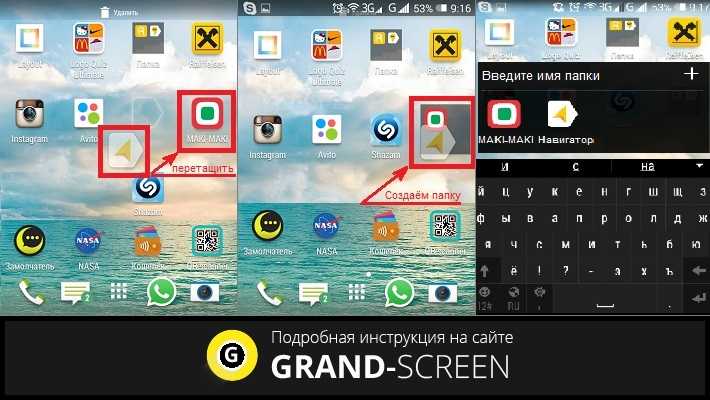
Используйте сторонние приложения. Если у вас возникают проблемы с добавлением файлов на рабочий стол или вы хотите иметь больше возможностей, вы можете установить сторонние приложения, которые предлагают дополнительные функции для управления файлами на рабочем столе в андроиде.
КАК ДОБАВЛЯТЬ ЛЮБЫЕ ФАЙЛЫ И ПАПКИ НА РАБОЧИЙ СТОЛ ТЕЛЕФОНА
