Надежное автоматическое восстановление в Windows 10: настройка и подготовка
Узнайте, как настроить автоматическое восстановление в Windows 10 и обеспечить защиту вашей системы. Примените эти полезные советы, чтобы быть уверенными в сохранности ваших данных.

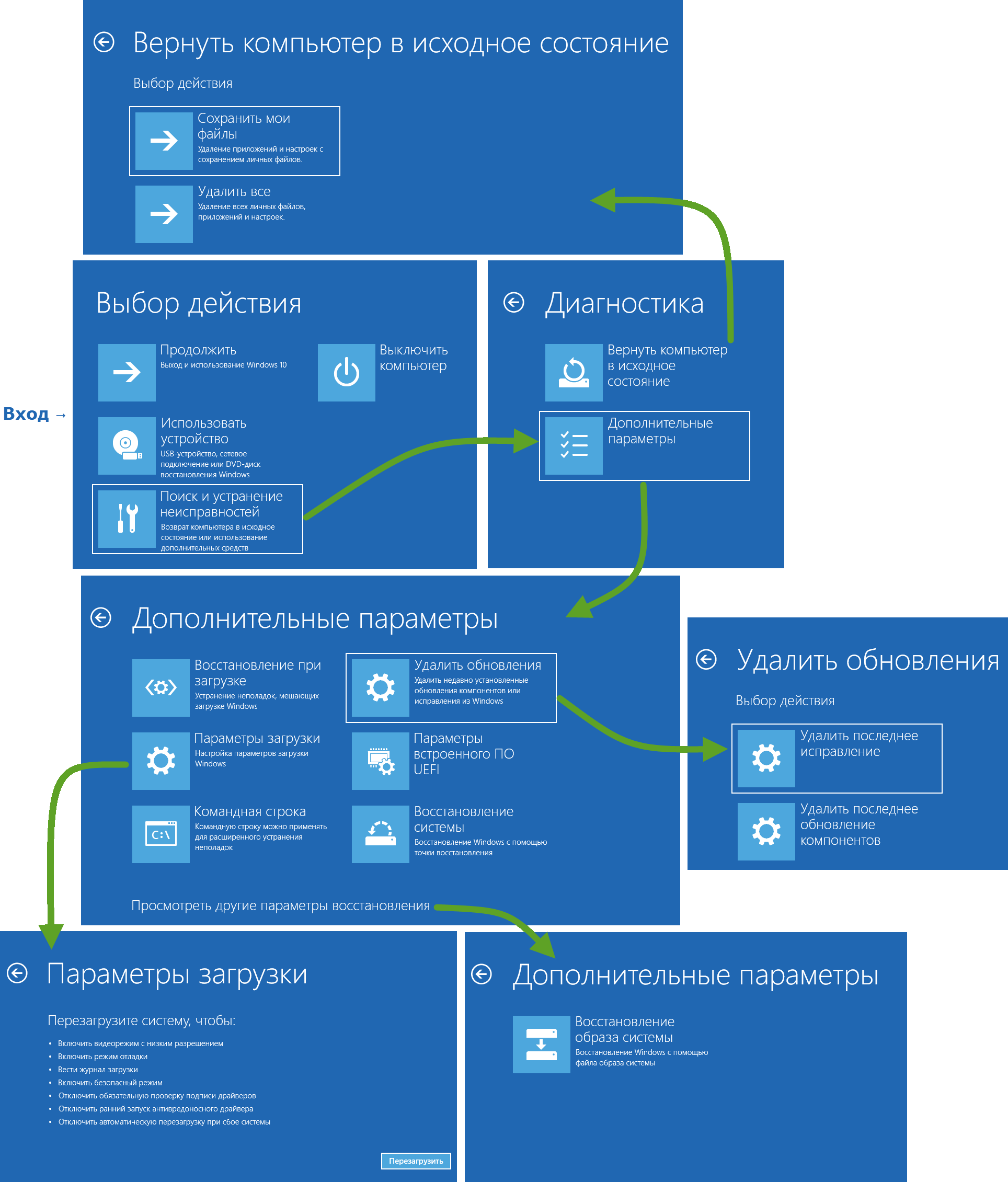

Создайте резервную копию всех важных файлов и данных на внешний накопитель. В случае сбоя системы вы сможете быстро восстановить все свои файлы.
Подготовка автоматического восстановления после черный экран
Регулярно обновляйте операционную систему и устанавливайте все доступные патчи и исправления. Это поможет избежать проблем в будущем и улучшит стабильность вашей системы.
Восстановление загрузчика Windows 10, создание флешки, поломка старого.
Установите надежную антивирусную программу и регулярно проводите проверки компьютера на наличие вредоносных программ. Это поможет предотвратить возможные угрозы безопасности.
Как исправить \
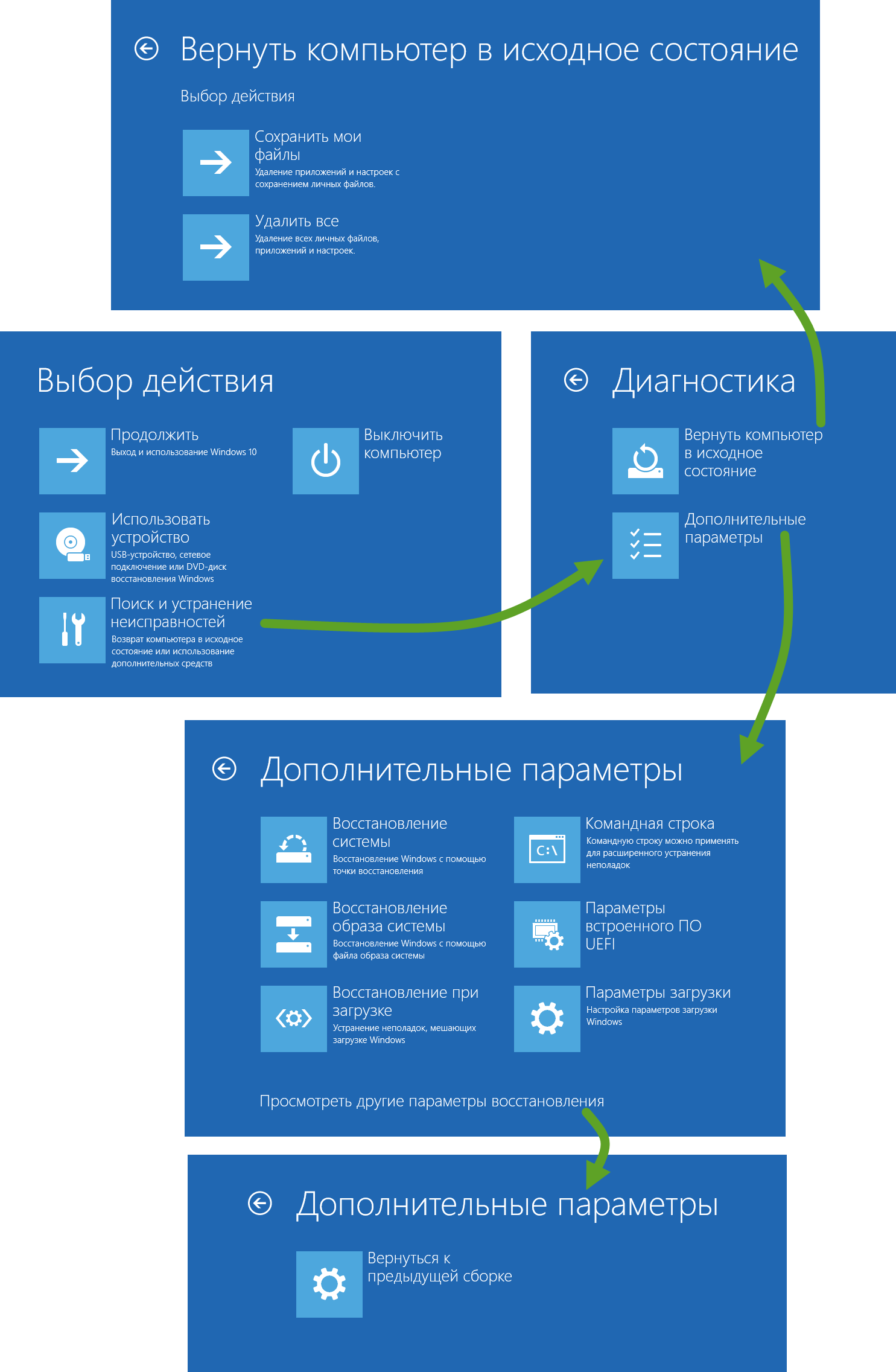

Настройте автоматическое обновление драйверов устройств. Таким образом, вы сможете получать последние версии драйверов, что повысит совместимость вашей системы с новым оборудованием и улучшит ее работу.
Безопасный режим Windows 10. Как запустить безопасный режим?

Поддерживайте свой жесткий диск в хорошем состоянии. Регулярно проверяйте его на наличие ошибок и исправляйте их, используя встроенный инструмент проверки диска.
Подготовка автоматического восстановления Windows 10 не запускается
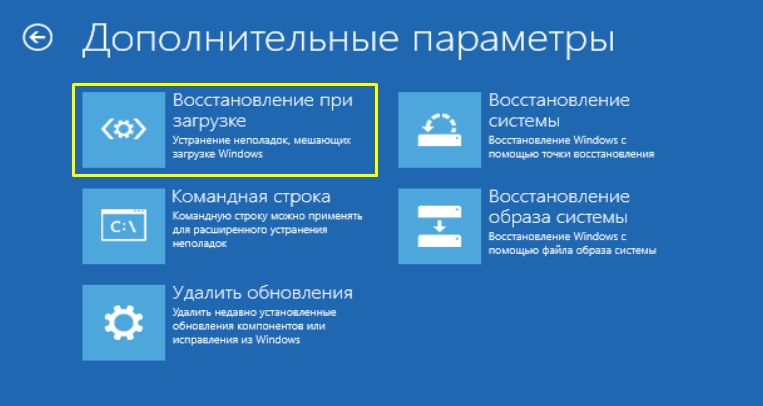
Проводите частую очистку системы от временных файлов, мусора и ненужных программ. Это поможет освободить место на диске и улучшит производительность вашей системы.
\


Используйте мощное источник бесперебойного питания для вашего компьютера. Это поможет избежать возможных сбоев в случае внезапного отключения электроэнергии.
Как отключить Подготовка автоматического восстановления системы Windows 10 при включении

Активируйте системную точку восстановления, чтобы иметь возможность вернуть систему к предыдущему стабильному состоянию в случае проблем.
Постоянная подготовка автоматического восстановления в Windows 10 — как исправить
Используйте пароль или пин-код для входа в систему. Это поможет защитить ваш компьютер от несанкционированного доступа и украденной информации.
Бесконечное автоматическое восстановление на Windows 10. Решение проблемы.
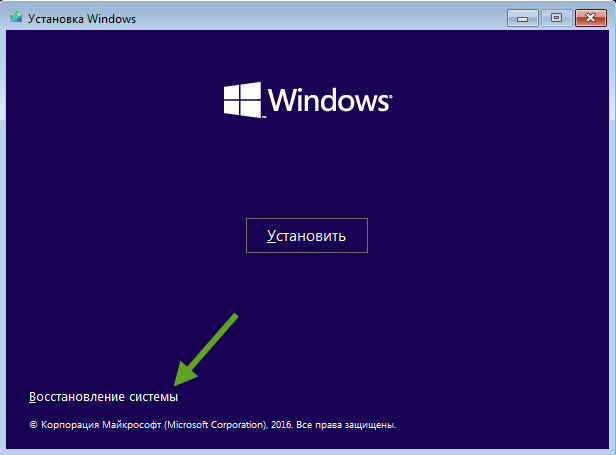
Не забывайте регулярно делать резервное копирование всех важных данных и сохранять их на отдельном носителе. Таким образом, вы защитите свою информацию от потери или повреждения.
Автоматическое восстановление не удалось восстановить компьютер Windows 10