Эффективные способы восстановления диска в Windows 10
Если у вас возникли проблемы с диском в операционной системе Windows 10, не отчаивайтесь. Существует несколько полезных советов, которые помогут восстановить диск и вернуть работоспособность вашего компьютера. Прочтите эту статью, чтобы узнать, как решить проблемы с диском и восстановить его функциональность.

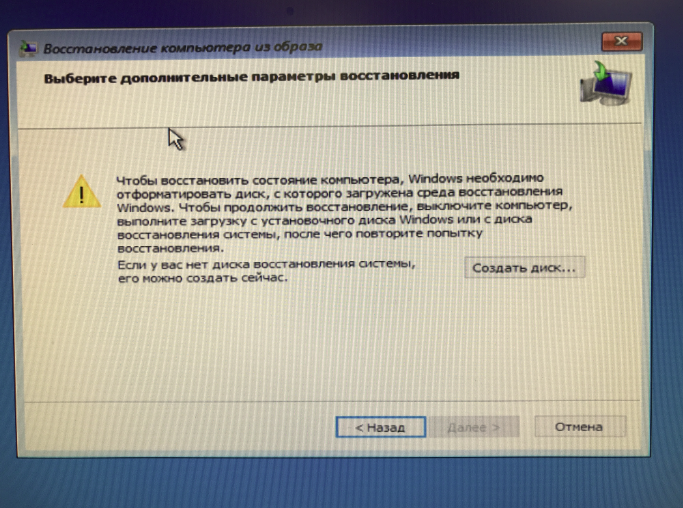
Проверьте физическое подключение диска к компьютеру. Убедитесь, что кабель жесткого диска правильно подключен к материнской плате и сетевому адаптеру.
Windows - Пропал (исчез) диск D / Как восстановить диск D на компьютере? Решено! 100%

Запустите инструмент проверки диска Windows 10, чтобы выявить и исправить ошибки на диске. Для этого откройте командную строку от имени администратора и введите команду chkdsk C: /f, где C - это буква диска, который требуется восстановить.
Как создать диск восстановления Windows 10

Попробуйте использовать системное восстановление Windows 10, чтобы вернуть систему к ранее работающему состоянию. Откройте меню Пуск, найдите программу Система, перейдите на вкладку Системная защита и выполните восстановление системы.
Как загрузить Восстановление системы Windows 10 с диска или флешки

Если диск по-прежнему не работает, возможно, что он поврежден или неисправен. Попробуйте заменить диск на новый или выполнить его ремонт у специалистов.
Как создать ДИСК или ФЛЕШКУ для восстановления WINDOWS 10

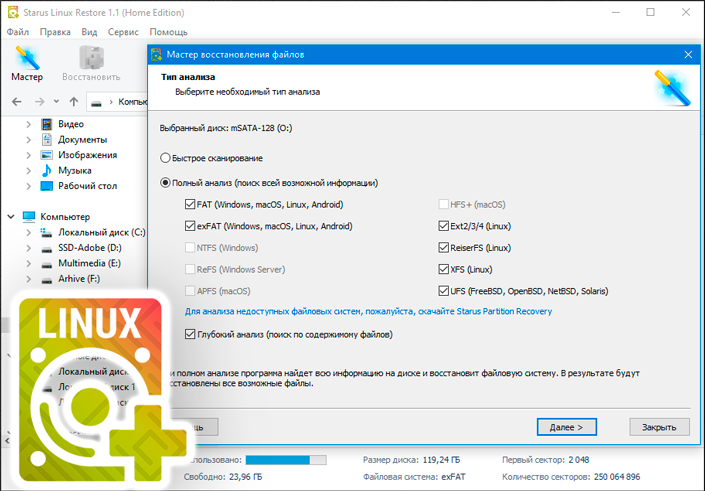
Используйте программу для восстановления данных, чтобы попытаться извлечь информацию с поврежденного диска. Некоторые из них могут сработать даже в тех случаях, когда диск невозможно восстановить.
✅ КАК ИСПРАВИТЬ ОШИБКИ НА ДИСКАХ В WINDOWS 10 💻
Выполните переустановку операционной системы Windows Перед этим рекомендуется создать резервную копию важных данных, чтобы не потерять их.
КАК Я ВЕРНУЛ 2 Тб ПОТЕРЯННЫХ ДАННЫХ ► полное восстановление данных с HDD и SSD
.png)
Обратитесь за помощью к профессионалам, если все вышеперечисленные способы не дали результатов. Они смогут провести более глубокий анализ проблемы и предложить наиболее подходящие решения.
Как восстановить раздел диска? Восстановление флешки, которая не открывается
.png)
Установите последние обновления операционной системы Windows 10, так как они могут содержать исправления для известных проблем с диском и восстановить его работоспособность.
Диск восстановления Windows 10
Как восстановить удаленный раздел жесткого диска в Windows
Воспользуйтесь утилитами для проверки и восстановления диска, доступными от сторонних разработчиков. Подобные программы могут предложить дополнительные инструменты и функции для восстановления диска в Windows 10.
Восстановление загрузчика Windows 10, создание флешки, поломка старого.
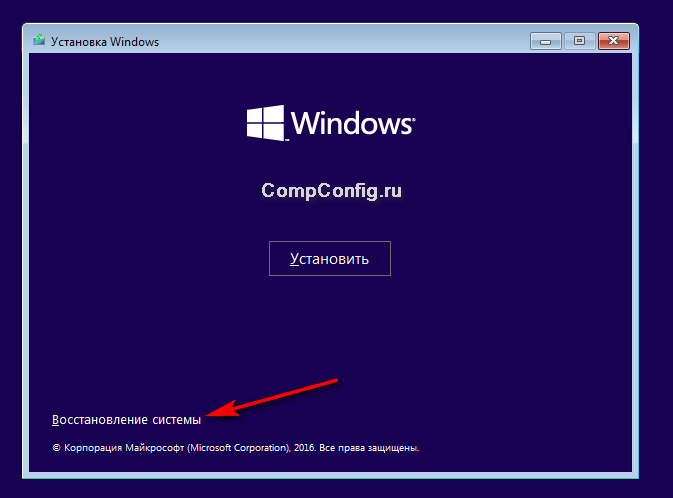
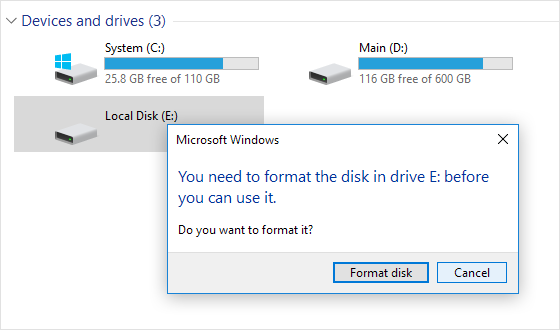
Не забывайте регулярно создавать резервные копии важных данных на внешние носители. Это поможет восстановить информацию в случае поломки диска и защитит ваши файлы от потери.
