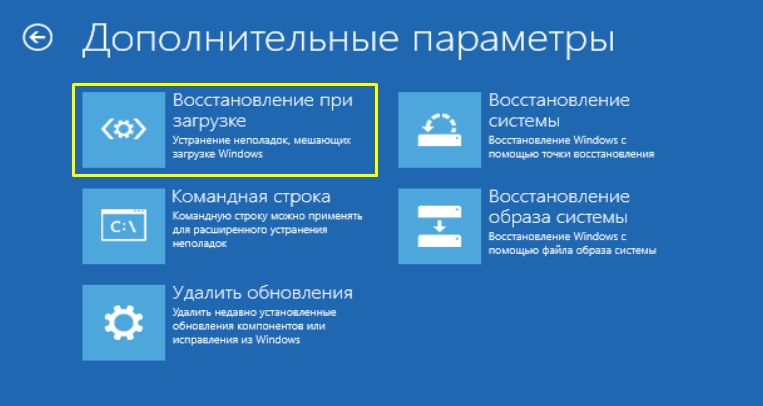Простой способ восстановления системы без лишних хлопот
Вы установили новое программное обеспечение или изменили настройки и что-то пошло не так? Не беспокойтесь - автоматическое восстановление системы может быть вашим спасением. В этой статье вы узнаете, как легко и быстро выполнить восстановление системы в несколько шагов.
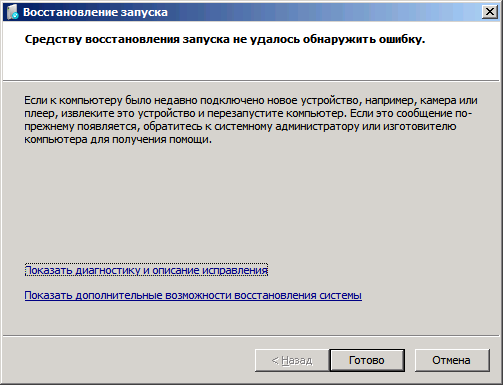
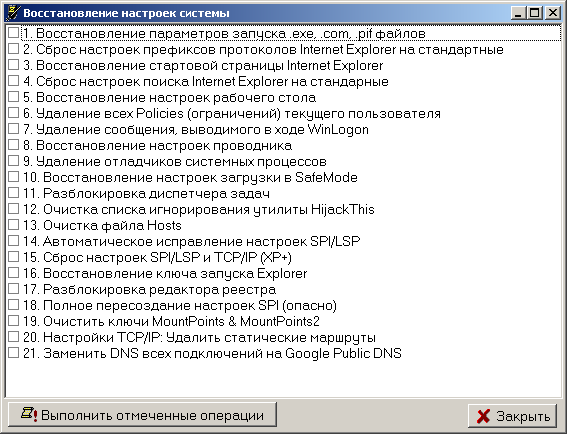
Создайте точку восстановления перед установкой нового программного обеспечения или внесением значительных изменений в систему. Это позволит вам быстро вернуться к стабильной конфигурации в случае неудачных изменений.
Выбор действия Диагностика ВОССТАНОВЛЕНИЯ СИСТЕМЫ Windows 8.1

Используйте команду system restore в меню Пуск для открытия программы автоматического восстановления. Это позволит вам просмотреть доступные точки восстановления и выбрать наиболее подходящую для вашей ситуации.
Безопасный режим Windows 10. Как запустить безопасный режим?
Будьте внимательны при выборе точки восстановления. Убедитесь, что выбранная точка содержит все необходимые для восстановления файлы и настройки системы.
Запустить среду восстановления в неисправной Windows 10

Перед запуском процесса восстановления сохраните все важные данные, так как они могут быть удалены или изменены в результате восстановления системы.
Не запускается windows 10? Методы восстановления работы
Подтвердите свой выбор и дождитесь завершения процесса восстановления. Ваша система будет перезагружена, и все изменения, сделанные после выбранной точки восстановления, будут отменены.
Как запустить автоматическое восстановление Windows 11 при включении компьютера

Если автоматическое восстановление не решает проблему, попробуйте выполнить восстановление системы в безопасном режиме. Для этого зайдите в меню Дополнительные параметры загрузки и выберите соответствующую опцию.
Подготовка автоматического восстановления Windows 10 не запускается

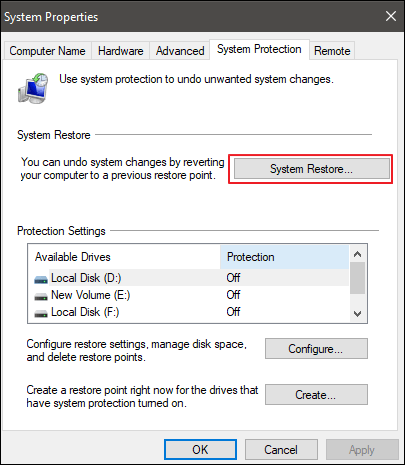
Перед выполнением восстановления системы убедитесь, что у вас есть административные права доступа к компьютеру. В противном случае, вы не сможете выполнить необходимые действия.
Как запустить Автоматическое восстановление Windows 10 при включении ПК
Если вы не уверены, какую точку восстановления выбрать, попробуйте выбрать точку, созданную близко к моменту возникновения проблемы. Это может помочь вернуть систему к работоспособному состоянию.
Как запустить среду восстановления Windows 10
Автоматическое восстановление не удалось восстановить компьютер Windows 10
Восстановление системы может занять некоторое время. Не отключайте компьютер и не прерывайте процесс восстановления, пока он не будет завершен.
Как исправить \


После завершения процесса восстановления проверьте работу системы и убедитесь, что проблема была решена. Если проблема остается, обратитесь за помощью к специалисту или попробуйте выполнить восстановление системы с использованием другой точки восстановления.