Эффективные способы восстановить пропавшие значки на панели задач
Нередко пользователи сталкиваются с проблемой, когда значки на панели задач в Windows 10 исчезают. Но не стоит паниковать! Мы подготовили для вас несколько простых и эффективных советов, которые помогут вернуть пропавшие значки и улучшить визуальное восприятие рабочего стола.



Проверьте настройки панели задач: убедитесь, что опция Значки на панели задач включена.
Пропали значки панели задач Windows 10 (Решение)


Перезапустите проводник Windows: откройте диспетчер задач (нажмите Ctrl + Shift + Esc), найдите процесс explorer.exe, выделите его и нажмите Перезапустить.
Как Восстановить Значки на Панели Задач Windows 10 - Вернуть Значки в Область Уведомлений Windows 10

Разблокируйте таскбар: сделайте правый клик на панели задач, убедитесь, что опция Блокировать панель задач не активна.
Не Отображаются Значки и Ярлыки на Панели Задач Windows 10


Удалите временные файлы: откройте командную строку (нажмите Win + R, введите cmd и нажмите Enter), выполните команду del %appdata%/Microsoft/Windows/Recent/AutomaticDestinations/* без кавычек.
Как вернуть значки на Панель задач 💥
Перезапустите службу панели задач: откройте командную строку (нажмите Win + R, введите services.msc и нажмите Enter), найдите службу Панель задач и пуск и перезапустите ее.
15 горячих клавиш, о которых вы не догадываетесь

Обновите драйвера графической карты: посетите официальный сайт производителя вашей графической карты и загрузите последние версии драйверов.
Пропали значки на панели задач Windows 11 — как исправить
Включите автоматическое скрытие панели задач: щелкните правой кнопкой мыши на панели задач, выберите Настройки задачи, переключите опцию Автоматически скрывать панель задач в десктоп-режиме в положение Включено.
Как восстановить на панели задач значки часы, громкость и сеть в Windows 7

Выполните полную проверку на наличие вирусов: запустите антивирусную программу и выполните полное сканирование системы.
Как восстановить значки на панели msk-data-srv-centre.ru отображаются значки на панели задач
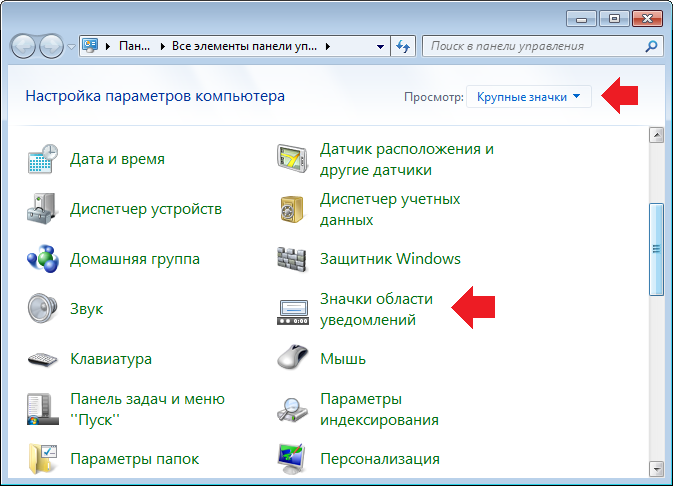
Создайте новый профиль пользователя: откройте Параметры (Win + I), выберите Счета, в разделе Семейные и другие пользователи нажмите Добавить кого-то другого в этот компьютер, следуйте инструкциям на экране и создайте новый профиль пользователя.
Что делать, если пропали значки на панели задач Windows 10
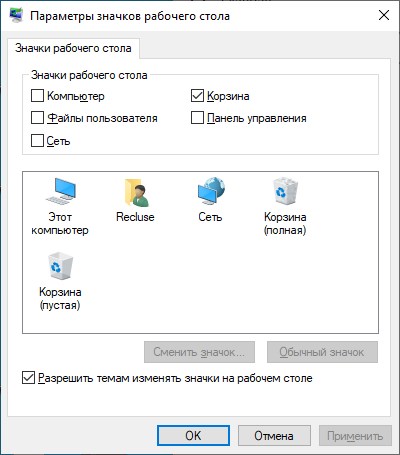
Обратитесь за помощью к специалистам: если ни один из вышеперечисленных способов не помог восстановить значки на панели задач, рекомендуется обратиться к профессионалам, чтобы получить индивидуальную помощь.
Исчезли значки на панели задач!Как восстановить значки на панели задач
.jpg)